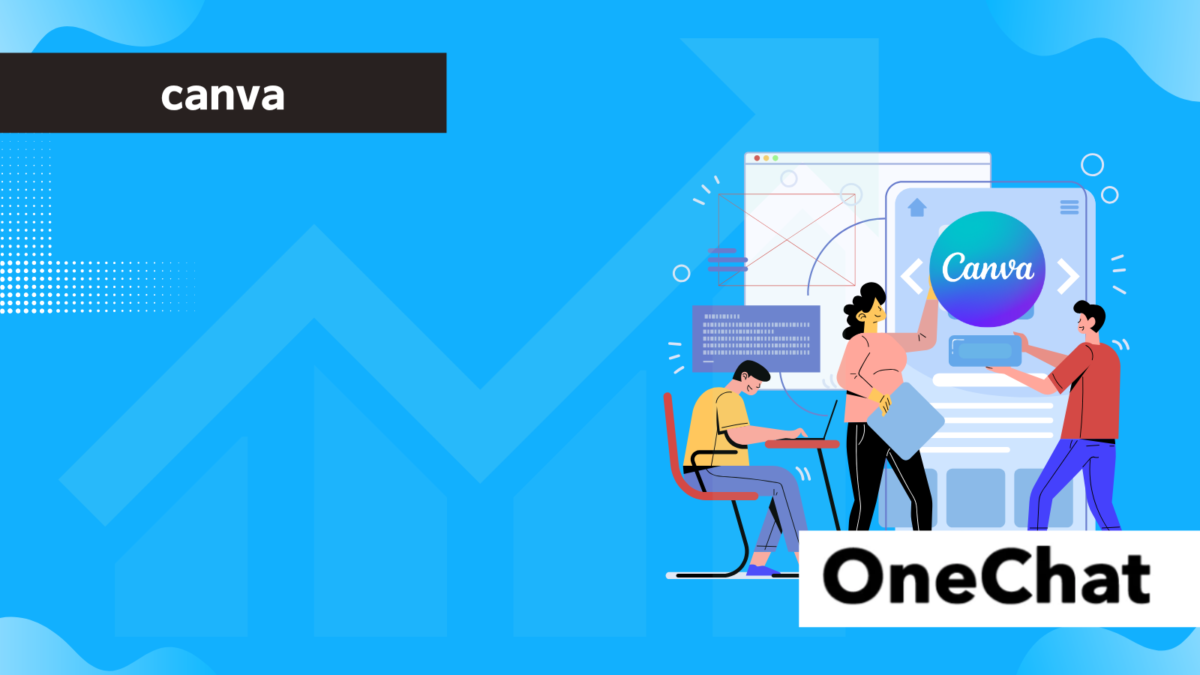近年、動画コンテンツの需要は急速に拡大しており、企業・個人を問わず動画制作のスキルが求められる時代になりました。しかし、従来の動画編集ソフトは操作が複雑で、初心者にとってはハードルが高いと感じる方も多いのではないでしょうか。
そこで注目されているのが、CanvaのAI動画制作機能です。Canvaは豊富なテンプレートと直感的な操作性が魅力のオンラインデザインツールですが、AI機能を搭載したことで、動画編集の分野でも革新的な進化を遂げました。
今回は、Canva AIを使った動画制作について解説します。使い方と活用法に触れるので、今後動画制作を内製化したいときにご参考ください。
Canva AIとは?
ここでは、「Canva AI」の概要について解説します。どんなことができるツールなのか、チェックしてみましょう。
Canva AIの概要と特徴
「Canva AI」とは、デザインツール「Canva」に搭載された様々なAI機能を指す言葉です。テキストから画像を生成する、動画から特定のオブジェクトを削除する、デザインのレイアウトや配色を自動で調整するなど、役割は多岐に渡ります。
いずれも特別なデザインスキルやプログラミングスキルがなくても実行できるようになっていて、誰でも手軽に使えるAIツールとして広がりました。直感的なインターフェースで難しさもなく、日本語対応も万全なので安心して使えるのが魅力です。
Canva AIでできる動画編集機能
Canva AIでできる動画編集機能は、以下の通りです。
- 動画の背景をワンクリックで削除する
- マジックアニメーション機能でモーションデザインする
- マジック変換機能でSNSフォーマットに合わせた動画を制作する
- テキストを動画に変換する
- 画像を動画に変換する
- ライブラリから動画を自動作成する
例えば、テキストプロンプトを入力することでAIが自動的に動画を生成するなど、Canva独特の機能が搭載されています。シナリオやアイデアをテキストで入力するだけで動画の構成や素材の選択ができるので、最低限の準備だけで動作が作れるのがポイントです。
その他、テキストからAIアバターが動画を生成し、音声を読み上げてくれるなど、フレキシブルな機能が搭載されているのもCanvaならではです。AIアバターの種類も豊富で、自分の画像やイラストをアップロードしてアバターを生成するなど、使い道も多彩です。
Canva AIで動画を作成する手順
ここでは、Canva AIで動画を作成する手順を解説します。使い方に迷ったときは、以下の手順で動画制作してみましょう。
テンプレート選び
Canvaには豊富な動画テンプレートがインプットされています。Canvaのトップページで「動画」を選択するか、検索バーで「動画」と入力して検索することで、テンプレートが表示されるようになるのでチェックしてみましょう。もちろん、「デザインを作成」をクリックして、任意の動画サイズを選択することも可能です。
なるべく手軽に動作制作したいときは、Canvaのテンプレートライブラリから、目的に合ったテンプレートを選択しましょう。選択したテンプレートのテキスト、画像、動画、音楽などを編集するだけで、動画が完成に近づきます。
AIによる素材の提案と配置
CanvaにはAIが搭載されていて、素材の提案と配置も自動化してくれます。例えば、「旅行」「料理」「ビジネス」などのキーワードを指定すると、それぞれのテーマに合った素材が表示されるので活用しましょう。動画のスタイル(明るい、落ち着いた、スタイリッシュ)に合うカラーで素材を提供してくれたり、関連性の高い素材を提供してくれたりするので、ミスマッチが少ないのがポイントです。
なお、提供された素材はドラッグ&ドロップするだけで自動的に適切な位置に配置されるので、面倒な挿入作業も要りません。表示時間なども自動的に調整できるので、動画全体のクオリティアップにつながるでしょう。
動画の編集とプレビュー
ある程度動画のひな形ができたら、細かな部分の編集・プレビューを繰り返していきます。不要な部分を削除して動画の長さを調整するトリミング、動画の内容を補足するテキストや字幕の追加、シーンの切り替えでのトランジション追加など、動画全体の流れやテンポを決める要素を追加しましょう。
その他、動画の雰囲気に合ったBGMや効果音を追加したり、アニメーションやAIキャラクターを入れ込んだりすることも可能です。
書き出しと共有方法
Canva上で動画制作が完了したら、高解像度のMP4ファイルとしてダウンロードしましょう。動画の編集画面右上にある「共有」ボタンをクリックして、SNSやチャットに添付することも可能です。その他、Webサイトに埋め込んだりYouTube上にアップロードしたりすることもできるので試してみましょう。
Canvaの動画制作機能は、ビジネス向けのプロモーションムービー制作の他、結婚式・卒業(卒園)式用のムービー制作、家族で見る用のホームビデオ編集などありとあらゆるシーンで使えます。
Canva AIを使いこなすためのコツ
ここでは、Canva AIを使いこなすためのコツを解説します。Canva AIの様々な機能を最大限に活用し、効果的な動画制作になるよう対策してみましょう。
効果的なテンプレートの選び方
Canvaには豊富なテンプレートが用意されているため、使わない手はありません。目的に合ったテンプレートを選択し、カスタマイズすることで、効率的に動画を作成できます。テンプレートの他、ステッカーやグラフィックにもアクセスできるので、オリジナルのアニメーションを作成して追加するなど工夫してもよいでしょう。
また、テンプレートのフォントやカラーを変更して、自社オリジナルのテンプレートとして保存しておくのもおすすめです。ドラッグ&ドロップやワンクリックで変更できるテンプレートであり、手軽に使えます。
プロンプトを工夫する
AI生成機能「Magic Media」などを使う場合、理想的な画像・動画にするためプロンプトに工夫を凝らすのがおすすめです。例えば、キーワードだけでなく、スタイル、色、構図などを指定すると、より精度の高い結果が得られます。その他、「誰に届けたい動画なのか」「何分程度の尺を考えているのか」など、前提条件を追加することも有効です。
また、「美しい風景」よりも「夕焼けに染まる海辺の風景、白い砂浜、ヤシの木」にするなど、具体的なプロンプトにするのもおすすめです。
まとめ
Canvaは、動画制作のハードルを大幅に下げ、初心者でもプロ並みの動画を簡単に作成できるツールです。豊富なテンプレート、直感的な操作性、AIによる自動編集機能を活用することで、時間やコストを大幅に削減しながらクオリティの高い動画を作成できるのでチェックしてみましょう。
Canva AI動画に関する重要用語
| 用語 | 説明 |
| Canva | オーストラリア発の、オンラインで利用できるグラフィックデザインツール。 |
| Canva AI | デザインツール「Canva」に搭載された様々なAI機能。 |
| Magic Media | 生成してほしい画像の特徴を入力し、テキストから画像を自動生成する機能。「Text-to-image」ボタンから実行できる。 |
| Canva for Education | 教育機関向けにCanvaが提供している無料のデザインツール。 |