Googleスプレッドシートに入力した文字が長すぎて横長になってしまい、読みにくいと感じたことがある方も多いのではないでしょうか。
セルは文章の文字数にかかわらず、同じサイズの方が見た目がよく、読みやすいものです。そこで、本記事ではスプレッドシートでテキストの折り返しに関する設定について詳しく解説します。
また、セル内で文字を折り返して表示する4つの方法についてもあわせて紹介しますので、ぜひ参考にしてみてください。
スプレッドシートでテキストの折り返しに関する3つの設定

スプレッドシートでテキストの折り返しに関しては次の3つの設定があります。
- 折り返す
- 切り詰める
- はみ出す
ここでは、設定ごとの詳しい内容について解説します。
1.折り返す
まず「折り返す」は「折り返したいセルを選んで表示形式→ラッピング→折り返す」と進みます。
すると、次のようにもともと設定されている横幅にあわせて折り返して表示されます。
2.切り詰める
「切り詰める」も、折り返すと同様の方法です。「表示形式→ラッピング→切り詰める」と進みましょう。
すると、次のようにもともと設定されている横幅ぎりぎりまで表示されます。そして、残りの部分は表示されません。
これは文字が消えたのではなく、B2のセルの横幅を広げれば次のように表示されます。
3.はみ出す
「はみ出す」はセルの中にテキストをおさめるのではなく、わざとはみ出す方法です。他の方法と同じく「表示形式→ラッピング→はみ出す」と進んでください。
すると、次のようにセルをはみだして全文が表示されます。
関連記事:スプレッドシートで空白を詰める便利関数はある? 使い方と事例を紹介
セル内で文字を折り返して表示する4つの方法
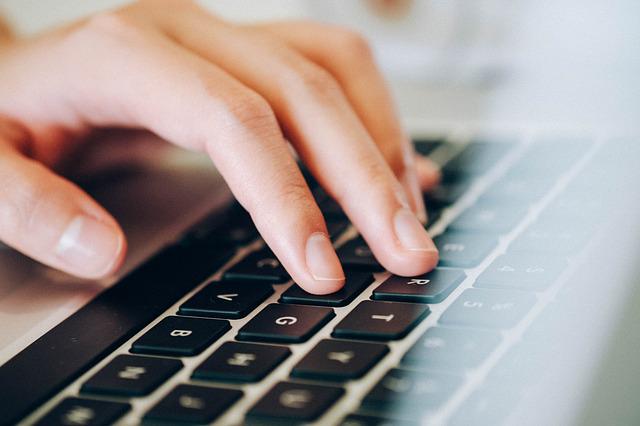
セル内で文字を折り返して表示する方法は次の4つがあります。
- メニューからテキストの折り返しを設定する
- キーボードを使って設定する
- 関数を使って設定する
- 縦書きのショートカットを利用する
利用する用途やシーンにあわせて上手く使い分けられるように、ここでは各方法の詳しい内容をみていきましょう。
1.メニューからテキストの折り返しを設定する
下の図の矢印がラッピングのスイッチとなります。メニューのこのスイッチを使うことで、素早く折り返しできます。
左から「はみ出す」「折り返す」「切り詰める」となるため、折り返す場合は真ん中を選んでください。
2.キーボードを使って設定する
キーボードを使ってセル内で文字を折り返す方法もあります。しかし、お使いのパソコンが「Windows」か「Mac」かによってその方法が異なります。それぞれを詳しく説明していきます。
Windowsのパターン
Windowsの場合は、折り返しをするタイミングで次のいずれかを押します。
- Alt+Enter
- ctrl+Enter
このように文章が長い場合でも、上記のどちらかで改行が可能です。
Macのパターン
Macの場合は、次の3通りです。
- command+enter
- option+enter
- control+enter
3.関数を使って設定する
次は、CHAR関数を使って改行する方法です。CHAR関数は、文字コードを表す数値を「ASCII」か「JIS」 に対応する文字に変換できます。
また、CHAR関数を使うと文字列を結合する際に任意の位置に改行をいれることができるのです。CHAR関数の構文は次のとおりです。
- =CHAR(表の番号)
例えば、次のようにB6にある「今日は晴れです」C6にある「明日は雨です」をD6に折り返して表示させる場合の関数式は次のようになります。
B6とC6の間にCHAR(10)を入れて、両端を&でつなぎます。
- =B6&CHAR(10)&C6
なお、最新のUnicod表は、次のUnicodeのウェブサイトから確認できます。
参考:Unicode 14.0 Character Code Charts
4.縦書きのショートカットを利用する
Googleドキュメントで縦書きのショートカットを利用する場合、次のようになります。
- Ctrl + Option + O→R→V
Oは「表示形式タブの選択」、Rは「テキストを開店する」、Vは「テキストを縦書きにする」とそれぞれの動作をショートカットしています。
なお、作業効率がUPするGoogleスプレッドシートのショートカットキー一覧については次のページでも詳しく解説しています。
スマホからスプレッドシートのセル内で改行する方法

iPhoneでスプレッドシートのセル内で改行する場合はショートカートキーが使えません。そのため、前述の通り、CHAR関数を使いましょう。
B6「今日は晴れです」とC6「明日は雨です」をつなげてD6に折り返して表示させます。次のように関数式を入力します。
- =B6&CHAR(10)&C6
「Enter」で改行できず困っていた方は、今回ご紹介した方法を活用することでスムーズに作業が進むはずです。また、関数を使うことでスマホでも改行できます。
ただし、あまりに多用すると、セルを使った計算が崩れるケースもあるため、ご注意ください。なお、スプレッドシートに関するさまざまな情報を発信しています。ぜひ参考にしてみてください。
スマホからスプレッドシートのセル内で改行する方法
スマホからスプレッドシートのセル内で改行を行う際は、ショートカットキーを用いることができません。そのため、CHAR関数を用いる必要があります。
例えば、A2の「本日は快晴です」とB2の「明日は曇りでしょう」を繋げてC2に折り返して表示させる場合、以下のように関数式の入力を行います。
=A2&CHAR(10)&B2
この方法を用いることで、スマホでもセル内の改行を行うことができます。
またPCでの作業でも、「enter」を用いた改行ができずに手間取っていた方は、この方法を利用することによりスムーズに作業を進めることができるでしょう。
関連記事:Googleスプレッドシートのマクロとは?できることやボタンの作成方法を解説
Googleスプレッドシートで改行する方法
Googleドキュメントをはじめとした文書作成ソフトの場合、「enter」キーを押すことにより改行を行うことができます。しかし、スプレッドシートでは「enter」キーを押すと次のセルに移動してしまい改行することができません。
そのため、スプレッドシートで改行をする場合は、使っている端末に応じて一定の操作を必要とします。
パソコンの場合
パソコンによるスプレッドシートの編集を行う場合、改行する方法は使用端末がWindowsかMacかにより異なります。
WindowsPCによる編集で改行する方法場合は、「enter」キーと同時に「alt」キー
か「ctrl」キーを押すことでできます。
MacPCによる編集を行う場合に改行する方法は、「enter」キーと同時に「command(⌘)」キーと「option」キー、または「control」キーのいずれかを押すことでできます。
スマホの場合
スマホ用アプリでGoogleスプレッドシートの編集を行う場合、外付けのキーボードを接続することで、ショートカットキーによる改行が可能です。
スマホ単体で改行を行う場合は、”スマホからスプレッドシートのセル内で改行する方法”で紹介した「CHAR関数」を用いる方法が便利です。
「=“〇〇”&CHAR(10)&“〇〇”」のクオーテーションに囲まれた〇〇の中に改行したい文章や単語の入力を行ってください。
例えば、「いぬ」と「ねこ」を改行して同一セルに表示させる場合は、「=“いぬ”&CHAR(10)&“ねこ”」と入力した後、緑のチェックマークをタップすると改行して表示されます。
また、続けて3つ以上改行したい場合は、「&CHAR(10)&“〇〇”」の〇〇の中に文章や単語を入れた形で続けて入力します。
例えば、「いぬ」と「ねこ」と共に、「うさぎ」「かめ」を同一セル内に改行して表示させる場合は、以下のように入力することで、改行が可能です。
「=“いぬ”&CHAR(10)&“ねこ”&CHAR(10)&“うさぎ”&CHAR(10)&“かめ”」
iPadの場合
iPadの場合もスマホで行うのと同様、外付けキーボードが接続されている場合はショートカットキーで改行することができ、「CHAR関数」でも改行が可能です。
Googleスプレッドシートで一括削除する方法
セル内で改行して入力した内容を取り消したい場合は、一つずつ「backspace」キーなどを使って削除することで取り消すことができます。
しかし大変手間がかかるため、一括で削除できる方法を紹介します。
一括削除は、「検索と置換」機能を用いることで可能です。
「検索と置換」機能とは、指定した文字を異なる文字にまとめて置き換える機能です。
この機能を使って、セル内の改行を一括で変更することができます。ただし、ショートカットキーを用いて改行した場合と、関数を用いて改行した場合では一括削除の手順が異なるため注意しましょう。
また、この方法はスマホでは使えないため「検索と置換」機能を用いた一括削除を行う場合は、PCが必要です。
手作業の場合
ショートカットキーを用いて改行を行なった場合の手順は次の通りです。
- 改行を削除したいセルを選択した状態で、WindowsPCの場合は「ctrl」キーと「H」キー、MacPCの場合は「command」キーと「H」キーを同時押しします。
- 「検索と置換」機能のウィンドウが表示されたら、一番上の「検索」の横にある入力欄に「\n」と入力をします。その下の「置換後の文字列」の入力欄は空白のままです。
- 一番下のチェックボックスのある選択欄の「正規表現を使用した検索」にチェックを入れ、「すべて置換」をクリックします。「正規表現を使用した検索」にチェックを入れると、自動的に「大文字と小文字の区別」欄にもチェックが入ります。
- 最後に、「完了」をクリックすると「検索と置換」のウィンドウが消えます。
関数を利用した場合
関数を用いて改行を行なっている場合、基本的な手順はショートカットキーを用いた場合と同様ですが、検索対象の文字とチェックボックスにチェックを入れる項目が異なります。
具体的な手順は次の通りです。
- 改行を削除したいセルを選択した状態で、WindowsPCの場合は「ctrl」キーと「H」キー、MacPCの場合は「command」キーと「H」キーを同時押しします。
- 「検索と置換」機能のウィンドウが表示されたら、一番上の「検索」の横にある入力欄に「CHAR\(10\)&」と入力をします。その下の「置換後の文字列」の入力欄は空白のままです。
- 一番下のチェックボックスのある選択欄の「正規表現を使用した検索」と「数式内も検索」にチェックを入れ、「すべて置換」をクリックします。「正規表現を使用した検索」にチェックを入れると、自動的に「大文字と小文字の区別」欄にもチェックが入ります。
- 最後に、「完了」をクリックすると「検索と置換」のウィンドウが消えます。
よくある質問
Googleスプレッドシートの改行に関して、よくある質問をいくつか紹介します。
入力済みの文章を改行する方法はありますか?
同一セル内に、入力済みの文章を改行する方法はありません。
ただし、複数セルに入力されている文章を改行した状態で同一のセル内に表示させる場合は、先述した「CHAR関数」を用いることにより可能です。
「=“〇〇”&CHAR(10)&“〇〇”」のクオーテーションに囲まれた〇〇の中に、改行したい文章や単語の入力を行ってください。
改行時にエラーが出るのですが、対処方法を教えてください。
改行時にエラーが出た場合に、どのような種類のエラーなのかを確認する方法について紹介します。
発生したエラー値は、「ERROR.TYPE関数」を用いることで分類できます。
使い方は、空白のセルに「=ERROR.TYPE(〇〇)」と入力します。〇〇の部分はエラーが発生しているセルや数式を入力します。
「ERROR.TYPE関数」で確認できるエラーの分類は以下の8つです。
| エラー値 | エラー内容 |
| #DIV/0! | 割り算の母数が「0」のとき |
| #NAME? | 使用できない関数や存在しない関数を指定したとき |
| #NULL! | セルを複数選択した場合に「:」や「,」がないとき |
| #NUM! | 数式の結果を表示できないほど数値が小さい(大きい)とき |
| #VALUE! | 数式の関数を用いた際の参照値が文字列のとき |
| #N/A | 関数で指定した範囲内のセルがエラーであるとき |
| #REF! | 関数の対象となるセルが削除されたとき |
| 空白 | その他のエラーのとき |
参考:「#DIV/0!」「#VALUE!」などエラー値を特定して空白にする方法 – Googleスプレッドシート関数
改行すると文字が見えなくなるのですが、全て表示するにはどうすればよいですか?
改行した文字がセルの表示範囲を超えていて見えなくなった場合、スプレッドシートの文字を「切り詰める」設定にすることで、全て表示することができます。
対象となるセルを選択し、「テキストを折り返す」コマンド内にある「切り詰める」をクリックすることで、セルの幅を変えることなく表示することができます。
また、「alt」を押しながら、「O」「W」「C」を同時押しで切り詰める設定のショートカットキー入力ができるため、この方法でもセル内の文字を切り詰めることが可能です。
まとめ
今回は、Googleスプレッドシートに入力した長文が読みやすいようになるテクニックについて紹介しました。
セル内の文章は、文字数に関わらず同一サイズでまとめた方が見栄えも良く、読みやすくなります。Googleスプレッドシートを利用する際は、ぜひこの知識を役立ててください。
スプレッドシート改行に関する重要用語
スプレッドシート改行に関する重要用語について紹介します。
| 用語 | 説明 |
| セル | Googleスプレッドシートを構成しているひとつひとつのマス目のことを指します。 セルの場所は、縦軸(列)のアルファベットと横軸(行)の数字を組み合わせるセル番地で呼ばれ、C列の5行目のセル番地の場合は、「C5」となります。 |
| 参照 | 特定のセル番地を指定することを「参照」と呼びます。指定したセル内の数値や文字の反映や、複数セルを指定した数式の入力を行うことができます。 例えば、B2とC2にそれぞれ入力された数値を参照して、D2に合計値を表示させる場合、D2を選択し、「=B2+C2」と入力することで求めることができます。 |
| ショートカットキー | PCや各ソフトの機能を、メニューから選択する代わりにキーボードを組み合わせて押すことによって呼び出す機能のことです。 「キーボードショートカット」とも呼ばれ、ソフトを問わずに共通で使用できるものと、ソフト固有のショートカットキーがあります。 |

