スプレッドシートで資料を共有するときは、日付を入力することが多いもの。日付の入力を自動化できたり、手早く済ませられたらいいですよね。
スプレッドシートではショートカットキーや関数、カレンダーを使用して、日付を便利に入力・設定できます。
ここではスプレッドシートで日付や時刻、曜日を自動入力したり、年度や月を呼び出したりする具体的な操作をお伝えします。ぜひこの記事を参考にして、メンバー全員の効率アップに役立ててください!
Googleスプレッドシートで日付や時刻を入力する方法
まずはスプレッドシートでできる、シンプルな日付入力方法を紹介します。ショートカットキーを利用したい、カレンダー表示を導入したい方はこちらの方法がおすすめです。
ショートカットキーで日時を入力する
スプレッドシートには日時をかんたんに入力できるショートカットキーが設定されています。
OSにあわせたキーボード操作を確認しましたので、次の内容を参考にしてください。
| Windows | Mac | |
| 日付を挿入 | Ctrl+; | ⌘+; |
| 日付と時刻を挿入 | Ctrl+Alt+Shift+; | ⌘+option+shift+; |
その他スプレッドシートで使用可能なショートカットキーについては、こちらで詳しく解説しています。スマホでの操作についても説明していますので、あわせて確認してみてください。
カレンダーから日付を入力する(データの入力規則)
スプレッドシートの「データの入力規則」機能を使用すれば、セルを選択したときにカレンダーが表示され、日付を選択できるように設定できます。
操作手順は以下のとおりです。
- スプレッドシートを開き、画面上のメニューから「データ」を選択して、「データの入力規則」をクリックする。(データの入力規則ウィンドウが表示される)
- 「条件」欄の「リストを範囲で指定」をクリックし、「日付」に変更する。
- 「保存」をクリックする。
上記の設定を行っておけば、データの入力規則を設定したセルをダブルクリックすることで、カレンダーが表示され、日付を選択できるようになります。
参考:日付しか入力できないように設定する(データの入力規則)
「データの入力規則」機能では、無効なデータの入力に対して警告を表示する・入力を拒否する設定ができます。
- スプレッドシートを開き、画面上のメニューから「データ」を選択して、「データの入力規則」をクリックする。(データの入力規則ウィンドウが表示される)
- 「条件」欄で「リストを範囲で指定」をクリックし、「日付」など希望の内容に変更する。
- 「無効なデータの場合」欄で次のいずれかを選択する。
- 警告を表示:無効なデータを入力すると、セルに赤い「無効」エラーが表示される
- 入力を拒否:無効なデータを入力すると、「問題が発生しました / このセルのデータ入力規則に違反しています」のメッセージが表示される
- 「保存」をクリックする。
スプレッドシートで日付の表示形式・書式設定を設定する
書類を作るときなど、日付の表示形式や書式設定を変えたい場面がありますよね。スプレッドシートでもこれらの設定を変更できますので、操作方法をお伝えします。
日付の表示形式を設定する
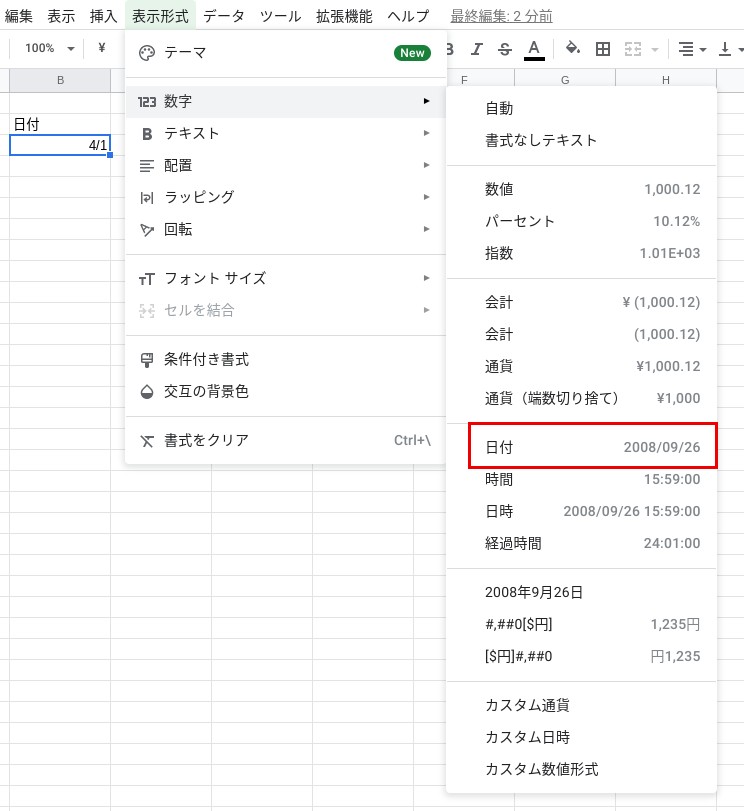
たとえばスプレッドシートで「4/1」と入力すると、入力結果は「4/1」のままです。しかし、セルの表示形式を変更すれば、「4/1」と入力した結果を「2022/04/01」の表示に変えられます。
日付の表示を変更するのはかんたんな操作ですので、こちらの内容をお試しください。
- スプレッドシートを開き、画面上のメニューから「表示形式」を選択して、「数字」をクリックする。
- 「日付」を選択する。
- 日付が自動的に、西暦で表示される。(例:2022/04/01)
日付のカスタム表示形式
スプレッドシートの表示形式機能で「カスタム日時」表示を選択すれば、入力した日付を「2022年4月1日」「04-01」等、さまざまな表記に変更できます。
年月日や日時の表示形式を広く選びたいときは、こちらの操作を確認してください。
- スプレッドシートを開き、画面上のメニューから「表示形式」を選択して、「数字」をクリックする。
- 「カスタム日時」を選択する。
- 希望の表示形式をクリックする。(04-01、2022年4月1日など)
参考:条件付き書式で日付に色を付ける
参考ではありますがスプレッドシートの「条件付き書式」機能では、条件に一致した日付に連動して色を付けることができます。具体的には該当のセルが「日付」であれば色を付ける、「○○日より前の日付」に色を付ける等の設定が可能。
本記事で紹介する日付入力方法とあわせてこちらの機能を利用すれば、日付を入力した上で配色もされ、視覚的によりわかりやすい資料を手早く作成できるようになるでしょう。
- 条件付き書式機能を設定したいセル範囲をドラッグで選択する。
- スプレッドシートを開き、画面上の「表示形式」を選んで、「条件付き書式」をクリックする。(「条件付き書式設定ルール」画面が表示される)
- 「書式ルール」の項目で「空白ではない」をクリックし、次の中から希望の項目を選択する。
- 日付
- 次より前の日付
- 次より後の日付
※上記いずれの選択肢でも、本日・明日・昨日・過去一週間以内などの選択肢が選べる。ここで「正確な日付」を選んだときは、新たに入力欄が表示され、値や数式が入力可能となります。
関連記事:スプレッドシートの条件付き書式で要素に色付けする方法
関数を使って日付や曜日を設定する
スプレッドシートでは関数を使って、日付や時刻、曜日を自動入力できます。それぞれの関数について、具体例や数式、入力画面の例を紹介します。日時などが自動表示できるように関数を設定して、時短に活かしましょう!
TODAY関数・NOW関数で今日の日付や日時を指定する
以下の数式どおりTODAY関数・NOW関数を入力すれば、それだけで今日の日時が自動入力されます。
- 数式:=TODAY()・・・今日の日付が自動入力される
- 数式:=NOW() ・・・今日の日時が自動入力される
DATE関数を使って指定の日付を設定する
DATE関数では個別に入力した年・月・日の情報を、1つのセルにまとめて年月日として算出できます。
- 数式:=DATE(年, 月, 日)
EDATE関数で数ヶ月後の日付を呼び出す
EDATE関数では入力した日付の情報から、たとえば数か月後、数年後などの日付を計算できます。
たとえば入社から研修を経て、何か月後に独り立ちをしたかなど、人事の管理も可能です。
- 数式:=EDATE(開始日, 月)
次の画像の例ではEDATE関数で、入力した「日付」に「研修月数」のセルが加算されています。
YEAR関数・MONTH関数・DAY関数で日付から年・月・日のみを呼び出す
YEAR関数・MONTH関数・DAY関数を使用すれば、入力した日付情報から年・月・日を呼び出せます。
- 数式:=YEAR(日付) …日付から「年」を呼び出す
- 数式:=MONTH(日付) …日付から「月」を呼び出す
- 数式:=DAY(日付) …日付から「日」を呼び出す
TEXT関数を使って日付を曜日に変える
TEXT関数を使えば、入力した日付から曜日を呼び出すことができます。数式と画像例は以下のとおりです。
- =TEXT(数値,”ddd”)
このほかにもスプレッドシートを使いこなすために役立つ記事を公開しています。こちらもあわせてご覧ください。
よくある質問
Googleスプレッドシートで日付・時刻・曜日を扱う方法に関して、「よくある質問」を紹介します。
スプレッドシートに曜日を表示するにはどうすればいいですか?」
【1】曜日を表示したい範囲をドラッグで選択します。
【2】「表示形式」タブ内にある「数字」から、「カスタム数値形式」を選択します。
【3】カスタム数値形式のウインドウに、「m月d日(ddd)」と入力して「適用」をクリックします。
【4】月・日・曜日が自動で入力されます。
【5】カスタム数値形式のウインドウに「m月d日(dddd)」と入力した場合、「5月18日(月曜日)」と入力されます。
【6】カスタム数値形式のウインドウに「yyyy/mm/dd(ddd)」と入力した場合、「西暦4桁/月2桁/日付2桁(曜日)」と入力されます。
スプレッドシートで日付から曜日を算出するには?
【1】日付から曜日を算出したいときや、日付のセルと曜日のセルを分けたいときは、曜日計算用の列を用意します。
【2】日付から曜日を算出するため、TEXT関数を使います。TEXT関数とは、セルの数値を書式(表示形式)を設定して文字列として変換する関数です。
「=TEXT(B3,”ddd”)」で、「B3セルの日付から曜日を算出する」という意味になり、「土」と一文字で表記されます。「土曜日」と表記したい場合は、「=TEXT(B3,”dddd”)」と入力します。
【8】同様のTEXT関数を他のセルにもコピーすることで、全体を曜日表示できます。
スプレッドシートで日付をyyyymmddで表示するには?
【1】「表示形式」タブ内にある「数字」から、「カスタム数値形式」を選択します。
【2】カスタム数値形式のウインドウに、「yyyymmdd」と入力して「適用」をクリックします。
【3】「yyyymmdd」方式で日付が表示されます。
【4】カスタム数値形式のウインドウに、「yyyy/mm/dd」と入力すれば「2023/04/01」のようにスラッシュで区切ることもできます。
まとめ
Googleスプレッドシートでは、日付だけでなく時間や曜日を入力したいことも多いです。日付・時刻・曜日の入力を自動化したり、既に入力されている内容から自動算出できたりすれば、都度カレンダーをめくって手入力する手間を省けます。
今回紹介した関数や設定方法を参考に、自社にとって使いやすい表示形式になるよう活用してみましょう。業務効率化やミスの予防にもなり、便利に使えます。
スプレッドシート曜日に関する重要用語
| 用語 | 意味 |
| 日付を挿入するショートカットキー | Ctrl+; または ⌘+; |
| 日付と時刻を挿入するショートカットキー | Ctrl+Alt+Shift+; または ⌘+option+shift+; |
| データの入力規則機能 | 無効なデータの入力に対して警告を表示する・入力を拒否する設定ができる機能。 |
| 条件付き書式機能 | 指定したセルの値や数式の計算結果に対して、条件(ルール)を設定し、その条件を満たしたセルに定めた書式を反映させる機能。 |
| カスタム数値形式機能 | セルの数値の表示形式を設定する機能。 |
| TODAY関数 | 今日の日付を自動入力する関数。 |
| NOW関数 | 今日の日時を自動入力する関数。 |
| DATE関数 | 個別に入力した年・月・日の情報を、1つのセルにまとめて年月日として算出する関数。 |
| EDATE関数 | 入力した日付の情報から一定日数経過後の日付を算出する関数。 |
| YEAR関数 | 日付から「年」を算出する関数。 |
| MONTH関数 | 日付から「月」を算出する関数。 |
| DAY関数 | 日付から「日」を算出する関数。 |
| TEXT関数 | セルの数値を書式(表示形式)を設定して文字列として変換する関数。 |

