スプレッドシートでもExcelのように印刷範囲を指定したい、ページをまとめて印刷したいと思いますよね。
しかしスプレッドシートで印刷しようとしたとき、Excelと同じイメージで設定を探しても、「改ページプレビュー」などの項目が見つからずお困りではありませんか。
本記事ではシートの一部を印刷する、改ページプレビューで印刷ページを適切に区切るなど、スプレッドシートの印刷設定について詳細を解説!
いまさら聞けないスプレッドシートの印刷設定を確かめたい方、ぜひご覧ください。
スプレッドシートで印刷範囲を指定して印刷する方法

スプレッドシートでは、印刷範囲を次の3種類から選択して印刷できます。
- 現在のシートを印刷する
- ワークブックを印刷する
- 選択中のセルのみ印刷する
ここではそれぞれの印刷範囲の指定について、印刷の操作と機能を解説していきます。
現在のシートを印刷する
スプレッドシートの印刷設定で「現在のシートを印刷する」を選択すると、今開いているシートを印刷できます。
- スプレッドシートを開き、画面左上のメニューから「ファイル」、「印刷」を順にクリックする。(「印刷設定」の画面が表示される)
- 画面右上の「印刷」の項目で「現在のシート」が選ばれていることを確認し、画面右上の「次へ」ボタンを押す。(印刷の画面が表示される)
- プリンタの設定などを確認し、画面右下の「印刷」をクリックする。
ワークブックを印刷する
スプレッドシートの印刷設定で「ワークブックを印刷する」を選択すると、すべてのシートを印刷できます。またこの機能では、特定のシートを印刷しないよう設定することも可能です。
- スプレッドシートを開き、画面左上のメニューから「ファイル」、「印刷」を順にクリックする。(「印刷設定」の画面が表示される)
- 画面右上の「印刷」の項目で「現在のシート」をクリックし、「ワークブック」を選択する。※「印刷範囲」の設定で「すべてのシート」をクリックすると、印刷するシートをチェックで選択できる。
- 画面右上の「次へ」ボタンを押す。(印刷の画面が表示される)
- プリンタの設定などを確認し、画面右下の「印刷」をクリックする。
選択中のセルのみ印刷する
スプレッドシートの印刷設定で「選択中のセルのみ印刷する」を選択すると、シートの選択した部分のみを印刷できます。
- スプレッドシートを開き、印刷したい範囲を選択する。※セルならドラッグ、表ならクリックで選択する。
- 画面左上のメニューから「ファイル」、「印刷」を順にクリックする。 (「印刷設定」の画面が表示される)
- 画面右上の「印刷」の項目で「現在のシート」をクリックし、「選択中のセル」を選択する。
- 画面右上の「次へ」ボタンを押す。(印刷の画面が表示される)
- プリンタの設定などを確認し、画面右下の「印刷」をクリックする。
スプレッドシート:その他の印刷設定・印刷方法
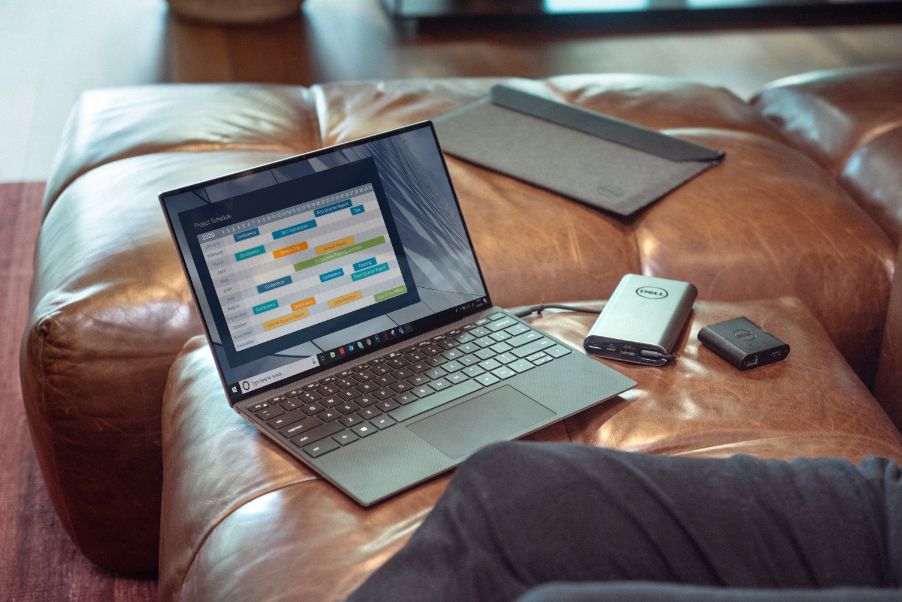
スプレッドシートで「改ページプレビュー」を使用して印刷する設定や、スマートフォンやタブレットを使用して、スマートフォンアプリから印刷する方法を確認しました。詳細は次の内容をお確かめください。
改ページプレビューに似た「カスタムの改ページ設定」を使う
スプレッドシートの印刷設定で「現在のシートを印刷する 」を設定した場合、Excelでいう改ページプレビューにあたる「カスタムの改ページ設定」機能を利用できます。操作方法は次のとおりです。
- スプレッドシートを開き、画面左上のメニューから「ファイル」、「印刷」を順にクリックする。(「印刷設定」の画面が表示される)
- 画面右上の「印刷」の項目で「現在のシート」が選ばれていることを確認する。
- 画面右真ん中の「カスタムの改ページ設定」を選択する。(改ページ設定の画面に切り替わる)
- 青い点線を上下左右にドラッグし、改ページの位置を変更する。
- 画面右上の「改ページを確定」ボタンを押す。
- 画面右上の「次へ」ボタンを押す。(印刷の画面が表示される)
- プリンタの設定などを確認し、画面右下の「印刷」をクリックする。
スマートフォンアプリで印刷する方法
スマートフォンアプリ版のスプレッドシートを利用して、スマートフォンやタブレットから印刷する方法をお伝えします。
- スプレッドシートのアプリを開き、画面右上の「縦または横3点(メニュー)のマーク」をタップする。
- 「共有とエクスポート」を選択し、「印刷」する。
- プリンタ・部数・範囲の項目で、プリンタの機種名を選択し、印刷設定を指定する。
- 画面右上の「プリント」をタップして印刷を実行する。
スマートフォンアプリで「印刷設定」はできない
スマートフォンからは単純に印刷を実行することはできますが、詳細な印刷設定は行えません。
たとえば用紙の設定など、各種設定を行いたいときはパソコンからウェブ版のスプレッドシートを使用して印刷してください。
スプレッドシートの印刷設定で困ったときは

思ったとおりに印刷ができない、印刷画面が表示されないなど、スプレッドシートの印刷トラブルがあったときに試したい内容をまとめました。
スプレッドシートでの印刷時に、似たようなトラブルが生じていた場合、こちらの内容を確認してみてください。
印刷プレビューや印刷結果の文字が小さくなる
スプレッドシートで作成したデータのフォントサイズが大きいにもかかわらず、印刷プレビューや印刷結果の文字が小さくなることがあります。
このようなときは、以下の内容と同じ状況になっていないか確かめてみてください。
- 作成した表が大きいのに、シート全体を用紙1枚に印刷しようとしている
- 印刷設定でスケールの項目を「標準(100%)」以外(幅にあわせる・カスタム数値など)に設定している
大きい表を1枚の用紙に納めて印刷しようとすれば、フォントも含めて表のすべてが小さく印刷されるのは当然のことです。
誤って拡大率を変更している可能性もあるため、念のため印刷設定でスケールの項目を確認し、一度「標準(100%)」の設定で印刷を試してみてください。
印刷するとセルから文字がはみ出てしまう
スプレッドシートでは、セルをはみ出す量の文字を入力できます。このような場合tセルの高さや幅を指定して文字が見えるようにするものですが、パソコンの画面上で問題がなくとも、印刷結果として文章の一部が切れてしまうことがあります。
印刷プレビューが真っ白になり印刷できない
スプレッドシートで印刷プレビューが真っ白になるなど、印刷できないトラブルが発生したときはさまざまな原因が考えられます。
このようなときはブラウザに起因した問題が発生しているかを含め、次の内容を試して原因の切り分けを行ってください。
- ブラウザのキャッシュとCookieを削除する
- ブラウザのバージョンを最新にする
- ブラウザのシークレットモード・プライベートモードなどで動作を確認する
- ほかのブラウザで印刷を試す
- ブラウザを初期化、または再インストールする
ほかにもスプレッドシートの記事を公開していますので、こちらも参考にしてください!

