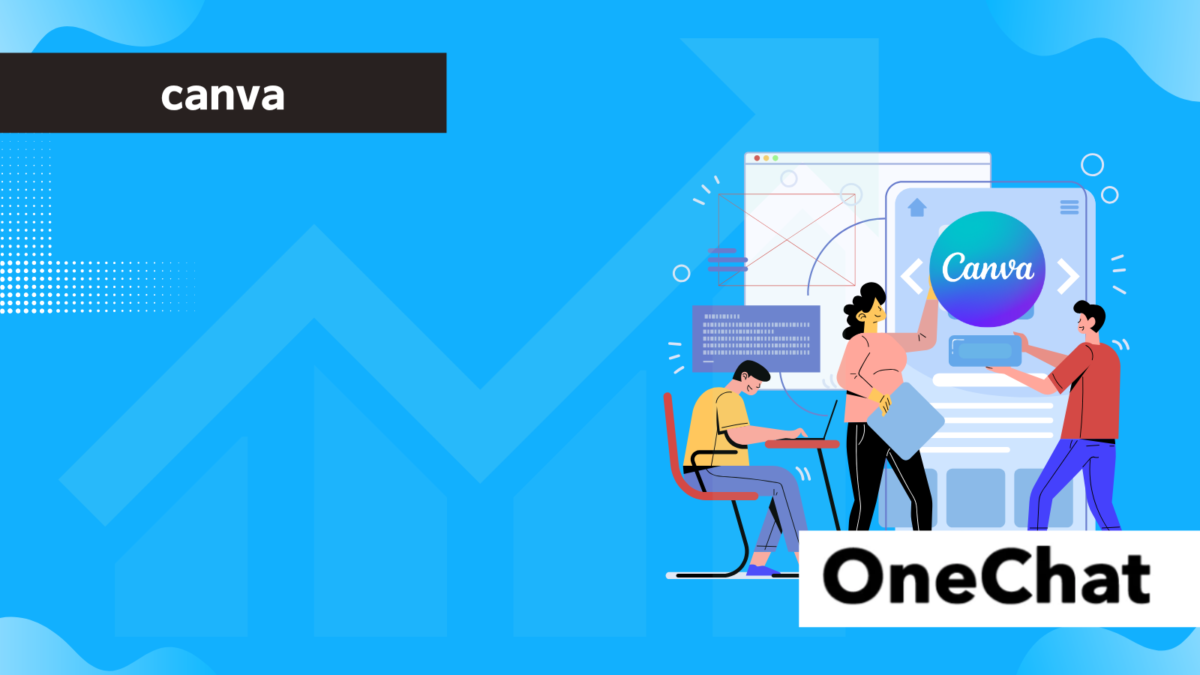CanvaにはAI機能が搭載されていて、デザインやプログラミングのスキルがなくても手軽に活用できるツールとして注目を集めています。創造性を最大限に引き出すためのツールとしても使用できるので、アイディア創出に活用してみてもよいでしょう。
本記事では、デザインを劇的に変えるCanvaのAI機能の使い方を解説します。
Canvaとは?
Canvaは、2013年にオーストラリアで設立されたオンラインのデザインツールです。豊富なテンプレート、画像、イラスト、フォントなどが用意されており、ドラッグ&ドロップの直感的な操作でプロのようなデザインを作成できるツールとして注目を集めました。プレゼンテーション資料の他、SNS投稿画像、ポスター、チラシなど、様々なデザインを作成できることも強みとなっています。
CanvaのAI機能一覧と活用方法
ここでは、CanvaのAI機能一覧と活用方法を解説します。Canvaには豊富なAI機能が搭載されているので、用途別に使い分けるのがおすすめです。
Magic Write
Magic Writeとは、AIを活用した文章生成機能です。Canva内でデザイン作成と並行してテキストコンテンツの作成を効率化したいときに活用できます。ユーザーが入力したプロンプト(指示文)に基づいて、ブログ記事、SNS投稿、広告コピーなど、様々な種類のテキストコンテンツを生成できるのが特徴です。
また、Canvaのデザイン編集画面から直接Magic Writeを利用できるため、デザインとテキスト作成の連携がスムーズに行えます。デザインに合わせたテキストをその場で生成し、編集・調整するなど、フレキシブルな活用が可能です。
Magic Resize
Magic Resizeとは、デザインのサイズを自動的に変更する機能です。新しいサイズに合わせてレイアウトを最適化できる他、複数のサイズを同時に指定して一括でサイズ変更するなど効率化に貢献します。SNS投稿、プレゼンテーション資料、印刷物など、異なる用途に合わせてデザインを展開する際に便利です。Instagram、Facebook、Twitterなど、各SNSの推奨サイズに合わせて画像を調整することもできます。
また、自動調整後も素材のサイズや位置は手動で調整できます。デザインの細部までこだわりたい場合にも便利でしょう。
Magic Eraser
Magic Eraserとは、画像内の不要なオブジェクトを簡単に削除できるAI搭載の編集ツールです。ブラシツールで削除したいオブジェクトをなぞるだけで、AIが自動的に背景を塗りつぶし、オブジェクトを消去します。その他、写真上の不要な背景・人物・物体などを削除できるので、クリーンで洗練された画像を作成できます。
例えば、商品画像から不要な背景を削除したいときや、混雑している街中の写真から自分以外の人を消したいときに活用しましょう。
Magic Edit
Magic Editとは、写真の一部を別のものに置き換えたり、写真に写っていないものを生成して追加したりする機能です。写真の中の一部のオブジェクトを別のものに置き換えられるので、写真の中に写っていないものをAIで生成して追加したいときに役立ちます。
例えば、お団子が写っている写真を、チーズケーキが写っている写真に差し替えたりすることも可能です。その他、風景写真に花を追加したり、人物写真にアクセサリーを追加したり、フレキシブルに使ってみましょう。
Text to Image
Text to Imageは、テキストで指示を与えるだけで、AIがイメージに合った画像を自動生成する機能です。写真・イラスト・絵画など様々なスタイルの画像を生成できるので、イメージに近い理想的な画像素材が見つからないときに使ってみましょう。生成された画像は編集・調整もできるので、よりイメージに近い画像にできます。
また、Canvaのデザイン編集画面から直接Text to Imageを利用できるため、デザイン作成と画像生成をスムーズに行えます。プレゼンのテーマや内容に合った画像を生成して資料に挿入するなど、ビジネスにも役立ちます。
関連記事:【2025年最新版】Canva AIで画像生成する方法
CanvaのAI機能を活用するメリット
CanvaでAI機能を活用するメリットは、デザイン経験がなくても美しい資料・素材・コンテンツを作成できる点にあります。Canvaには豊富なテンプレートが用意されており、デザインの知識がなくても、見栄えの良い資料を簡単に作成できるのがポイントです。さらにAIを活用すれば、手間や時間をかけることなく理想的な画像を生成できたり、理想的な文章を組み込めたりするでしょう。別途デザイナーやコピーライターの手を借りる必要もなくなり、コストの削減にもつながります。
また、Canvaはオンラインでリアルタイムに共同編集できるツールなので、チームでの資料作成もスムーズに進みます。編集権限も細かく設定できるので、情報管理のリスクを軽減しながらチーム全体でのAI活用が実現します。
Canva AI機能を最大限活用するコツ
Canva AI機能を最大限活用するコツとして、各AI機能の特性を把握することが挙げられます。Canvaには、Magic Write、Magic Resize、Magic Eraser、Magic Edit、Text to Imageなど、様々なAI機能があります。それぞれの機能の特性を理解し、目的に合わせて使い分けましょう。
また、AIに指示するプロンプト(指示文)を具体的かつ詳細にすることで、より精度の高い結果を得られます。ただ「ケーキ」と指定して画像を生成するより、「ショートケーキ」「ロウソクのささったホールケーキ」など詳細な様子を指定することで、よりイメージに近い画像を一回で生成できるようになるでしょう。キーワードだけでなく、スタイル・色合い・構図なども指定し、創意工夫してみるのもおすすめです。
ただし、AIは万能ではありません。生成されたコンテンツは必ず自分で確認・修正し、必要に応じて調整しましょう。「違和感につながる部分がないか」「既存のキャラクターに似ていて著作権の問題が発生しそうな部分がないか」など、コンプライアンスや正確性も意識しながらチェックしておくことをおすすめします。
まとめ
CanvaのAI機能を活用すれば、デザイン経験がない人でも効率的にプレゼン資料・各種素材・コンテンツを作成できます。文章生成の他、画像生成・画像の編集などもAIで半自動化できるので、別途画像編集ソフトが必要になることもありません。
豊富なテンプレートとAI機能があるので初心者でも扱いやすく、デザイン制作の効率と品質を向上させます。ぜひ活用してみましょう。
Canva AI使い方に関する重要用語
| 用語 | 説明 |
| Canva | オーストラリア発の、オンラインで利用できるグラフィックデザインツール。 |
| Canva AI | デザインツール「Canva」に搭載された様々なAI機能。 |
| Magic Write | AIを活用した文章生成機能。 |
| Magic Resize | デザインのサイズを自動的に変更する機能。 |
| Magic Eraser | 画像内の不要なオブジェクトを簡単に削除できる機能。 |
| Magic Edit | 写真の一部を別のものに置き換えたり、写真に写っていないものを生成して追加したりする機能。 |
| Text to Image | テキストで指示を与えるだけで、AIがイメージに合った画像を自動生成する機能。 |