Googleが提供している「Googleスプレッドシート」は生活でも仕事でも役立つオンラインツールです。スプレッドシートをただのメモ帳ではなく、大量のデータを適切に管理し分析するツールにするには「関数」について学んで理解し、実践する必要があります。
そこで今回は、より基本的で実践的な関数に絞って、それぞれの目的や用例、Excelとの違いなどについて解説します。ぜひ実際にGoogleスプレッドシートを操作しながら読み、体感で関数を理解していきましょう。
Google スプレッドシートの関数リスト

Googleスプレッドシートで使える関数は数百種類ありますが、実用上はすべての関数を覚える必要はありません。重要なのは、それぞれの関数が持つ目的や構文を理解し、適切な「使いどき」が分かるようになることです。
まずは基本中の基本である、4つの関数について学びましょう。その後、数値や日付を扱う関数、検索関数、データ操作関数について解説していきます。
スプレッドシートの基本関数
| 関数名 | 意味 |
| SUM | 指定セル範囲の合計値を返す |
| AVERAGE | 指定セル範囲の平均値を返す |
| IF | 条件分岐 |
| COUNT | 指定セル数値の数値個数をカウント |
SUM関数
指定したセル範囲に入力してある数値の合計値(足し算)を返してくれるのが「SUM」です。主に手入力した金額など、すでにカウントしてある・カウントできる数を合計させるために用います。
構文は次のとおりです。
- 値を合計:SUM(値1, 値2…)
- セル範囲を合計:SUM(セル1: セル2…)
括弧内にそれぞれ足し合わせたい数を入れるか、合計したいセルを範囲指定します。基本は後者の手法を用いると、作業が効率化できます。
注意点としては、SUM関数で利用できるのは「半角数字・記号」に限られます。全角の数字または文字列が入力されたセルを指定しても計算されません。
AVERAGE関数
指定したセル範囲の平均値を返してくれるのが「AVERAGE」です。値やセル範囲を指定するだけで平均値が出るため、統計データを整理する際などに便利です。
構文は次のとおりです。
- 値の平均:AVERAGE(値1, 値2…)
- セル範囲の平均:AVERAGE(セル1: セル2…)
括弧内に平均したい数を羅列するか、数値が入力されているセルを範囲指定します。ちなみにExcelの場合は指定できる値が30個までと決まっていますが、Googleスプレッドシートなら上限がありません。
注意点としては、AVERAGE関数で利用できるのは「半角数字・記号」に限られ、SUMと同様にテキストは無視されます。ただし関数を「AVERAGEA」に変えることで、文字列を「0」として扱い計算してくれます。
IF関数
IFは、他の関数を使う時に「条件分岐」ができる関数です。IF関数では条件を満たす場合を「TRUE」、満たさない場合を「FALSE」といいますが、それぞれに当てはまった場合の結果をユーザー側で指定します。
構文は次のとおりです。
- 基本構文:IF(論理式, TRUE値, FALSE値)
- 実用例:=IF(SUM(A1: A10)>=100, “◯”, “✕”)
- 実用例の意味:A1からA10の合計値が100以上なら◯、100未満なら✕を入力
IF関数を指定する場合は、必ず上記の順番で指定します。論理式には条件文、TRUE値には条件を満たした場合の処理、FALSE値には条件を満たさない場合の処理を記述します。
条件を複雑にすると、後で何をやりたいのか分からなくなりやすいため注意が必要です。またTRUE値・FALSE値で文字列を指定する際は、実用例のように半角のダブルクオーテーションで文字を囲む必要があります。
COUNT関数
COUNTは、指定した範囲の「数値(セル)の個数」をカウントしてくれる関数です。主に、データが入力されている行数・列数を数えるために用いられます。
構文は次のとおりです。
- 基本構文:COUNT(値1, 値2, …)
- 実用例:=COUNT(A1:A10,B1:B10)
構文はとてもシンプルであり、入力された数値の個数をカウントしたい範囲を指定するだけです。実用例では「A1:A10」と「B1:B10」それぞれの範囲に入力されている数値の個数をカウントします。
注意点としては、COUNT関数でカウントできるのは「数値のみ」です。範囲内からテキストの個数をカウントすることはできません。
便利な数値・日付関数
| 関数名 | 意味 |
| NOW | 現在の日付・時刻表示 |
| DATE | 数値の日付変換 |
| MAX | 値・指定セル範囲の最大値を返す |
| MIN | 値・指定セル範囲の最小値を返す |
NOW関数
NOWは更新時点での日付・時刻を返してくれる関数です。ワークシートの編集日や変更日を記録したいときに便利です。
構文は次のとおりです。
- 基本構文:NOW()
- 返される結果例:2023/11/29 23:54:36
NOW関数は括弧内に引数を指定する必要はないため、すぐに使えます。これにより日付・時刻が表示されますが、時刻が不要な場合は「TODAY」関数を使用できます。
注意点としては、NOW関数は「入力時の日付・時刻」をリアルタイムで反映してくれる関数ではありません。実際にワークシートに「=NOW()」と入力してみても、現時点での時刻とは異なる時刻が表示された、という経験をした方は多いでしょう。
実際は、Googleスプレッドシートが編集(更新)され、再計算されたときの日付・時刻が反映されます。シートを閉じた後に再度開いたり、印刷等の処理を挟んでも日付が変わることがあるため、使用するタイミングには注意しましょう。
DATE関数
DATEは数値を日付に変換してくれる関数です。表やスケジュールを整理したい時などに、毎回日付を手入力しなくても良くなります。
構文は次のとおりです。
- 値を日付変換:DATE(年, 月, 日)
- セル範囲を日付変換:DATE(セル1, セル2, セル3)
- 実用例:=DATE(2023,11,1)
- 返される結果:2023/11/01
正しくNOW関数を入力すれば、上記のような日付形式で返してくれます。「32日」や「13月」のように存在しない年月日に関しては、すべて「1」で扱われます。
注意点としては、文字列を指定した場合はすべてエラーとなります。また「年」に「0未満」または「10,000より大きい」数字を指定した場合も同様です。
MAX関数
MAXは指定した数値のうち、最大の値を返してくれる関数です。数値だけでなくセル範囲を指定すれば、範囲内の最大値を探すこともできます。
構文は次のとおりです。
- 指定した値の最大値を返す:MAX(値1, 値2)
- 指定した範囲の最大値を返す:MAX(セル1, セル2)
GoogleスプレッドシートのMAX関数はExcelのような引数上限がないため、値を任意で指定できます。テキストのみを指定した場合にはエラーになりますが、関数を「MAXA」にするとテキスト値を「0」として扱うことができます。
注意点としては「LARGE」関数と間違えやすい点が挙げられます。LARGE関数も範囲内の最大値を返すことができますが、こちらはデフォルトが最大値ではなく「N番目に大きい」の「N」の部分を数値で指定する必要があります。
MIN関数
MAXは指定した数値のうち、最小の値を返してくれる関数です。数値だけでなくセル範囲を指定すれば、範囲内の最小値を探すこともできます。
構文は次のとおりです。
- 指定した値の最大値を返す:MAX(値1, 値2)
- 指定した範囲の最大値を返す:MAX(セル1, セル2)
基本的な機能はMAX関数と同様です。数値は任意の数だけ入力可能であり、空白セルは無視されます。指定範囲にテキストを含めたい場合は「MINA」に変えることで、テキストを「0」として扱うようになります。
注意点としては、セルではなく数値を指定する場合はすべて半角で入力する必要があります。これはMAX関数も同様ですが、全角で入力した値はテキストとして扱われ、エラーの原因となります。
活用できる検索関数一覧
| 関数名 | 意味 |
| VLOOKUP | 指定セル範囲を縦に検索し数値を返す |
| HLOOKUP | 指定セル範囲を横に検索し数値を返す |
| XLOOKUP | 指定セル範囲全体を検索し数値を返す |
VLOOKUP関数
VLOOKUPは指定したセル(表)の範囲を「縦方向」に検索し、一致するテキストや数字を返してくれる関数です。主にデータ量が多い表・データセットから、データを効率的に抽出するために用いられます。
構文は次のとおりです。
- 基本構文:VLOOKUP(検索キー, 範囲, 指数, ※並べ替え済み)
- 実用例①:=VLOOKUP(G3,B4:D8,3)
- 実用例②:=VLOOKUP(G3,B4:D8,3,0)
- 実用例③:=VLOOKUP(G3,$B$4:$D$8,3,0)
基本的には最初に検索したいキー(テキスト・数値など)を指定し、次に検索したい範囲を指定します。次に指数(何列目から抜き出すか)を指定し、最後は表の先頭行が並べ替え済みかどうかを指定します。ただし「並べ替え済み」に関しては省略できます。
大量のデータが格納された表なら、基本的には特定の条件で並べ替えてあることが多いです。そのためどのような表でも、実用例②のように、後に「0(FALSE値)」を付け、データの抜き出しを「完全一致」にすることをおすすめします。
実用例③は、検索範囲を「絶対番地」にするためのドル記号「$」が付されています。通常は関数を入力する場所によって参照する表の位置もずれてしまいますが、この記号を付けることで参照する表の範囲を固定化することができます。
HLOOKUP関数
HLOOKUPは指定したセル(表)の範囲を「横方向」に検索し、一致するテキストや数字を返してくれる関数です。VLOOKUPと同様に、データ量が多い表・データセットから、データを効率的に抽出する用途で使います。
構文は次のとおりです。
- 構文:HLOOKUP(検索キー, 範囲, 指数, 並べ替え済み)
- 実用例①:=HLOOKUP(G3,B4:D8,3)
- 実用例②:=HLOOKUP(G3,B4:D8,3,0)
- 実用例③:=HLOOKUP(G3,$B$4:$D$8,3,0)
基本的な構文はVLOOKUPと一緒ですが、表から抜き出す指数の部分が「行番号」に変わります。並べ替え済みや絶対番地に関しても同様です。
注意点としては、VLOOKUPとHLOOKUPで異なる「方向の扱い」を間違えやすいです。VLOOKUPは検索方向が縦・抽出方向は横ですが、HLOOKUPは逆で検索方向が横・抽出方向は縦です。抽出したいデータがどの向きに並んでいるかに注目し、適切な関数を用いましょう。
XLOOKUP関数
XLOOKUPは指定したセル(表)の範囲を「縦・横の両方向」で検索し、一致するテキストや数字を返してくれる関数です。慣れればVLOOKUPやHLOOKUPよりも効率的にデータを抽出できます。
構文は次のとおりです。
- 基本構文:XLOOKUP(検索キー, 検索範囲, 結果の範囲, 見つからない場合の値, ※一致モード, ※検索モード)
- 実用例:=XLOOKUP(P56,P19:P24,Q19:S24,”データなし”)
XLOOKUP関数は、VLOOKUPやHLOOKUPのように検索方向を意識する必要がありません。指定した検索キーは検索範囲から一致するものを検索し、その方向に対応する「抜き出したい範囲」からデータが抽出されます。
「見つからない場合の値」は文字通り検索キーに該当するものがない場合の処理ですが、その後の「一致モード」や「検索モード」は入力しなくても問題ありません。一致条件を変えたい場合や、検索方法を変更したい場合のみ使用します。
条件を指定してデータを操作する関数
| 関数名 | 意味 |
| SUMIF | 指定条件に一致した数値のみを合算 |
| COUNTIF | 指定条件に一致したセルの個数を返す |
SUMIF関数
SUMIFは、SUM関数(指定範囲の足し算)の機能に、IF関数(条件分岐)の機能をプラスしたものです。一言で表すなら、足し算する条件を指定できる関数です。
構文は次のとおりです。
- 基本構文:SUMIF(範囲, 条件, 合計範囲)
- 実用例:=SUMIF(A10:A20,”月曜”,B10:B20)
たとえば、1ヶ月の売上データのうち月曜日の売上だけを合計したいとします。その場合「範囲」で指定するのは曜日が入力された範囲、「条件」で入力するのは「月曜日」というテキストまたは指定セル、「合計範囲」は足し合わせる売上の範囲となります。
注意点としては、「範囲」と「合計範囲」のサイズが異なっていると、正しい計算結果が得られません。表を確認し、検索範囲や合計範囲のデータに抜け・漏れがないか確認してから使用しましょう。
COUNTIF関数
COUNTIFは、COUNT関数(指定範囲の数値をカウント)の機能に、IF関数(条件分岐)の機能をプラスしたものです。一言で表すなら、カウントする条件を指定できる関数です。
構文は次のとおりです。
- 基本構文:COUNTIF(範囲, 条件)
- 実用例:=COUNTIF(A1:A30,”◯”)
構文は非常にシンプルで、カウント範囲と条件を指定するだけです。実用例では、ある生徒が行った30問のテストの正誤判定表があり、正解した数がカウントされます。
注意点としては、COUNTIFで複数の条件を指定することはできません。またテキストにくわえて「数式」も半角のダブルクオーテーションで囲む必要があります。
関連記事:【スプレッドシート】QUERY関数の使い方とは?基本から応用まで徹底解説します
スプレッドシート関数の使い方
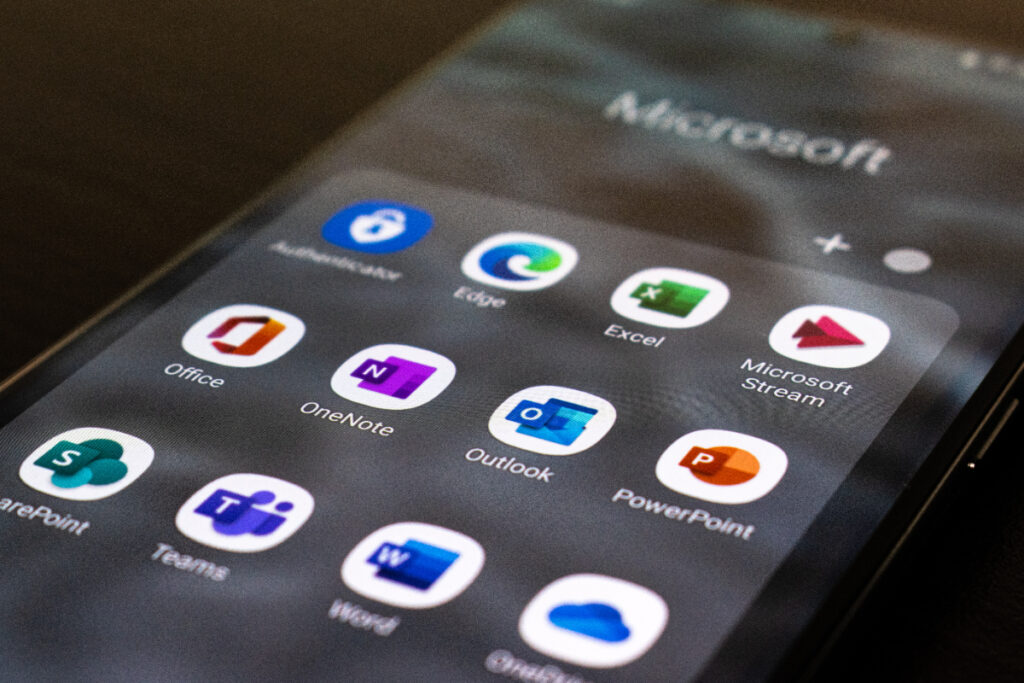
ここまでGoogleスプレッドシートで使える13種類の関数について解説してきましたが、これらは覚えるだけでなく「適切な場面・用途で使う」ことに慣れる必要があります。そこで次からは、Googleスプレッドシートで実際に関数を使う方法について解説していきます。
関数と引数の入力方法
関数とは「SUM」や「VLOOKUP」などのことであり、関数を用いた数式の中で指定する範囲や条件のことを引数といいます。
- 基本構造:=①関数(②引数)
- 数式の例:①=VLOOKUP(②G3,B4:D8,3)
Googleスプレッドシートで関数を使う際は、上記の例の通り数式の先頭に必ずイコール「=」を付けます。その後使いたい関数と括弧「()」を入力し、括弧の中に引数を入力します。複数の引数を指定する場合は、それぞれを半角のカンマ「,」で分けます。
セル範囲と参照方法
引数では関数が参照するセル範囲を指定できます。関数によっては一行・一列だけ指定することもあれば、表全体を指定することもあります。
- セル範囲:(B4:D8)
- 意味:B4セルからD8までのセル(計15セル)を参照する
すでに解説したとおり、セル範囲がずれないようにドル「$」を付けて固定することもできます。ドル記号の付け方によって固定され方が次のように変わります。
- 固定しない:(B4:D8)
- 列を固定する:($B4:$D8)
- 行を固定する:(B$4:D$8)
- 列と行の両方を固定する:($B$4:$D$8)
ちなみにWindowsを利用している場合は、引数にカーソルを合わせてキーボードの「F4」を押すと、自動的にドル記号を付けたり外したりできます。時短に一役買うので、ぜひ活用しましょう。
Excelとの違いと対応関数
MicrosoftのExcelとGoogleのスプレッドシートは、基本的な機能が共通しているものの、いくつかの点で違いがあります。次の表をご覧ください。
| 機能 | Googleスプレッドシート | Microsoft Excel |
| ローカル編集対応 | △(完全オフは難あり) | ◯ |
| クラウド対応 | ◯ | △(Microsoft 365で対応) |
| 自動保存 | ◯ | ◯ |
| 複数ユーザー同時編集 | ◯ | △(Microsoft 365で対応) |
| 無料で使える | ◯ | △(無料版は機能制限) |
Googleスプレッドシートはオンラインで使用することが大前提ですが、オフライン編集も可能です。変更はオンラインで適宜Googleドライブに保存されるため文章が失われる心配がなく、ネットでアクセスできる環境ならどこでも作業ができます。
それに対して、Excelは「永続版」と「Microsoft 365」のどちらを利用しているかにより、運用方法が異なります。永続版は一度きりの支払いで済む、また完全ローカルで利用できるという利点がありますが、クラウド保存や複数人の同時編集には対応していません。
そのため、多くの個人・企業はサブスクリプション型の「Microsoft 365」を導入しています。こちらならGoogleスプレッドシートと同等の保存・共有機能が使えますし、スプレッドシートでは対応していない関数も使えるからです。
対応関数に関しては、日常的によく使う関数なら違いはほとんどありません。文字通り、Excelで使える「ほどんどの関数」がそのまま利用できる、と考えて間違いないでしょう。ただし、次のような関数はExcelのみとなり、スプレッドシートでは利用できません。
- FILTERXML関数:XMLデータから「Xpath」式のパスを抽出
- WEBSERVICE関数:WebサービスのURLを指定しデータを取得
- CUBESET関数:データベース(キューブ)からセットを取得
- EUROCONVERT関数:特定の数値をユーロ通貨に変換
逆に、Excelでは使用できずスプレッドシートのみ対応する次のような関数もあります。
- ARRAYFORMULA関数:関数の数式を複数行・複数列に反映
- IMPORTDATA関数:指定URLからcsv・tsv形式でデータを取得
- ARRAY_CONSTRAIN関数:範囲から指定した行数・列数を抽出
自分がよく使う関数がスプレッドシートに対応しているか気になるなら、公式が掲載している関数リストの中に含まれているかどうか、一度確認することをおすすめします。
エラーの原因と対処法
Googleスプレッドシートで関数を入力した際、次のようなエラーが表示されることがあります。
- #N/A
- #NAME?
- #REF!
- #VALUE!
上記のエラーの原因はいずれも、記述式が間違っていることによるものです。たとえば「#N/A」は関数の対象データが見当たらないとき、「#NAME?」は関数名そのものが間違っているときなどに表示されます。
エラーの詳細は、関数を入力したセルをドラッグすることで表示されます。一例として「SUM」関数を間違えて「SAM」にしてしまった場合は次のようになります。
- 入力した関数:=SAM(C15:C19)
- エラーの種類:#NAME?
- エラーの詳細:不明な関数: 「sam」
最終的にエラーを修正すると、本来の結果が表示されるようになります。エラーの原因が分からない場合も詳細を読めば見当を付けられるケースが多いため、必ず確認しましょう。
スプレッドシートでのデータ管理

関数の種類と使い方、そしてエラーについて理解できたら、次は実際にGoogleスプレッドシートにデータを入力、管理してみましょう。慣れたらデータを整理し、分析することもできるようになります。
行・列の追加・削除・移動
スプレッドシートで行・列を追加したいときは、次の手順で行います。
- 追加したい場所の直近のセルを選ぶ
- メニューバーの「挿入」から「行」または「列」を選ぶ
- 追加したい方向(上下左右)を選ぶ
上記の手順で、右クリックからも同様に行・列が追加できます。逆に行・列を削除したいときは、次の手順で行います。
- 削除したい場所の直近のセルを選ぶ
- メニューバーの「編集」から「削除」を選ぶ
- 削除対象を選ぶ(値のみ・行ごと・列ごと)
右クリックでも同様の処理が可能です。列をまるごと削除したいときは「列を削除」を選び、値やテキストだけ消したいときは「列をクリア」を選択します。
行・列をまとめて移動させたいときは、次の手順で行います。
- セルではなく行番号か、一番上にある列番号(アルファベット)を選択する
- メニューバーの「編集」から「移動」を選ぶ
- 移動させたい方向を上下左右から指定する
ちなみに、行番号または列番号を選択した状態で上下左右にドラッグすると、そのまま行・列を任意の位置に移動できます。
条件付き書式設定で見やすく
Googleスプレッドシートでは、範囲内のセルを条件付きで色分けしたり、太字にしたりする「条件付き書式」という機能が使えます。条件付き書式を設定するには、次の手順を踏みます。
- 条件付き書式を設定したいセル範囲を選択状態にする
- メニューバーの「表示形式」から「条件付き書式」を選ぶ
- 条件付き書式のルールを設定し「完了」する
たとえば商品ごとの売上データがあり、10万円以上の売上を記録した商品のみを青色で色分けしたい場合、書式ルールを次のように設定します。
- セルの書式設定の条件:「より大きい」
- 値または数式:「100000」
- 書式設定のスタイル:「塗りつぶし」を青色にする
これにより、売上が10万を超えているセルのみ青色に塗りつぶされます。条件を変えることで一致する値だけを色分けしたり、特定の文字を含むセルを太字にすることなどが可能です。
グラフ作成でデータを分析
店舗の売上データや大量のアンケート集計結果などは、一見しただけではただの数字の集まり、データの集合体です。そこでGoogleスプレッドシートの「グラフ」機能を活用すれば、大量のデータを分かりやすい形に可視化できます。
グラフを作成する手順は次のとおりです。
- グラフ化したいデータ範囲を選択状態にする
- メニューバーの「挿入」から「グラフ」を選ぶ
- グラフの種類を指定し、その他細かい設定を行う
たとえば月間の売上データを棒グラフにしたい場合は、グラフの種類を「縦棒」に、ラベルを「売上データ」にするだけで、毎日の売上が可視化された棒グラフが完成します。
売れる商品の傾向を分析したい場合は「円グラフ」が便利です。グラフの種類を「円」にすれば、商品ごとの売上パーセンテージを簡単に可視化し、今後の販売戦略に活かすことができます。
よくある質問
ExcelやGoogleスプレッドシートでのデータ管理・分析に慣れていないうちは、様々な問題に直面するかもしれません。そこで次は初心者がスプレッドシートの取り扱いに関して抱きがちな、よくある3つの質問に回答していきます。
スプレッドシートで関数一覧を表示するには?
Googleスプレッドシートには、使える関数を一覧表示してくれるような機能はありません。しかしGoogleは公式サイトで「関数リスト」を掲載しているため、こちらをフル活用することをおすすめします。
もし入力した関数だけを表示したいなら、メニューバーの「表示」から「数式」にチェックを入れましょう。これにより結果ではなく数式が表示されるようになります。
スプレッドシートの関数が表示されないのはなぜですか?
Googleスプレッドシートでは、関数名や数式の候補を表示し入力を補助してくれる機能があります。ただし存在しない関数を入力しようとしたり、数式の最初にイコールを入力し忘れていると正常に機能しません。
ここでいう「存在しない関数」には、Excelのみに対応している関数も含まれます。スペルが正しくても候補は一切表示されません。Googleが公開している関数リストをブラウザのページ検索機能でチェックし、1件でも該当するかどうか試してみましょう。
スプレッドシートの関数に関数を入れる方法は?
Googleスプレッドシートは、関数の中に関数を入れる「入れ子」状態にすることが可能です。次の一例をご覧ください。
- SUM関数とIF関数の入れ子:=SUM(IF(A1:A20>100, A1:A20))
- SUM関数とCOUNT関数の入れ子:=SUM(COUNTIF(A1:A20, {“◯”, “✕”, “△”}))
- IF関数とIF関数の入れ子:=IF(B2>=100, F2, IF(B2>=80, F3, IF(B2>=60, F4, F5)))
上記の例は分かりやすくするために「SUMIF」や「COUNTIF」で代替できる例を挙げています。実際はデータを効率的に管理し分析したいとき、1つの関数だけでは目的が達成できず、関数が入れ子になるのはごく普通のことです。
最初のうちは、関数が入れ子になっている状態にいち早く慣れていきましょう。数式の効率化・最適化も重要ですが、それは複数の関数を使った複雑な数式が記述できるようになってからでも遅くはありません。
まとめ
Googleスプレッドシートはそのままでも便利なツールですが、関数が使えるようになると利便性・効率が大幅に向上します。
今回紹介したもの以外にも便利な関数はたくさんありますので、基本的な使い方が理解できたら、より発展的で、複雑な計算が可能な関数にもぜひチャレンジしてみましょう。それは自分自身のスキルを向上させるだけでなく、将来を見据えたキャリアアップにもつながるからです。
スプレッドシート関数一覧に関する重要用語
| 用語 | 意味 |
| セル | スプレッドシートでテキスト・数値を入れるマス目のことです。位置的には「行・列が交差するところ」であり、位置関係によって「A1(A列の1行目)」や「B10(B列の10行目)」などと表記します。 |
| セル範囲 | セルが最小単位なら「セル範囲」はセルの集合体、いわば組み合わさったセルを指します。セル範囲はマウスでドラッグすることでアクティブになり、関数の数式における検索・計算範囲の指定や、グラフに含めるデータ範囲を決めることができます。セル範囲の表記は半角の「:」で分けられます。たとえば「A1;C10」はA1からC10までの範囲を指しており、全部で30のセルを含みます。 |
| 行・列 | 行とは横方向のセル範囲のことであり、列とは縦方向のセル範囲のことです。単に「横が行、縦が列」と覚えておくと簡単ですが、VLOOKUP・HLOOKUP関数などを用いる際に、検索方向と抽出方向を混同しないように注意しましょう。検索関数を用いる際に方向を気にしたくないのであれば、冒頭で紹介した「XLOOKUP」関数がおすすめです。こちらは検索範囲・抽出範囲をセル範囲で指定できるからです。 |
| 参照 | Googleスプレッドシートの関数において検索キーや範囲を入力するとき、計算時に特定のセルの内容を「参照」しています。もっと簡単に言えば、特定のセルに「=A1」と入力したとき、A1の内容が「参照」され、その値やテキストが結果として反映されます。 |
| 演算子 | 関数の数式で用いる「演算子」とは、計算するために使う記号のことです。演算子は次の5種類に分類されます。 算術演算子:「+(加算)」「-(減算)」「*(乗算)」「/(除算)」など比較演算子:「<(より小さい)」「<=(以下)」「<>(等しくない)」など論理演算子:「And(XとYがTrue)」「Or(XかYがTrue)」など連結演算子:「&(2つのテキストを1つに)」「+(Null値の伝達あり)」特殊演算子:「Is Null(値はNullか)」「Is Not Null(値はNullでないか)」など 基本的には上3つの演算子を覚えておけば、ほとんどの数式で用が足ります。通常の計算で用いる「×」や「÷」は、演算子として使えない点には注意が必要です。 |


