スプレッドシートを使用していて、個人のファイルや共有しているファイルが編集できないことはありませんか。
このような場合ほとんどのケースで、スプレッドシートやブラウザの設定が関係しており、状況によってはなんらかのトラブルが発生していることも考えられます。
本記事ではスプレッドシートが編集できないときの対処法について詳しく解説しますので、お困りのかたはぜひ読んでみてください!
共有したスプレッドシートを編集できないときの原因と対処

スプレッドシートが編集できないケースはさまざまです。
ここではこの問題について、スプレッドシートが編集できない原因やエラーメッセージの内容、対処方法などを調べてみました。
編集権限がないときはオーナーに確認する
共有しているはずのスプレッドシートが編集できないときは、念のため、編集権限の状態を確かめてください。
スプレッドシートの編集権限が「編集者」になっていれば問題ありません。スプレッドシートの共有や編集権限については、こちらの記事で解説しています。
ログインアカウントが正しいか確認する
スプレッドシートの編集権限が「編集者」として共有されているのに、スプレッドシートが編集できないときは、現在のログインアカウントに間違いがないかを確かめます。
ファイルの共有元が「共有を許可した特定のアカウント」でなければ、当該スプレッドシートを編集することはできません。
今一度、現在ログインしているGoogleアカウントが、スプレッドシートの編集権限で「編集者」として指定されているアカウントで間違いないかを確認してください。
エラーメッセージが表示される
「問題が発生しました」のメッセージが表示され、編集できないことがあります。スプレッドシートでは、200万セルを超えるファイルを編集することはできません。
スプレッドシートはデータが多くなりがちですが、場合によってはファイルをわける等、シート内のセルが200万を超えないように対処してください。
その他の対処方法
スプレッドシートは主にパソコンからブラウザ経由でアクセスすることが多いもの。スプレッドシートが編集できないとき、その原因は多岐にわたります。
ここではさらに細かく対処方法をお伝えします。
推奨ブラウザに変更する
スプレッドシートには推奨ブラウザがあります。Googleではスプレッドシートについて、以下のブラウザで、かつブラウザの最新バージョンから1つ前までの環境に対応しているとアナウンスしています。
- Google Chrome
- Firefox
- Microsoft Edge(Microsoft)
- Safari(Mac)
上記のうち使用したことのないブラウザで、スプレッドシートの編集ができるか動作を確認してみてください。
Google Chromeの「シークレットウインドウ」を利用してみる
スプレッドシートの編集ができないときは原因の切り分けとして、Google Chromeの「シークレットウインドウ」を用い、ブラウザに問題があるかを確かめてください。
シークレットウインドウはGoogle Chromeを表示した状態で、次のキーを押すと起動できます。
- Windows:Ctrl+Shift+N
- Mac:Command+Shift+N
シークレットウインドウであれば、問題なくスプレッドシートの編集ができるという場合、使用中のGoogle Chrome環境に起因した現象が発生していることが考えられます。
このようなときは、Google Chromeの拡張機能・プラグインを停止して現象が改善するかを試してください。ほかのブラウザを使用してスプレッドシートを編集することも検討するとよいでしょう。
Google Chromeの拡張機能・プラグインを無効にする
Google Chromeの拡張機能やプラグインをオフにして、スプレッドシートの動作を確かめたいときはこちらの手順をお試しください。
- Google Chromeを立ち上げ、画面右上の「メニューボタン(縦に3点が並ぶマーク)」をクリックする。
- 「その他のツール」、「拡張機能」の順にクリックする。(拡張機能の画面が表示される)
- Chromeアプリ以外の各項目について、青いスライドバーをクリックし、スライドバーをグレーにする。
スプレッドシートをオンラインにする
スプレッドシートの共有・編集機能はインターネット環境で使用する必要があります。
もしもGoogle Chromeの拡張機能で「Googleオフラインドキュメント」が有効になっていると、共有されたスプレッドシートは編集できません。
「Google Chromeの拡張機能・プラグインを無効にする」の手順で、Googleオフラインドキュメントの拡張機能をオフにしてください。
次項の「オーナーとしてスプレッドシートを編集できないとき」を試す
これまでお伝えしてきた対処方法でも、共有しているはずのスプレッドシートが編集できないケースがあるかもしれません。
このような場合にさらに試したい内容は、次項の「オーナーとしてスプレッドシートを編集できないとき」の対処方法と重複します。
引き続き記事を確認してください。
オーナーとしてスプレッドシートを編集できないときの原因と対処
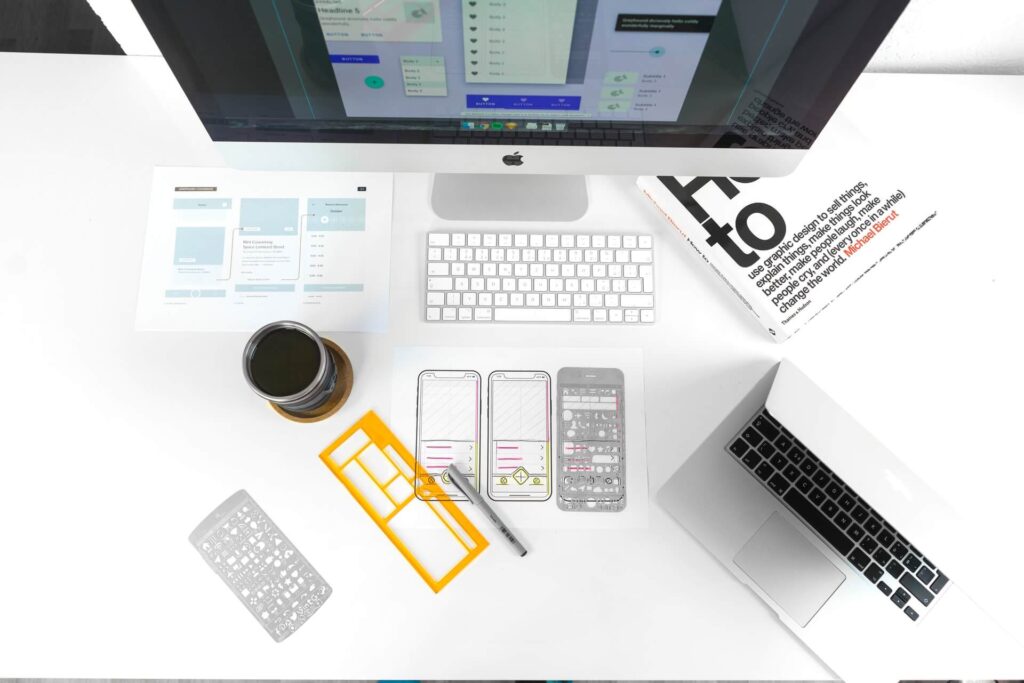
スプレッドシートを操作するとき、自身がオーナー権限を持つにもかかわらず、編集が行えないなど、原因不明の現象が発生することもあります。
こういったケースでの対処方法は、以降の内容を参考にしてください。
1.ブラウザを再読み込みする
スプレッドシートを含め、ブラウザになんらかの問題が発生した場合、ブラウザを再読み込みするだけで問題が解決する場合があります。
使用するOSにあわせ、以下のキーを押して動作を確認してください。
- Windows:Shift+F5キー
- Mac:Command+Shift+Rキー
2.スプレッドシートを新規作成する
特定のスプレッドシートのみが編集できない可能性もあります。
原因の切り分けとして、新規に作成したスプレッドシートを問題なく編集できるかも確かめてみるとよいでしょう。
3.ブラウザのキャッシュとCookieを削除する
ブラウザのキャッシュとCookieを削除することで問題が解決するかも試してみてください。操作は次のとおりです。
- Google Chromeを立ち上げ、画面右上の「メニューボタン(縦に3点が並ぶマーク)」をクリックする。
- 「履歴」のメニューを選択し、さらに「履歴」をクリックする。
(履歴の画面が表示される) - 「閲覧履歴データを消去」をクリックする。
- 注意事項を読んだうえで、可能であれば期間のプルダウンから「全期間」を選択、3つのチェックボックスすべてにチェックが入った状態で「データを削除」を押す。
4.その他の対処方法
その他に試すことのできる対処方法としては、以下の内容があります。こちらの手順も確かめてください。
Google Chromeを最新バージョンにする
- Google Chromeを立ち上げ、画面右上の「メニューボタン(縦に3点が並ぶマーク)」をクリックする。
- 「再起動してChromeを更新」ボタンをクリックする。
- 確認画面で「再起動」を選択する。
※最新バージョンであれば「2.」の項目は表示されません
Google Chromeを初期化、または再インストールする
- Google Chromeを立ち上げ、画面右上の「メニューボタン(縦に3点が並ぶマーク)」をクリックし、「設定」を選択する。
- 画面左側の「詳細設定」をクリックし、「リセットとクリーンアップ」、「設定を元の規定値に戻す」の順に選択する。(確認画面が表示される)
- 注意事項を読んだうえで問題がなければ「設定のリセット」をクリックする。
スプレッドシートを便利に使いこなすために、当サイトではほかにもいくつか記事を公開しています。

