Excelでもスプレッドシートでも、データの並べ替え(ソート)はよく使う機能ですよね。実は、スプレッドシートには、いくつかの並べ替え機能があります。
本記事ではスプレッドシートでデータを並べ替える基本操作から、フィルター機能を利用した並び替え方法までを網羅してご紹介!
データの並び替えはスマートフォンでも手軽にできますので、出先やお急ぎのときに素早くデータを確認できるよう、以降お伝えする操作を試してみてください。
スプレッドシートでデータを並べ替える(ソートする)

スプレッドシートでは目的にあわせた並べ替え機能を選ぶことができます。操作の前に注意が必要なポイントもありますので、詳しく説明していきましょう。
並べ替えの種類
まずは、スプレッドシートの並べ替え機能について、種類とその内容を解説します。以下の詳細をお確かめいただき、どの並び替え結果を求めているか確認してみてください。
昇順・降順で並べ替える
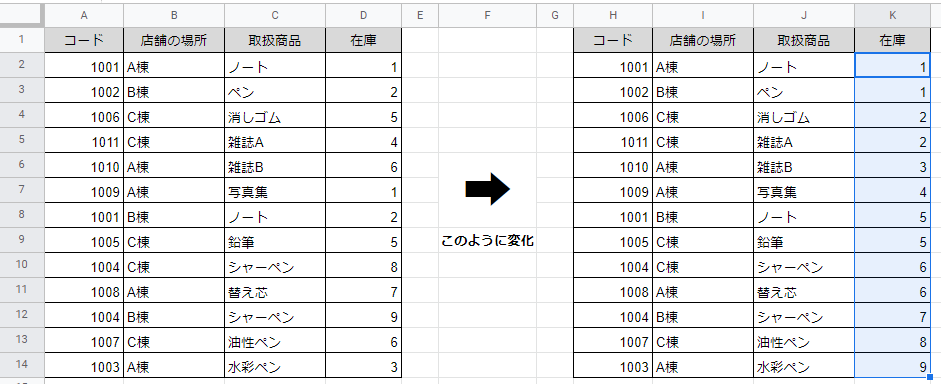
この機能はスプレッドシートのファイルメニュー「データ」にある、基本的な並び替えの機能です。選択した範囲に限定して、並び替えを実行します。
シート全体で並べ替える
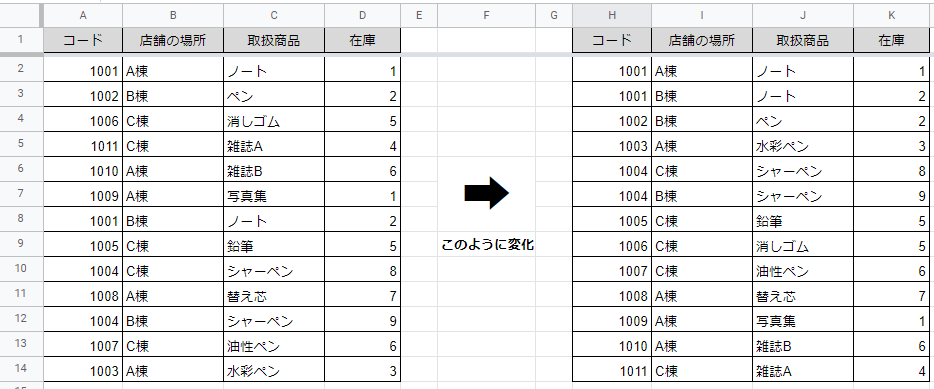
こちらは「昇順・降順で並べ替え」と同じくスプレッドシートのファイルメニュー「データ」にある、基本的な並び替えの機能。
シート全体に対して並び替えを実行するもので、紹介する並べ替え機能のうち最も使用される内容です。
フィルタで並べ替える
この機能は複雑な条件で並び替えが可能な「フィルタ機能」を利用する並べ替え方法です。たとえば、値や条件でデータを絞り込んだり、セルの色でフィルタをかけることができます。
また、チームでファイルにアクセスする場合、希望であればほかのメンバーも同じフィルターを参照できるように設定可能です。スプレッドシートのフィルタ機能そのものについては、こちらの記事で詳しく解説しています。
フィルターでデータをソートする方法 | Googleスプレッドシートの使い方 – OneChat Blog
スプレッドシートでデータを並べ替える基本の手順

フィルター機能を使わずにデータを並び替える、以下の機能について説明します。
- 昇順・降順で並べ替える
- シート全体で並べ替える
なお作成した表に見出しがある場合は、並び替えの前に「事前の準備」を行ってください。
並べ替える前の「事前の準備」
スプレッドシートで表を作成するとき、ほとんどの場合見出しを設けているでしょう。
見出しがある状態で並び替えるときは、あらかじめ見出し部を「固定」する操作が必要です。次の操作を行わないと、見出し部分も一緒に並び替えられてしまいます。
- スプレッドシートで項目名などの行、または列をドラッグする。
- 画面上のメニューから「表示」を選び、「固定」にカーソルをあわせる。
- 作成した見出しにあわせて固定する行、または列の数を選択する。
(見出しが固定される)
昇順・降順で並べ替える手順
選択した範囲を昇順、または降順に並び替える操作をお伝えします。
- 並べ替えを行いたい範囲をドラッグで選択する。
- スプレッドシート画面上のメニューから、「データ」を選択する。
- 「範囲を並べ替え」にカーソルをあわせ、「範囲の並べ替え詳細オプション」を選ぶ。
- 以下のいずれかにチェックを入れて「並べ替え」ボタンを押す。
- A→Z:昇順
- Z→A:降順
※列に見出しがある場合は、「データに見出し行が含まれている」にチェックを入れる
シート全体で並べ替える手順
先述した【並べ替える前の「事前の準備」】を行ったら、以下の操作でシートの並べ替えを試してみてください。
- 並べ替えを行いたい列のアルファベットを右クリックする。
- 希望にあわせ以下のいずれかを選択する。
- 昇順でシートを並べ替え
- 降順でシートを並べ替え
スプレッドシートのフィルタ機能でデータを並べ替える手順

フィルタ機能で並び替えをするときは、はじめにフィルタを作成する必要があります。並べ替えを実行するまでの具体的な操作を説明します。
はじめに新規フィルタを作成する
スプレッドシートで「フィルタ」機能を使うと、データを昇順・降順に並び替えたり、条件や値を指定してデータを分類できます。まずは、フィルタを作成してみましょう。
- スプレッドシートを開き、データを整理したい表の見出しをドラッグで選択する。※このとき表の見出し部分を含めて範囲を選択すること。
- 画面上のメニューから「データ」をクリック、「フィルタを作成」をクリックする。(各見出しの右側に「下向き三角のようなマーク」が表示される)
データを並べ替える
フィルタを作成すれば、データを並び替えでき便利です。並び替えは、表の見出し別に利用できます。
- 「スプレッドシートで新規にフィルタを作成する方法」でフィルタを作成する。
- 表の見出しのなかから任意の項目を選び、見出しの右側にある「下向き三角のようなマーク」をクリックする。
- 以下いずれかの選択肢をクリックして並び替える。
- A→Zでシートを並べ替え(昇順)
- Z→Aでシートを並べ替え(降順)
フィルタ表示を元に戻す
フィルタ機能を解除したいときは、次の操作を行ってください。
- スプレッドシートを開き、画面上のメニューから「データ」をクリック、「フィルタを削除」をクリックする。(フィルタが解除される)
スマートフォンでデータを並べ替える方法

スマートフォンでデータを並べ替えるときであっても、基本的な並べ替え機能の仕組みは変わりません。
先にお伝えした内容に同じく、作成した表に見出しがある場合は、並び替える前の「事前の準備」が必要です。
スマートフォンでデータを並べ替える前の「事前の準備」
見出しがある状態で並び替えるときは、あらかじめ以下の操作で見出し部を「固定」してください。固定の操作を行わないと、見出し部分も一緒に並び替えられることになります。
- スプレッドシートアプリで項目名などの基準となる行、または列を選択する。
- 表示されたメニューから「行(列)を固定」をタップする。(見出しが固定される)
スマートフォンでデータを並べ替える手順
上記の項で「事前の準備」が完了したら、引き続き次の操作で並べ替えをお試しください。
- スプレッドシートアプリで並び替えたい基準の行、または列を選択する。
- 表示されたメニューから「降順(昇順)に並べ替え」をタップする。
問題が発生し並べ替えやフィルターが使えない

何らかのメッセージが表示されるなどして、並べ替え機能やフィルター機能が使えない場合があります。
シートが並べ替えられない
シート内に結合されたセルが存在する場合、「問題が発生しました」のメッセージが表示され、シートは並べ替えられません。今一度シート内に結合されたセルがないかを確認して、セルの結合を解除してください。
フィルタ機能が使えない
シート内に結合されたセルが存在する場合、「問題が発生しました」「フィルタを作成することはできません」のメッセージが表示され、フィルタ機能を利用できません。
このようなときは、フィルタを設定する範囲内に結合されたセルがないかを確認して、セルの結合を解除する必要があります。
Googleスプレッドシートでセルを結合・解除する方法– OneChat Blog
当サイトでは本記事以外にも、スプレッドシートを使うなら知っておきたい機能や操作を紹介しています。こちらもあわせて読んでみてください!

