エクセルを用いた作業の効率化において、IF関数は欠かすことのできない重要な関数の1つと言えるでしょう。
この記事では、IF関数とはどのような関数なのか、どのような場面で利用できるのかや基本的な使い方、ビジネスシーンで役に立つ使い方などについてIF関数初心者でもわかりやすく紹介します。
チャット一括管理アプリ「OneChat」が今なら初月無料!!

OneChatのダウンロードはこちらから
Excel IF関数とは?
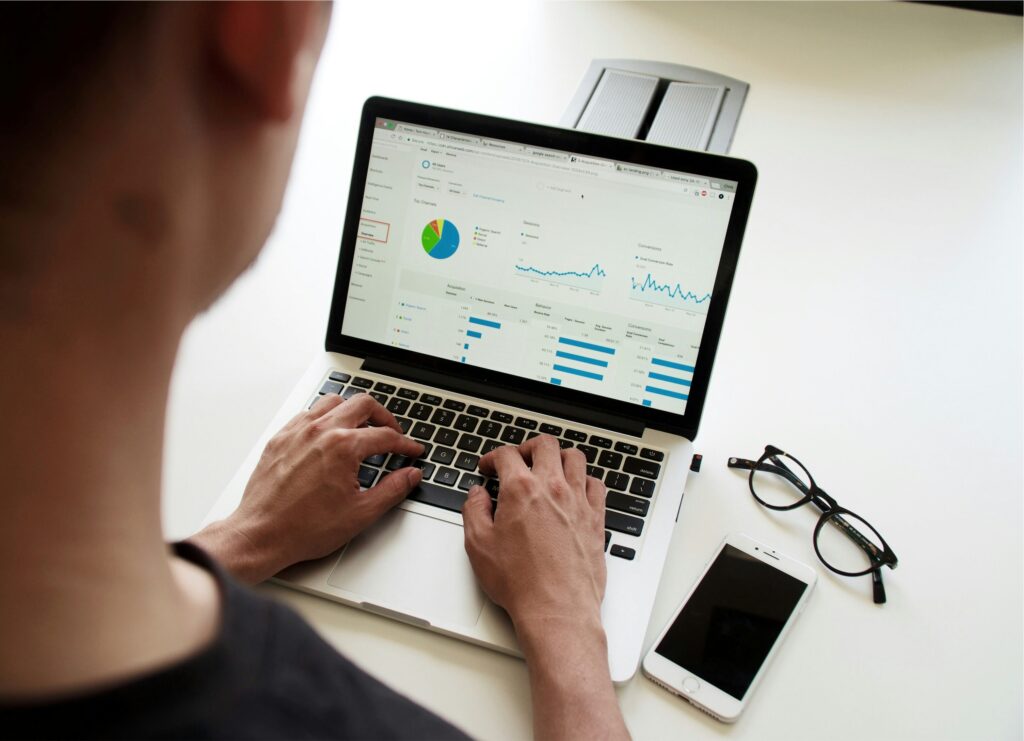
ExcelのIF関数とは、様々な種類があるExcelの関数の中でも、利用する機会の多い関数です。まずはExcel IF関数の基本的な情報や活用例、IF関数と併用されることの多いAND関数・OR関数に関して紹介します。
IF関数の基本概要と活用例
IF関数とは、条件に基づいて値を返す関数です。
IF関数の構文は以下の通りです。
=IF(論理式, 値が真の場合の結果, 値が偽の場合の結果)
| 項目 | 内容 |
| 論理式 | テストを実行する条件の指定を行います。論理式では、「=」「<」「>」のいずれかを用いて条件の指定を行います。 |
| 値が真の場合の結果 | 指定した条件が「真」である場合に返す値を指定します。 |
| 値が偽の場合の結果 | 指定した条件が「偽」である場合に返す値を指定します。 |
IF関数の活用例について3つのパターンを紹介します。
1.条件に応じた値の表示をする場合
特定のセルの値に応じて、別の値を表示したい場合に活用できます。例えば、テストの点数が80点以上なら「合格」、それ以外の場合は「不合格」と表示したい場合です。
2.条件に基づいた計算をする場合
計算方法を条件によって変更したい場合に活用できます。例えば、特定の範囲に特定のセルの値が入る場合は特定の割引率を適用し、そのほかの場合は適用しない場合です。
3.条件に応じてセルの書式設定を行う場合
セルの書式設定を特定の条件に応じて変更したい場合に活用できます。例えば、一定の目標を売上が超えた場合は、セルの背景色を青色に変更するなどです。
複数条件でのIF関数の使用方法
IF関数は、単一条件のみではなく2つ以上の条件を組み合わせて使用することもできます。
| 行\列 | A | B | C | D | E |
| 1 | 氏名 | 点数 | 評価 | 80点以上 | 良 |
| 2 | A | 62 | 40点以上80点未満 | 可 | |
| 3 | B | 43 | 40点未満 | 不可 | |
| 4 | C | 88 | |||
| 5 | D | 28 | |||
| 6 | E | 92 |
上記の表をもとに、点数に基づいた評価をそれぞれ入力します。
1.C2セルに式を入力します
=IF(B2>=80,$E$1,IF(B2<40,$E$3,$E$2))
「B2>=80」で「点数が80点以上であるならば」と条件設定します。論理式が真である場合は、「$E$1」で指定した値である「良」が選択されます。
2つ目のIF関数で偽である場合に返す値を指定します。
「IF(B2<40」は論理式が偽である場合、「点数が40点未満であるならば」という条件を指定します。
「$E$3」と「$E$2」が2つ目のIF関数が真の場合と偽の場合に返す値となります。
2.オートフィルを用い、C2セルの式をC6までコピーします
| 行\列 | A | B | C | D | E |
| 1 | 氏名 | 点数 | 評価 | 80点以上 | 良 |
| 2 | A | 62 | 可 | 40点以上80点未満 | 可 |
| 3 | B | 43 | 可 | 40点未満 | 不可 |
| 4 | C | 88 | 良 | ||
| 5 | D | 28 | 不可 | ||
| 6 | E | 92 | 良 |
エクセルでのIF関数とAND・OR関数の併用
IF関数では、AND・OR関数を併用することにより、より複雑な条件設定をおこなうことができます。
AND関数を併用した場合
| 行\列 | A | B | C | D | E | F |
| 1 | 氏名 | 一次試験 | 二次次試験 | 合否 | 80点以上 | 合格 |
| 2 | A | 62 | 56 | 80点未満 | 不合格 | |
| 3 | B | 81 | 87 | |||
| 4 | C | 85 | 75 | |||
| 5 | D | 68 | 52 | |||
| 6 | E | 92 | 96 |
上記表における、一次試験と二次試験両方の点数が80点以上である場合に合格とする合否判定式を、IF関数とAND関数を併用することにより作成します。
1.D2セルに式の入力を行います
=IF(AND(B2>=80,C2>=80),$F$1,$F$2)
「AND(B2>=80,C2>=80)」をIF関数の論理式に入力することで、「一次試験の点数が80点以上、かつ二次試験の点数が80点以上である」という条件を指定することができます。
「$F$1」「$F$2」の部分で、IF関数の論理式が真の場合と偽の場合に返される値の指定をします。この場合は、真の場合に「合格」、偽の場合に「不合格」が返されるように指定しています。この部分は、必要に応じて絶対参照としましょう。
2.オートフィルを用い、D2セルの式をD6までコピーします
| 行\列 | A | B | C | D | E | F |
| 1 | 氏名 | 一次試験 | 二次次試験 | 合否 | 80点以上 | 合格 |
| 2 | A | 62 | 56 | 不合格 | 80点未満 | 不合格 |
| 3 | B | 81 | 87 | 合格 | ||
| 4 | C | 85 | 75 | 不合格 | ||
| 5 | D | 68 | 52 | 不合格 | ||
| 6 | E | 92 | 96 | 合格 |
OR関数を併用した場合
| 行\列 | A | B | C | D | E | F |
| 1 | 氏名 | 一次試験 | 二次次試験 | 合否 | 80点以上 | 合格 |
| 2 | A | 62 | 56 | 80点未満 | 不合格 | |
| 3 | B | 81 | 87 | |||
| 4 | C | 85 | 75 | |||
| 5 | D | 68 | 52 | |||
| 6 | E | 92 | 96 |
AND関数と同様の表で、一次試験の点数、または二次試験の点数が80点以上の場合は合格となるような式をIF関数とOR関数を併用することにより作成します。
1.D2セルに式の入力を行います
=IF(OR(B2>=80,C2>=80),$F$1,$F$2)
「OR(B2>=80,C2>=80)」をIF関数の論理式に入力することで、「一次試験または二次試験の点数が80点以上である」という条件の指定を行います。
「$F$1」「$F$2」の部分はAND関数の時と同様、IF関数における真・偽それぞれの場合の値を指定します。
2.オートフィルを用い、D2セルの式をD6までコピーします
| 行\列 | A | B | C | D | E | F |
| 1 | 氏名 | 一次試験 | 二次次試験 | 合否 | 80点以上 | 合格 |
| 2 | A | 62 | 56 | 不合格 | 80点未満 | 不合格 |
| 3 | B | 81 | 87 | 合格 | ||
| 4 | C | 85 | 75 | 合格 | ||
| 5 | D | 68 | 52 | 不合格 | ||
| 6 | E | 92 | 96 | 合格 |
IF関数で生じるエラーとその対処法
IF関数の使用に際して発生する主なエラーと対処法について解説します。
1.セルの表示が「0」となる
例えば、「=IF(B2<60,,)」といったようにIF関数の式において「値が真の場合の結果」「値が偽の場合の結果」それぞれが指定されていない場合はセルへの表示が「0」となります。
値を正しく表示させるためには、真・偽それぞれの因数を指定しましょう。
2.「#NAME?」表示となる
IF関数において、「#NAME?」エラーが発生する主な要因はスペルミスです。例えば、「=IF(〇〇,△△,◇◇)」といったように入力するべきところを、「=ID(〇〇,△△,◇◇)」としてしまうと「#NAME?」が表示されます。
「#NAME?」が表示される場合は、入力した数式にスペルミスがないかどうかをチェックしましょう。
3.「#VALUE!」表示となる
入力を行った数式に問題が存在する場合や参照したセルに問題が存在する場合に発生するエラーが「#VALUE!」です。
「#VALUE!」が表示される場合は、参照元のセルにエラーが発生していないか、入力をおこなった数式は問題ないかどうかをチェックしましょう。
関連記事:【2023年最新】Excelのプルダウンを設定する方法!表記ブレや入力ミス予防に最適
IF関数の使い方を解説

IF関数の使い方について詳しく解説していきます。
セルに条件を指定し結果を表示
IF関数では、特定の条件を満たす場合にはある値を表示し、満たさない場合には別の値を表示することができます。セルに条件を指定し結果を表示させる手順は以下の通りです。
1.条件の設定を行う
判定したい条件を決めましょう。これは通常、セルの値や他のセルの値との比較に基づいて行われます。
例えば、「A1セルの値が10より大きい場合には”合格”と表示し、それ以外の場合には”不合格”と表示する」という条件を考えてみます。
2.IF関数を入力する
IF関数を使用して条件を指定し、結果を表示します。上記条件で指定する場合は次のような入力内容となります。
=IF(A1>10,”合格”,”不合格”)
この式を結果を表示させたいセルに入力しましょう。
論理式を使ったIF関数の応用
IF関数の論理式に比較演算子を用いることで、様々な条件を指定することができます。
IF関数の論理式に用いることのできる比較演算子の種類は以下の表の通りです。
| 比較演算子 | 内容 |
| = | イコール(等しい) |
| <>(または!=) | ノットイコール(等しくない) |
| > | 大なり(右の値より左の値が大きい) |
| < | 小なり(右の値より左の値が小さい) |
| >= | 以上(右の値より左の値が大きい、または等しい) |
| <= | 以下(右の値より左の値が大きい、または等しい) |
複数条件のIF関数で複雑な表の作成
IF関数で指定する「値が真の場合の結果」や「値が偽の場合の結果」の入力欄に、さらに別のIF関数の計算式を入力することにより、複数条件の指定を行うことが可能です。
複数条件のIF関数で複雑な表の作成における基本的な手順について、具体例をもとに解説します。
ある店舗の商品の在庫状況に基づいて、特定のメッセージを表示する表を作成するとします。この表では、在庫がある場合や在庫がない場合、または特定の条件を満たす場合に異なるメッセージを表示します。
1.条件の洗い出し
表に表示したい条件を洗い出しましょう。今回は、以下のような条件とします。
在庫が10個以上ある場合:在庫あり
在庫が5個以上10個未満の場合:在庫残りわずか
在庫が5個未満の場合:在庫切れ
2.表の設計
条件をもとに、表の構造を設計します。例えば、商品の名前が列になり、在庫数が行になる表を考えます。必要に応じて、列や行の見出しを設定します。
3.IF関数の作成
各セルにIF関数を使って条件を設定し、結果を表示します。例えば、セルB2に以下のような式を入力します
=IF(B2>=10, “在庫あり”, IF(B2>=5, “在庫残りわずか”, “在庫切れ”))
この式は、B2セルの値が10以上の場合は”在庫あり”、5以上10未満の場合は”在庫残りわずか”、5未満の場合は”在庫切れ”と表示します。
4.表の拡張
必要に応じて、表を拡張して他の商品や条件にも同じ手順を適用します。
5.データの入力
表に必要なデータを入力します。各商品の在庫数を適切なセルに入力し、条件に基づいてメッセージが表示されるようにします。
IFS関数を利用した簡潔な条件分岐
IFS関数は、指定した条件の内1つ以上が満たされているかどうかを確認し、結果に応じた異なる値を返してくれます。
複数の条件を指定したい場合、IF関数では複数がネストすることにより複雑となってしまいますが、IFS関数では単一の関数のみで表現することが可能となります。
そのため、複数の条件を指定したい場合はIFS関数を活用すると便利なのです。
以下がIFS関数の構文です。
=IFS(論理式1,値が真の場合の結果1,論理式2,値が真の場合の結果2,・・・)
| 項目 | 内容 |
| 論理式 | テストを実行する条件の指定を行います。論理式では、「=」「<」「>」のいずれかを用いて条件の指定を行います。 |
| 値が真の場合の結果 | 指定した条件が「真」である場合に返す値を指定します。 |
「論理式1」で指定した内容が「真」である時、「値が真の場合の結果1」で指定した値が返されます。「偽」である場合は「論理式2」で指定した条件が確認され、「真」である場合は「値が真の場合の結果2」で指定した値が返されます。「偽」である場合は「論理式3」で指定した条件が確認されます。
以下、同様に条件の確認が続けられます。IFS関数において、論理式は127個まで指定することが可能です。
データ検索や比較に活用したIF関数
データ検索や比較にもIF関数を活用することができます。具体的な活用例について2つ紹介します。
1.データの検索
IF関数を用いて、特定の条件に一致するデータを検索することができます。例えば、次のような計算式を用いて、特定の名前がリストに含まれているかどうかを調べることができます。
=IF(ISNUMBER(MATCH(“Anna”, A1:A10, 0)), “見つかりました”, “見つかりません”)
この計算式では、A1からA10のセル範囲に「Anna」という名前が含まれているかどうかの検索を行っています。名前が含まれている場合は「見つかりました」と表示され、含まれていない場合は「見つかりません」と表示されます。
2.データの比較
IF関数を使用して、2つのデータを比較することができます。例えば、次のような計算式を用いて、2つの数値を比較してどちらが大きいかを判定することができます。
=IF(A1 > B1, “A1の値が大きい”, IF(A1 < B1, “B1の値が大きい”, “同じ値です”))
この計算式では、A1とB1の関係が次のような場合に対応した値が表示されます。
| 条件 | 結果 |
| A1の値がB1の値よりも大きい | A1の値が大きい |
| A1の値がB1の値よりも小さい | B1の値が大きい |
| A1の値とB1の値が等しい | 同じ値です |
これらの活用例は、データ検索や比較にIF関数を用いた基本的な活用方法です。データの条件に合わせてIF関数の条件設定を適切に行うことにより、汎用性を高めることも可能です。
ビジネスで役立つIF関数の便利な使い方
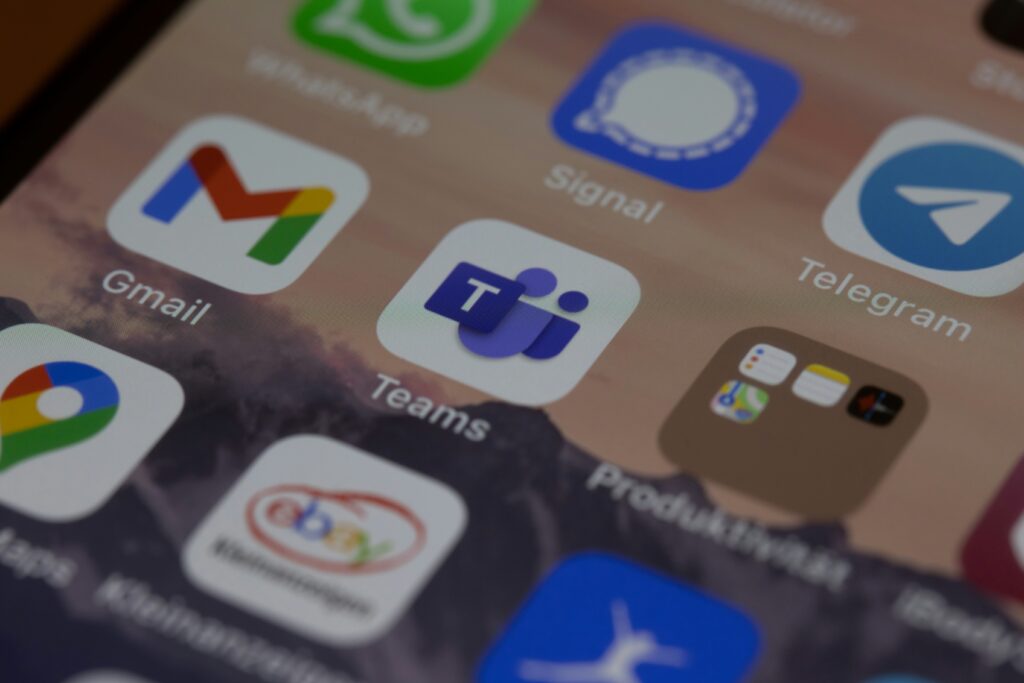
ビジネスで役に立つIF関数の使い方について3つ紹介します。
出力結果を自動で書式設定する方法
条件付き書式を使用することにより、IF関数で出力結果を自動で書式設定を行うことができます。
以下で、条件付き書式を使用することによる、IF関数の出力結果の書式設定を自動で行う方法の一例について紹介します。
出力結果に対する条件付き書式を設定します。例えば、A1〜A10セルに「大きい」という文字列が表示される場合には、セルを赤色とする設定を行うとしましょう。
上記設定を行う手順は以下の通りです。
- 書式設定したいセル(A1〜A10)を選択する
- 「ホーム」から「条件付き書式」を選択し、「セルの強調表示ルール」内の「文字列」をクリックする
- 「文字列」のダイアログボックス内の「次の文字列を含むセルを書式設定」に「大きい」と入力する
- 横の「書式」から「赤の文字」を選択し、「OK」をクリックする
「ユーザー設定の書式」を選択することで、あらかじめ用意されていない書式を設定することができます。
また、「セルの強調表示ルール」ではなく、「新しいルール」を選択することで任意の条件で条件付き書式を設定することも可能です。
数値や文字列の処理について
IF関数における数値や文字列を含んだデータの処理方法について、基本的な使用方法について解説します。
数値の処理
数値が含まれる場合、比較演算子を用いることにより条件の判定を行います。
例えば、A1セルの値が10より大きい場合には「大きい」と表示し、それ以外の場合には「小さい」と表示する場合は、以下のような計算式となります。
=IF(A1>10,”大きい”,”小さい”)
文字列の処理
文字列が含まれる場合、IF関数では直接文字列を比較することができます。
例えば、A1セルの値が「Yes」と等しい場合には「賛成」と表示し、それ以外の場合には「反対」と表示する場合は、以下のような計算式となります。
=IF(A1= “Yes”,”賛成”,”反対”)
IF関数を使った業務効率化の事例紹介
IF関数を使った業務効率化の事例の一つとして、販売データの処理と分析を行う場面を考えてみましょう。
例えば、ある企業が複数の商品を取り扱っており、毎月の販売データを分析して、各商品の売上状況を把握したいとします。この場合、IF関数を使って特定の条件を満たす商品を自動的に識別し、それに基づいて分析を行うことができます。
具体的な事例としては以下のようなものが考えられます。
商品別の売上ランキングの作成
販売データから各商品の売上を集計し、売上額が上位の商品を特定します。IF関数を使って、売上額が一定の閾値を超える商品を自動的に識別し、それに基づいてランキングを作成します。
特定条件を満たす商品の抽出
特定の条件を満たす商品を抽出する場合にもIF関数を活用できます。例えば、売上数が一定数以上で、かつ利益率が一定の割合以上の商品を抽出する場合などです。
販売戦略の検討
商品の売上状況や利益率を分析して、販売戦略を検討する際にもIF関数を使って、特定の条件を満たす商品を自動的に識別することができます。例えば、売上が低い商品に対して特定のキャンペーンを実施する場合などです。
これらの事例では、IF関数を使って特定の条件を満たす商品を自動的に識別し、それに基づいて効果的な分析や意思決定を行うことで、業務効率化を図ることができます。
よくある質問
ExcelのIF関数の活用におけるよくある質問について3つ紹介します。
ExcelのIF関数の計算式の例は?
ExcelのIF関数の計算式の例について紹介します。
例えば、「A1セルの値が10より大きい場合には”合格”と表示し、それ以外の場合には”不合格”と表示する」という条件を考えてみます。
この場合にセルに入力する計算式は、以下の通りです。
=IF(A1>10,”合格”,”不合格”)
この式を入力することにより、初めに指定した「A1セルの値が10より大きい場合には”合格”と表示し、それ以外の場合には”不合格”と表示する」ことができます。
IF関数とIFS関数はどう使い分けます?
IF関数もIFS関数も条件に基づいて結果を返すことに用いられる関数であることは共通しています。
それぞれの適した場面は次の通りです。
IF関数は、条件が単純な場合や条件が2つの場合に適しています。条件が単純な場合は、IF関数の方が計算式が簡潔にすることでできるのでわかりやすいためです。
例えば、A1セルの値が10より大きい場合には「大きい」と表示し、それ以外の場合には「小さい」と表示するといったシンプルな条件ではIF関数が適しています。
=IF(A1>10,”大きい”,”小さい”)
IFS関数は、複数の条件を持つ場合や条件が複雑な場合に適しています。IFS関数は、複数の条件式を一度に評価し、最初に条件を満たす式の結果を返します。そのため、より複雑な条件を簡潔に表現することができるからです。
例えば、次のような条件設定をする場合は、IFS関数の活用が適しています。
A1セルの値が10より大きい場合には「大きい」、20より大きい場合には「とても大きい」、30より大きい場合には「非常に大きい」とし、それ以外は「小さい」と表示する。
=IFS(A1 > 30, “非常に大きい”, A1 > 20, “とても大きい”, A1 > 10, “大きい”, TRUE, “小さい”)
このように、条件が複雑になるほど、IFS関数の方がIF関数よりも簡潔で読みやすい式が作成可能です。そのため、条件が単純な場合はIF関数を用い、複数条件がある場合や複雑な条件設定をしたい場合はIFS関数を用いると良いでしょう。
ExcelでIF関数の関数を挿入するには?
ExcelでIF関数の関数を挿入する手順について紹介します。
- IF関数を挿入したいセルを選択する
- 「数式」タブ内から「関数の挿入」をクリックする
- 検索ボックスに「IF」を入力して、「関数名」に表示された一覧から「IF」を選択肢し「OK」をクリックする
- 関数の引数を指定し、「OK」をクリックする
まとめ
今回は、IF関数とはどんな関数なのか、基本的な使い方やビジネスシーンで役に立つ使い方などについてIF関数初心者でもわかりやすく紹介しました。
IF関数はそれ単体のみで使用するだけではなく、他の関連する関数と組み合わせて使用することにより、Excelの活用の幅を大きく広げることができます。この記事を参考にぜひIF関数を活用してください。
ExcelのIF関数に関する重要用語
| 用語 | 内容 |
| IF関数 | 条件に基づいて値を返す関数です。 |
| オートフィル | 一連のデータやパターンを自動的に埋めるための機能のことです。大量のデータを入力する場合や、特定のパターンを素早く埋めたい場合に非常に便利な機能です。 |
| 比較演算子 | プログラミング言語や数学で使用される記号やキーワードで、値や式の間で比較を行うために用いられます。 |

