Excelでの割り算をマスターすることは、日常業務から高度なデータ分析まで幅広く役立ちます。
今回は、割り算の基本操作から、絶対参照や相対参照を使った応用技術までを詳しく解説します。初心者から上級者まで、すべてのExcelユーザーにとって役立つ内容となるのでぜひご活用ください。
Excelで割り算をマスターしよう!
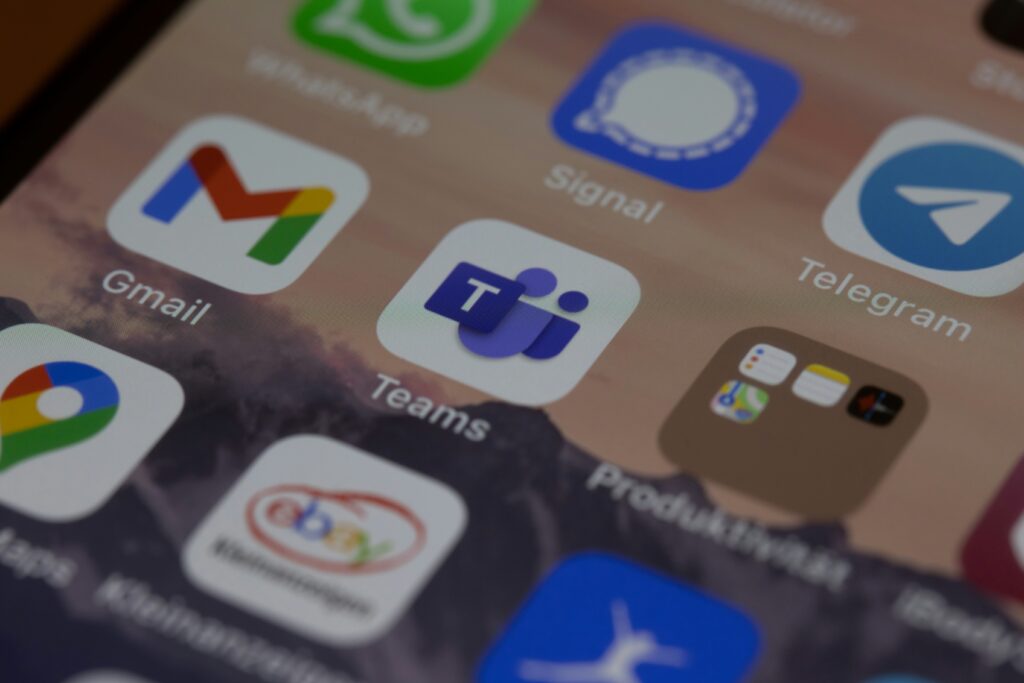
Excelで割り算の計算を行う際の基本について紹介します。
基本的な割り算記号の使い方
まずは、基本的な割り算記号の使い方について理解しましょう。
Excelで割り算を行う際は「/」の記号を用います。
例えば、「A1」セルに「80 ÷ 4」の計算結果を割り算記号「/」を用いて表示させる場合は、以下の計算式を「A1」セルに入力します。
=80/4「A1」セルには「80 ÷ 4」の計算結果である「20」が表示されます。
セルを活用した割り算計算方法
セルに入力されている値を用いた割り算計算方法について紹介します。
| 行\列 | A | B | C |
| 1 | 80 | 4 |
例えば、上記データを用いた割り算の記号で、「A1」セルの値を「B1」セルの値で割る計算手順は次の通りとなります。
「C1」セルに計算式を入力します。
今回は、「A1」セルの値を「B1」セルの値で割る計算式なので「C1」セルには「=A1/B1」と入力します。
このようにすると、「C2」セルに「80 ÷ 4」の計算結果である「20」を表示することができます。
| 行\列 | A | B | C |
| 1 | 80 | 4 | =A1/B1 |
| 行\列 | A | B | C |
| 1 | 80 | 4 | 20 |
関数を使った割り算の応用例
先ほど紹介した割り算と、これから紹介する関数を用いることで、端数の処理を行うことができます。端数の処理が可能な関数は様々な種類がありますが、頻繁に用いられるのは次の3つの関数です。
| 関数名 | 書式 | 概要 |
| ROUND | =ROUND(数値, 桁数) | 割り算の結果を指定した桁数に四捨五入することができます。 |
| ROUNDUP | =ROUNDUP(数値, 桁数) | 割り算の結果を指定した桁数に切り上げることができます。 |
| ROUNDDOWN | =ROUNDDOWN(数値, 桁数) | 割り算の結果を指定した桁数に切り捨てることができます。 |
例えば、「=41/7(5.8571…)」の計算結果をそれぞれの関数を用いて、小数第一位で端数の処理を行った場合どのような結果となるかをみてみましょう。
| 関数 | 数式 | 結果 |
| ROUND | =ROUND(41/7, 0) | 6 |
| ROUNDUP | =ROUNDUP(41/7, 0) | 6 |
| ROUNDDOWN | =ROUNDDOWN(41/7, 0) | 5 |
商と余りを求める関数の活用
Excelにおいて、割り算の商と余りを一つの関数で求めることはできません。割り算の商と余りはそれぞれ「QUOTIENT関数」と「MOD関数」を用いて求めることができます。
それぞれの関数の使い方についてみていきましょう。
QUOTIENT関数
QUOTIENT関数は、割り算の商の部分(整数部分)を求めることができます。
QUOTIENT関数の書式は次の通りです。
=QUOTIENT(分子, 分母)
| 項目 | 内容 |
| 分子 | 割られる数(被除数)を入力します。セル参照による指定も可能です。 |
| 分母 | 割る数(除数)を入力します。セル参照による指定も可能です。 |
| 行\列 | A | B | C |
| 1 | 82 | 4 |
例えば、QUOTIENT関数を用いて上記データの「A1」セルの値を「B1」セルの値を割った商を「C2」セルに表示する場合は次のような関数を入力します。
=QUOTIENT(A1, B1)
| 行\列 | A | B | C |
| 1 | 82 | 4 | =QUOTIENT(A1, B1) |
| 行\列 | A | B | C |
| 1 | 82 | 4 | 20 |
MOD関数
MOD関数は、割り算の余りの部分(剰余)を求めることができます。返される値の符号は除数と同様のものとなります。
MOD関数の書式は次の通りです。
=MOD(数値, 除数)
| 項目 | 内容 |
| 数値 | 除数の分子となる部分(被除数)を入力します。セル参照による指定も可能です。 |
| 除数 | 除数の分母となる部分(除数)を入力します。セル参照による指定も可能です。 |
| 行\列 | A | B | C |
| 1 | 82 | 4 |
例えば、MOD関数を用いて上記データの「A1」セルの値を「B1」セルの値を割った余りを「C2」セルに表示する場合は次のような関数を入力します。
=MOD(A1, B1)
| 行\列 | A | B | C |
| 1 | 82 | 4 | =MOD(A1, B1) |
| 行\列 | A | B | C |
| 1 | 82 | 4 | 2 |
参考:
計算結果を見やすく表示するテクニック

割り算の計算結果を見やすく表示するテクニックについていくつか紹介します。
関連記事:効率的なデータ検索が可能!ExcelのVLOOKUP・HLOOKUP・XLOOKUPマスター術
小数点以下の桁数調整や切り捨て
表示桁数が多いと計算結果が見にくくなってしまうので、小数点以下の桁数調整や切り捨てなどで不要な部分を削除する方法があります。それぞれの方法について見ていきましょう。
小数点以下の桁数調整する
小数点以下の桁数調整は、「ROUNDDOWN関数」を用いる方法と「ホーム」タブの「数値」から「小数点以下の表示桁数を増やす」または、「小数点以下の表示桁数を減らす」をクリックして行う方法があります。
例えば、「A1」セルに入力されている「=31/3」の計算結果の小数点以下の桁数調整をROUNDDOWN関数を用いて行う手順を見ていきましょう。今回は、小数第二位で切り捨てる調整を行います。
「ROUNDDOWN関数」を用いる
桁数調整調整を行なった結果を表示したいセル(例:B1)に次の数式を入力します。
=ROUNDDOWN(A1,1)
これによって、「B1」セルに「=31/3」の計算結果である「10.3333…」ではなく、小数第二位で切り捨てた値である「10.3」が表示されます。
参考:ROUNDDOWN 関数 – Microsoft サポート
小数点以下を切り捨てる
割り算の計算結果を整数で切り捨てる場合は、「QUOTIENT関数」を用いて行う方法が簡単です。
具体的な手順について、例題をもとに解説します。
| 行\列 | A | B | C |
| 1 | 82 | 4 |
例えば、上記「A1」セルの値を「B1」セルの値で割り、小数点以下を切り捨てた数を「C1」セルに表示させる場合は、「C1」セルに次の数式を入力します。
=QUOTIENT(A1, B1)
これにより、「C1」セルに「82 ÷ 4」を行なった計算結果の整数部分である「20」を表示することができます。
| 行\列 | A | B | C |
| 1 | 82 | 4 | =QUOTIENT(A1, B1) |
| 行\列 | A | B | C |
| 1 | 82 | 4 | 20 |
四捨五入する
割り算の結果を四捨五入したい場合は、「ROUND関数」を用いて行う方法が簡単です。
例えば、「=32/3」を小数第二位で四捨五入した値を表示したい場合は、結果を表示させるセルに以下の数式を入力します。
=ROUND(32/3, 1)
これにより、「=32/3」を小数第二位で四捨五入した値である「10.7」が数式を入力したセルに表示されます。
パーセント表示で割合をわかりやすく
割合をパーセント表示することでひと目でわかりやすくする方法について紹介します。
Excelで割合をパーセント表示する場合、「セルの書式設定」を変更すると簡単に表示を変えることができます。
パーセント表示に変更する手順は次の通りです。
- 変更したい数値が入力されているセルを右クリックし、「セルの書式設定」を選択する
- 「カテゴリー」欄から「パーセント」を選択し、「OK」をクリックする
これにより、例えば「=3/4」の計算式が入力されているセルでは「0.75」ではなく「75%」が表示されます。
条件付き書式で結果を強調
条件付き書式を設定することで、割り算の結果を強調して表示することができます。
| 行\列 | A | B | C |
| 1 | 30 | 2 | 15 |
| 2 | 40 | 8 | 5 |
| 3 | 96 | 12 | 8 |
| 4 | 54 | 9 | 6 |
| 5 | 60 | 5 | 12 |
| 6 | 81 | 9 | 9 |
| 7 | 70 | 10 | 7 |
| 8 | 99 | 9 | 11 |
| 9 | 63 | 7 | 9 |
| 10 | 88 | 4 | 22 |
上記のような「A列」に入力されている値を「B列」に入力されている値で割った結果が「C列」に表示されているデータがあるとします。このデータを用いて、「C列」に表示された結果が一定の値(例:10)を超える場合に強調して表示する手順について解説します。
①条件付き書式の設定
割り算の結果が入力されているセル(例:C1)を選択します。
Excelのリボンから「ホーム」タブを選び、「条件付き書式」をクリックします。
ドロップダウンメニューより「新しいルール」を選びます。
②新しい書式ルールの作成
「ルールの種類を選択してください」の欄から、「数式を使用して、書式設定するセルを決定」を選択します。
「次の数式を満たす場合に値を書式設定」の入力欄に以下の数式を入力します。
「=$C1>10」この例では、割り算した結果の値が「10」より大きい場合に設定した書式が適用されます。
※数式の入力の際に「$C」を用いることにより、「C1」セルのみではなく、C列全体に対して次の手順で設定した条件付き書式が適用されるようになります。
③書式の設定
「書式」をクリックして強調したい書式(例えば、セルの背景に色を付ける、文字の色を変えるなど)を選びます。
書式の設定が完了したら「OK」をクリックし、「新しい書式ルール」のダイアログボックスも同様に「OK」をクリックします。
エクセルでの割り算のトラブル対処法
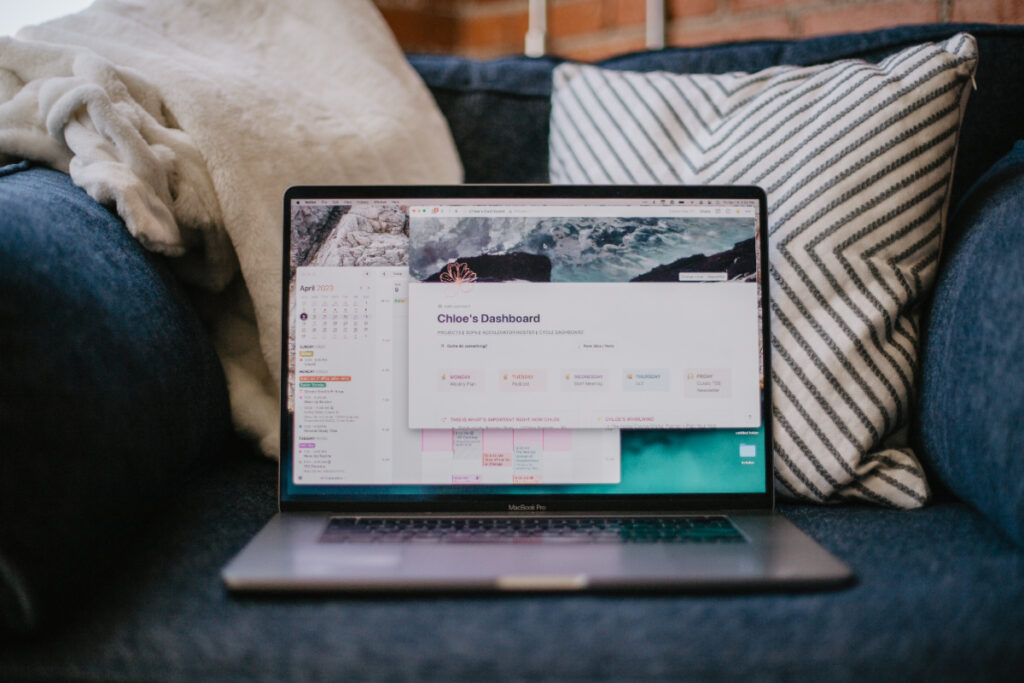
Excelで割り算の計算を行なった際に計算結果としてエラーが表示されてしまう場合があります。
ここでは、よくあるエラーの原因とその解決策、エラー表示とならないように注意しておくべきことについて紹介します。
割り算でのエラー原因と解決策
Excelで割り算を行う際に発生する一般的なエラーの原因とその解決策について説明します。
| エラー名 | 原因 | 解決策 |
| #DIV/0! | 除数(割る数)の値がゼロとなっている場合に起きます。 | 計算の実行前に除数がゼロでないことを確認しましょう。 |
| #VALUE! | 割り算の数式に含まれる値(セル参照の場合は参照先のセルの値)が文字列などの数値でない値が入力されている場合に起きます。 | エラーが発生した場合は、数式に含まれる値や参照先のセルの値が数値であることを確認し、数値でなかった場合は適当なものへと変更しましょう。 |
| #NAME? | 正しい範囲名や関数名が入力されていない場合に起きます。 | エラーが発生した場合は、範囲名や関数名のスペルが正しいか確認し、正しくない場合は変更しましょう。 |
| #REF! | 数式でセル参照を用いた場合に、参照先のセルが存在しない場合に起きます。 | エラーが発生した場合は、参照先のセルが削除されていないか確認しましょう。 |
数式の入力やコピー時の注意点
数式の入力の時やコピーの時の注意点として、相対参照と絶対参照について解説します。相対参照と絶対参照とはセルの参照方式の違いです。
相対参照
セルの位置に基づき、数式の参照が変動する参照方式です。Excelのデフォルトの設定は相対参照となっていて、セルのコピーやオートフィルを用いた際は、参照先のセルも相対的に変化します。
「A1」セルに「=B1 / C1」と入力し、これを「A2」セルにコピーすると「=B2 / C2」と変動します。
絶対参照
特定のセルを固定した状態で参照する参照方式です。絶対参照
割り算関数の活用シーンと実用例
割り算関数の活用シーンと実用例について紹介します。
仕事や日常での割り算活用事例
割り算を仕事や日常で活用した場合の事例をいくつか紹介します。
| 事例 | 詳細 | 数式 |
| 利益率を計算する | 売上に対する利益率の計算を行い、事業の収益性に対する評価を行うことができます。 | =利益額 / 売上高 |
| 売上平均を計算する | 売上データを用いて、平均売り上げを計算することができます。 | =SUM(売上範囲) / COUNT(売上範囲) |
| 単価を計算する | 商品の単価を計算することで、コスト管理や価格設定に役立てることができます。 | =総コスト / 生産数量 |
| 生産性を評価する | 社員一人当たりの生産性を評価することができます。 | =総生産量 / 従業員数 |
便利な割り算関連関数の紹介
Excelで割り算を計算する際に便利な関数について紹介します。
| 関数名 | 書式 | 概要 |
| QUOTIENT | =QUOTIENT(分子, 分母) | 割り算の商の部分(整数部分)を求めることができます。 |
| MOD | =MOD(数値, 除数) | 割り算の余りの部分(剰余)を求めることができます。 |
| ROUND | =ROUND(数値, 桁数) | 割り算の結果を指定した桁数に四捨五入することができます。 |
| ROUNDUP | =ROUNDUP(数値, 桁数) | 割り算の結果を指定した桁数に切り上げることができます。 |
| ROUNDDOWN | =ROUNDDOWN(数値, 桁数) | 割り算の結果を指定した桁数に切り捨てることができます。 |
参考:
よくある質問
Excelで割り算を行う際のよくある質問について紹介します。
エクセルで割り算をする関数は?
厳密に言うと、Excelにおいて「/」記号を用いた場合のように割り算そのものの計算を行なってくれる関数は存在しません。
ただし、割り算を行なった場合と似た結果を返してくれる関数は存在します。
QUOTIENT関数
QUOTIENT関数は、割り算の商の部分(整数部分)を求めることができます。
QUOTIENT関数の書式は次の通りです。
=QUOTIENT(分子, 分母)
| 項目 | 内容 |
| 分子 | 割られる数(被除数)を入力します。セル参照による指定も可能です。 |
| 分母 | 割る数(除数)を入力します。セル参照による指定も可能です。 |
| 行\列 | A | B | C |
| 1 | 82 | 4 |
例えば、QUOTIENT関数を用いて上記データの「A1」セルの値を「B1」セルの値を割った商を「C2」セルに表示する場合は次のような関数を入力します。
=QUOTIENT(A1, B1)
| 行\列 | A | B | C |
| 1 | 82 | 4 | =QUOTIENT(A1, B1) |
| 行\列 | A | B | C |
| 1 | 82 | 4 | 20 |
セル内の割り算はどうやってやるの?
セルに入力されている値を用いた割り算計算方法について紹介します。
| 行\列 | A | B | C |
| 1 | 80 | 4 |
例えば、上記データを用いた割り算の記号で、「A1」セルの値を「B1」セルの値で割る計算手順は次の通りとなります。
「C1」セルに計算式を入力します。
今回は、「A1」セルの値を「B1」セルの値で割る計算式なので「C1」セルには「=A1/B1」と入力します。
このようにすると、「C2」セルに「80 ÷ 4」の計算結果である「20」を表示することができます。
| 行\列 | A | B | C |
| 1 | 80 | 4 | =A1/B1 |
| 行\列 | A | B | C |
| 1 | 80 | 4 | 20 |
エクセルで割り算をする記号は?
Excelで割り算を行う際は「/」の記号を用います。
例えば、「A1」セルに「80 ÷ 4」の計算結果を割り算記号「/」を用いて表示させる場合は、以下の計算式を「A1」セルに入力します。
=80/4
「A1」セルには「80 ÷ 4」の計算結果である「20」が表示されます。
まとめ
Excelでの割り算を効果的に使いこなすことで、データ処理や分析のスピードと精度が向上します。他にも、絶対参照や相対参照を使い分けることで、セルの参照を自在にコントロールし、エラー処理やパーセンテージ計算も簡単に行えます。
今回紹介した基本から応用までのテクニックを駆使して、日常業務や複雑な分析業務を効率化しましょう。
Excel割り算関数に関する重要用語
| 用語 | 説明 |
| /(半角スラッシュ) | =被除数 / 除数Excelで割り算を行う際の基本の記号です。 |
| QUOTIENT関数 | =QUOTIENT(分子, 分母)割り算の商の部分(整数部分)を求めることができます。 |
| MOD関数 | =MOD(数値, 除数)割り算の余りの部分(剰余)を求めることができます。 |
| ROUND関数 | =ROUND(数値, 桁数)割り算の結果を指定した桁数に四捨五入することができます。 |
| ROUNDUP関数 | =ROUNDUP(数値, 桁数)割り算の結果を指定した桁数に切り上げることができます。 |
| ROUNDDOWN関数 | =ROUNDDOWN(数値, 桁数)割り算の結果を指定した桁数に切り捨てることができます。 |


