スプレッドシートでは大量のデータを扱いますよね。日々の業務のなかで連続した番号や日付、数値などを自動的に入力したいと思うことはありませんか。
本記事ではスプレッドシートのオートフィル機能や関数を使用して、連番や連続パターンをかんたんに入力する方法を解説します!
いくつかの関数を組み合わせた応用的な対処方法もお伝えしますので、もっとスプレッドシートを知りたい方、手早く資料をつくりたい方、ぜひお読みください!
スプレッドシートで連番・連続パターンを入力する方法

スプレッドシートで連番・連続パターンを入力したいとき、以下2つの手段があります。
- オートフィルを使用する
- 関数を使用する
オートフィルを使用する
オートフィルとは、規則性のある数値やパターンを連続入力してくれる機能です。
たとえば「1・2・3……」、「月・火・水……」などといったように、規則性のある数値や、曜日・日付・文字列などの連続したデータを自動生成します。
関数を使用する
連番・連続パターンを入力する方法には、いくつかの関数を利用する手段もあります。
(基本の関数)
- SEQUENCE関数:連続した番号を生成する
(応用の関数)
- ROW関数:該当セルの行番号を表示する
- COLUMN関数:該当セルの列番号を表示する
- ARRAYFORMULA関数:ROW関数・COLUMN関数をあわせて利用すると、かんたんに大きい連番を生成できる
オートフィルで連続パターンを自動入力する
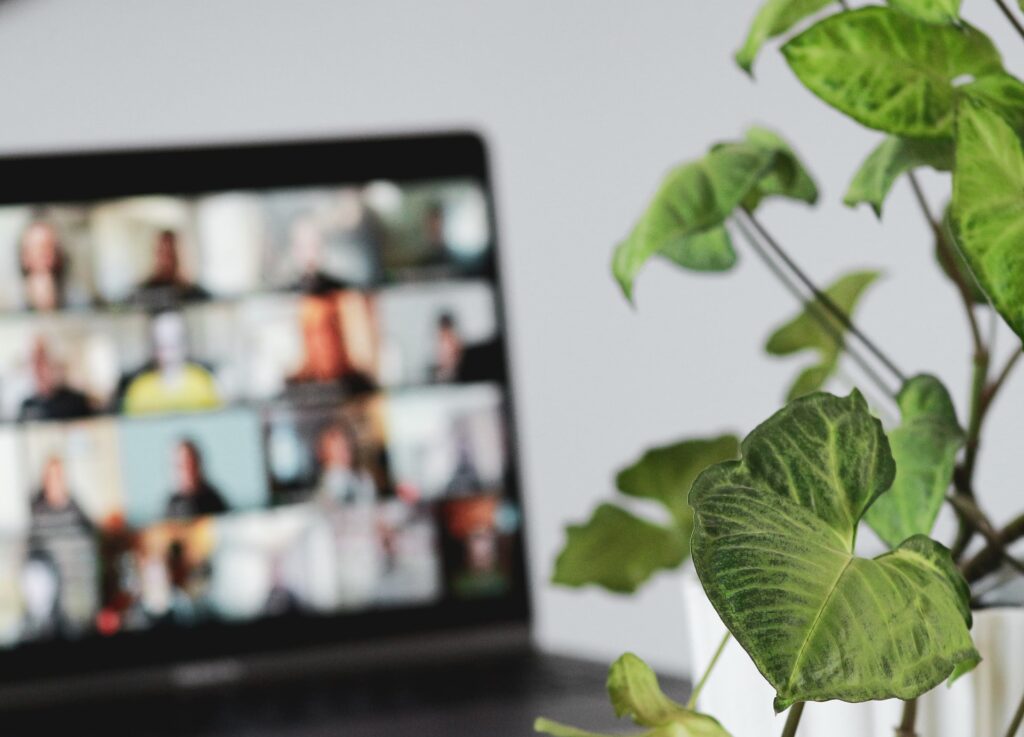
さっそくオートフィルを使用して、連番や連続パターンを入力してみましょう。
オートフィルで連番を自動入力する(数字・英字)
オートフィルを実行するときは、あらかじめ2行または2列のセルに、元になる連続パターン情報を入力しておく必要があります。
ここでは数字を例として、オートフィルを使う手順を具体的に説明しますが、英字の場合も同様の操作が可能です。
※1行または1列のみに連番の元データを入力した場合、または英数字を全角で入力した場合、オートフィルを使おうとすると同じ内容の繰り返しになってしまいます。
- たとえば1行目に「1」、2行目に「2」と、半角で入力する。
- 数字を入力した2行をドラッグで選択する。
- 選択範囲の右下に表示される「■マーク」にマウスカーソルを合わせる。(マウスカーソルが「+マーク」に変わる)
- 「■マーク」をドラッグし、必要な行までマウスを下げていく。
(「1・2・3……」と連番が生成される)
オートフィルで連番を自動入力する(曜日・日付)
曜日や日付に関してオートフィルを実行するときは、元になるデータ入力は1行または1列のみで大丈夫です。
次のとおり「月」や「1/1」と1箇所だけ入力し、オートフィルを実行すると、「月・火・水……」、または「1/1・1/2・1/3……」と連続したデータが作成されます。
- たとえば1行目に「月」と入力する。
- 文字を入力した行を選択する。
- 選択セルの右下に表示される「■マーク」にマウスカーソルを合わせる。(マウスカーソルが「+マーク」に変わる)
- 「■マーク」をドラッグし、必要な行までマウスを下げていく。
(「月・火・水……」と連番が生成される)
関数で列・行に連番を入力する(基本編)
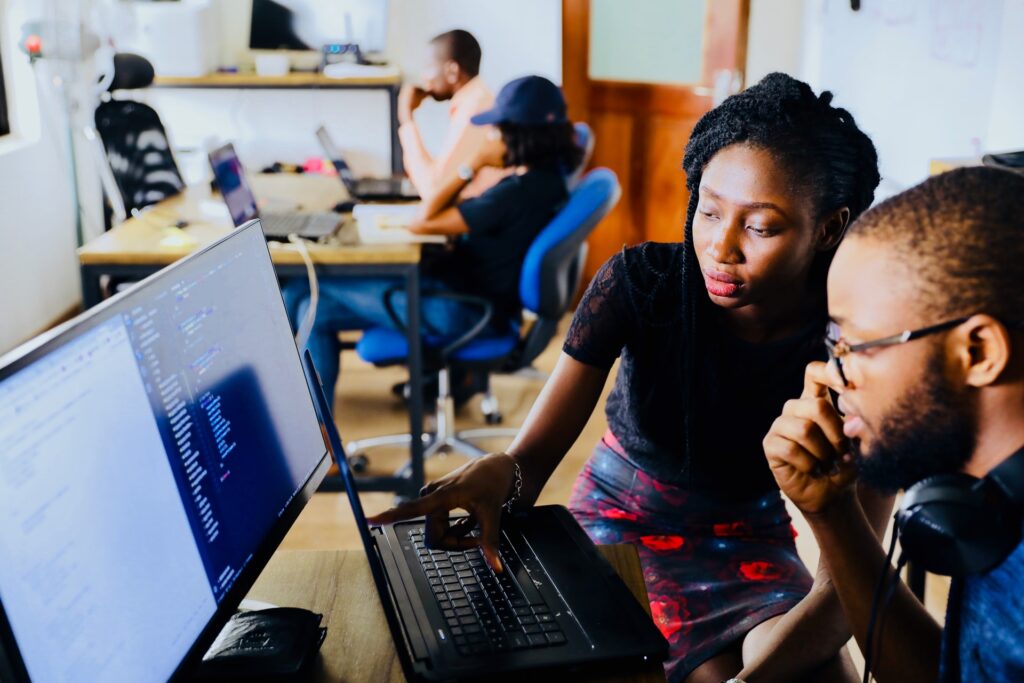
オートフィル機能を使用せず、関数で連続した番号を振る方法をお伝えします。
SEQUENCE関数を使う
SEQUENCE(シーケンス)関数では、行数を指定して瞬時に連続した番号を生成できます。
記述は次のとおりで、仮に「100」と指定すれば、1からはじまり100までの連番が生成されることになります。
- =SEQUENCE(100)
少ない連番であれば、先述したオートフィル機能を使用すると便利です。しかし、連番の数が多い場合、オートフィルでドラッグしていくのは大変なため、SEQUENCE関数を利用するとよいでしょう。
関数で列・行に連番を入力する(応用編)

通常、スプレッドシートの編集中に行や列を削除すると、行や列に入力した番号の間が抜けてしまいます。
このようなケースで行や列を削除しても、行や列の連番を保てるよう設定できる関数の使い方があります。ここで利用する関数は次の2つです。
- ROW関数:該当セルの行番号を表示する
- COLUMN関数:該当セルの列番号を表示する
続いては、上記の「行番号」「列番号」を表示する関数を使用した、連番の入力方法をお伝えしていきます。
ROW関数を利用する
ROW(ロウ)関数は行番号を表示する機能。基本となる数式は以下のとおりです。
- =ROW()
まずはROW関数を使用する前提の説明として、たとえばA5・B5などのセルに「=ROW()」と入力したとします。A5・B5などのセルは5行目なので、表示される値は「5」となります。
ここでA5セルから連番を作りたい、5行目を連番の「1」としてスタートしたいと考えたとします。A5のセルへ単純に「=ROW()」を入力した場合、表示される数字は「5」。
しかし、ここで表示したいのは「1」なわけです。つまり、5から4を差し引くことができれば、望む数値である「1」を表示できます。よって、今回の例で入力すべき記述は以下のとおりです。
- =ROW()-4
上記のとおり記述したセルについては、続く行へもオートフィルでコピーしておいてください。
そうすれば、記述したどの行を削除したとしても、「=ROW()-4」の設定は保たれているので、連番に穴が開いてしまうことはありません。
COLUMN関数を利用する
COLUMN(カラム)関数は列番号を表示する機能。基本となる数式は以下のとおりです。
- =COLUMN()
この関数を使用する方法や考え方は、ROW関数の場合と同じですが、念のため説明します。
まずは、COLUMN関数を使用する前提の説明として、たとえばE1・E2などのセルに「=COLUMN()」と入力したとします。E1・E2などのセルは5列目なので、表示される値は「5」となります。
ここでE1セルから連番を作りたい、5列目を連番の「1」としてスタートしたいと考えたとします。
E1のセルへ単純に「=COLUMN()」を入力した場合、表示される数字は「5」。しかし、ここで表示したいのは「1」なわけです。
つまり、5から4を差し引くことができれば、望む数値である「1」を表示できます。よって、今回の例で入力すべき記述は以下のとおりです。
- =COLUMN()-4
上記のとおり記述したセルについては、続く列へもオートフィルでコピーしておいてください。
そうすれば、記述したどの列を削除したとしても、「=COLUMN()-4」の設定は保たれているので、連番に穴が開いてしまうことはありません。
ARRAYFORMULA関数
先にお伝えしたROW関数やCOLUMN関数で、該当セルの行・列番号を表示させる機能は大変便利です。
しかし、これらの関数に欠点があるとすれば、設定したセルをオートフィルでコピーする必要があること。ARRAYFORMULA(アレイフォーミュラ)関数を使用すれば、その心配はなくなります。
それではARRAYFORMULA関数の記述例を確認していきましょう。仮にA1のセルを連番の「1」として、1000行まで連番を振りたいとします。次のとおり記述すれば、一気に1000行分の連番が生成されます。
- =ARRAYFORMULA(ROW(A1:1000))
また、A5のセルから連番を開始したい場合は、「ROW関数を利用する」の項で説明したとおり、ROW関数から「-4」の計算とする必要があります。具体的な数式は以下のようになります。
- =ARRAYFORMULA(ROW(A5:1000)-4)
COLUMN関数を利用する場合にも、同じイメージで数式を組み立てて操作を試してみてください。
当サイトではスプレッドシートに関連する、ビジネスシーンに役立つ記事を公開しています。こちらもあわせてご確認ください。

