Googleスプレッドシートの保存方法について、仕組みや操作がわからない、いまさら人に質問できないとお悩みではありませんか?
スプレッドシートは汎用的なアプリですから、いつか作成したデータを共有・送信することがあるはず。
先方からデータ形式の指定があったとき、あとから「操作がわからない!」「なにができるんだろう」と慌てないよう、スプレッドシートの保存機能について確認しておきましょう。
本記事ではスプレッドシートについてファイルの保存方法・保存場所、選べるデータ形式などを説明します。スマートフォンやタブレットでの操作もお伝えしますので、ぜひ参考にしてください!
スプレッドシートは「自動保存」される仕組み

スプレッドシートで作成しているデータは、リアルタイムで自動保存される仕組みです。そのため「上書き保存」や「自動保存機能を解除する」という概念は存在しません。
ここではスプレッドシートにおける、データの保存先や保存機能について解説します。
スプレッドシートの保存先は「Googleドライブ」
スプレッドシートではデータが自動保存されますが、そのデータの保存先は「Googleドライブ」。
作成したスプレッドシートを探すときは、ブラウザ版・アプリ版のスプレッドシートにアクセスするか、Googleドライブを開けばデータが保存されていることになります。
もしお使いのパソコンにデータをダウンロードしたい場合は、別の項で操作を説明しますので、詳しくは後述する「スプレッドシートをローカル環境に保存したい」にてお確かめください。
変更履歴をさかのぼってデータを復元できる
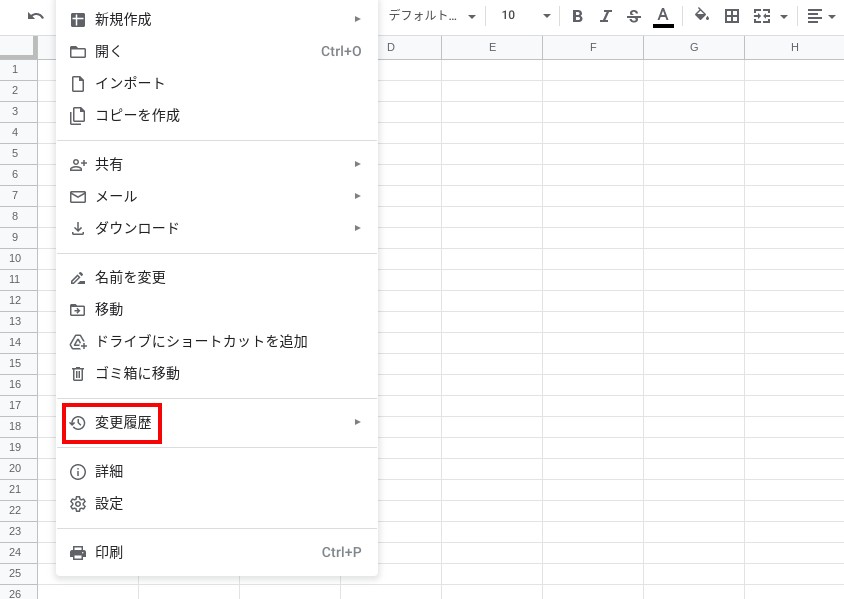
スプレッドシートで表を作成するとき、自動的にデータが保存されるため、「データが消えてしまった」というトラブルは起こりません。
それだけでなく、スプレッドシートではデータを作成した履歴「変更履歴」が残ります。この「変更履歴」はさかのぼってデータを確認・復元できる便利な機能。
時系列にあわせ「4月1日の版」「現在の版」などという表記で利用できるようになっており、具体的には以下の操作でデータを復元できます。
- スプレッドシートでデータを作成する。
- 画面上の「最終履歴(変更履歴を開く)」をクリックする。(変更履歴が表示される)
- 画面右側の変更履歴一覧から、希望の日時の版を選択する。
※日付の左側に「右向き三角マーク(詳細な版を表示)」があるときは、このマークをクリックすると、その日の細かい時間に分けて変更履歴の版を選択できる。 - 画面左上の「この版を復元」をクリックする。
- 「この版を復元しますか?」のウィンドウが表示されたら「復元」ボタンをクリックする。(指定した変更履歴の版が復元される)
オフラインで使用したあともデータを保存できる
スプレッドシートはインターネットにつながっていない「オフライン」の状態でも、以下の設定をしておけば利用できる仕様です。
- スプレッドシートを開き、画面左上のメニューから「ファイル」を選択
- 「オフラインで使用可能にする」をクリックする。
スプレッドシートをオフラインで使用したあとは、インターネットに接続するだけで、データが同期・更新されるようになっています。
スプレッドシートをパソコンのローカル環境に保存したい
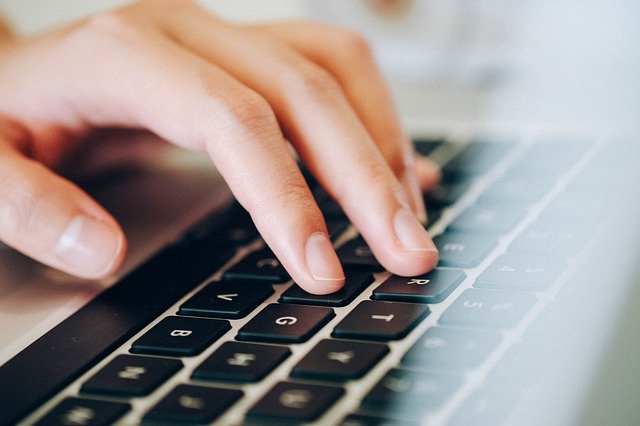
スプレッドシートで作成したデータは、お使いのパソコンにダウンロードして保存できます。データを保存する際にはExcelやPDFなど、複数の保存形式を指定可能。
スプレッドシートを保存する際に選べるダウンロード形式や、パソコンにダウンロードする手順をまとめました。
選べるダウンロード形式
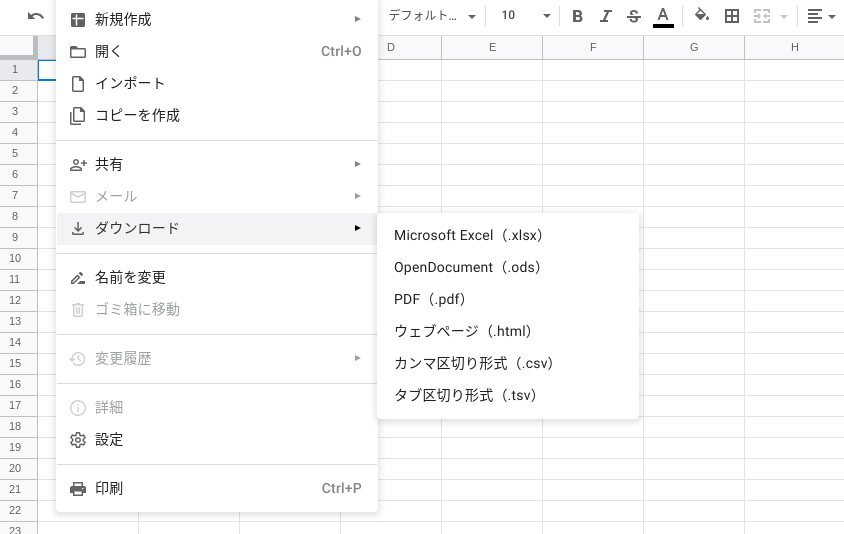
スプレッドシートをパソコンに保存するとき、選択できる形式は以下のとおりです。※CSV形式では、選択したシートのみがダウンロードされます。
- Microsoft Excel(.xlsx)
- OpenDocument(.ods)
- PDF(.pdf)
- ウェブページ(.html)
- カンマ区切り形式(.csv)
- タブ区切り形式(.tsv)
パソコンにダウンロードする方法
スプレッドシートをパソコンにダウンロードする方法はこちらの操作を確認してください。なお初期設定でのデータの保存先は、パソコンの「ダウンロード」フォルダになります。
- スプレッドシートを開き、画面左上の「ファイル」をクリックし、「ダウンロード」を選択する。
- ファイル形式の選択画面で、希望の保存形式を選択する。(ダウンロードがはじまり、完了する)
スマートフォン・タブレットでスプレッドシートを保存する
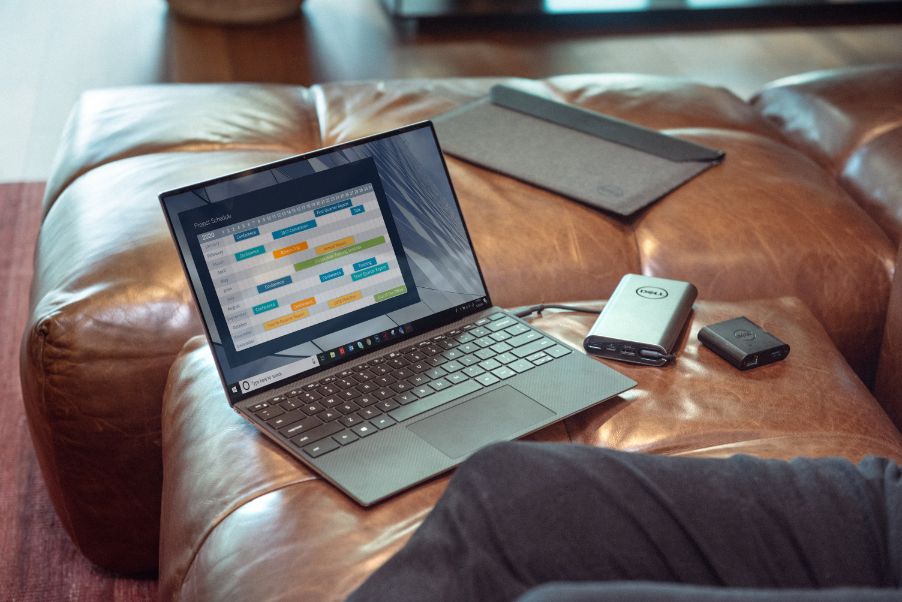
スマートフォン・タブレットを使って、スプレッドシートで作成したデータを保存する方法を調べてみました。
スマートフォン・タブレットに保存する方法
スマートフォン・タブレット版のスプレッドシートアプリでも、スプレッドシートのファイルをダウンロードできます。操作方法は次のとおりです。
- スプレッドシートアプリでファイルの一覧画面を開く。
- ダウンロードしたいファイルの右側にある「縦に点が3つ並ぶマーク(メニュー)」をタップする。(メニューが表示される)
- メニューを上にスワイプし、「ダウンロード」をタップする。
スマートフォン・タブレットでExcel形式に変換して保存する方法
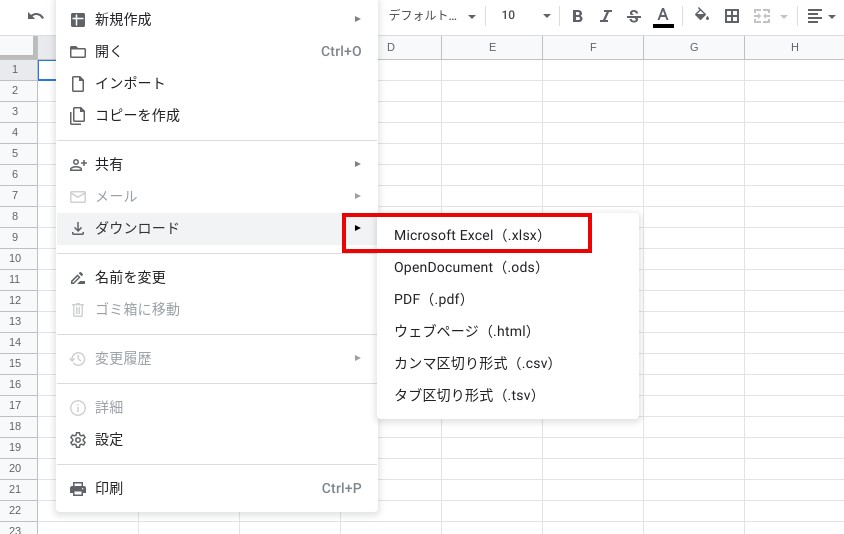
スマートフォン・タブレットでスプレッドシートアプリを使用したとき、スプレッドシートをExcel形式に変換して保存できます。データの保存方法を確認しましたので、ダウンロードの際はこちらの操作をお試しください。
- スプレッドシートアプリでファイルの一覧画面を開く。
- ダウンロードしたいファイルの右側にある「縦に点が3つ並ぶマーク(メニュー)」をタップする。(メニューが表示される)
- メニューを上にスワイプし、「Excel形式(.xlsx)で保存」をタップする
スマートフォン・タブレットでほかの形式のファイルを保存する方法
スマートフォン・タブレットでは、作成したスプレッドシートをExcel形式以外のファイルに変換することはできません。
パソコンからスプレッドシートにアクセスすれば、作成した表データをods・pdf・html・csv・tsvファイルに変換し保存できます。
詳細については先述した「## スプレッドシートをパソコンのローカル環境に保存したい」でお伝えしていますので、こちらをお確かめください。
スプレッドシートにはさまざまな保存機能がある

これまで多くのソフトウェアにおいて、作成したデータは手動で「保存」する必要がありました。
しかしネットワーク上で展開される「クラウドシステム」を利用したサービスが出てきてからは、多くのアプリでデータが自動保存されるようになったわけです。スプレッドシートもこのクラウドサービスのひとつ。
データを保存し忘れてデータが消えてしまった!などということはなくなり、それどころかデータをさかのぼって復元できるようになりました。みなさんもぜひ、スプレッドシートで安全安心にデータ作成をすすめていきましょう!
当サイトではほかの記事でも、スプレッドシートを使いこなすためのヒントや手順を紹介しています。よろしければこちらの内容も覗いてみてください!

