スプレッドシートではたくさんのデータを扱いますが、ファイルをカスタマイズするほど、データを複製したいと思うことがあるでしょう。
本記事ではスプレッドシートでファイルやシートをコピーする方法について確認していきます。
また普段手元にあるスマートフォンのアプリからファイルやシートをコピーする操作もご案内します。スプレッドシートを使いこなしたい方、ぜひお確かめください!
スプレッドシートでできる「コピー」とは

スプレッドシートのファイル・シートをコピーする方法の前に、スプレッドシートでできる「コピー」の種類を紹介します。
ファイルのコピー
スプレッドシートのファイルは複製できます。
似たような文章や構成を流用したい場合、念のために元のデータを残しておきたいような場合は、ファイルのコピーが便利です。
特定のシートを新しいスプレッドシートとして作成するかたちで、ファイルの複製とすることもできます。
シートのコピー
スプレッドシート内で特定のシート、または複数のシートを選択してコピーできます。
シートを単純にコピーしたいだけでなく、シートの内容を改変したいときなどに、元のシートを一時的に残す意図でシートを複製してもいいでしょう。
セルのコピー
スプレッドシートではセルを右クリックすると、右クリックのメニューから「コピー」の機能を使用できます。
また特定のセルやセル範囲を選択し、画面左上のメニューから「編集」、「コピー」の順にクリックする操作でもセルをコピーできます。
データ(文字など)のコピー
数式や文字をコピーすることもできます。
この操作はセルそのものをコピーするわけではなく、セルを選択したあとでセル内のデータをドラッグ&コピーなどし、値を複製するものです。
スプレッドシートでファイルをコピーする方法
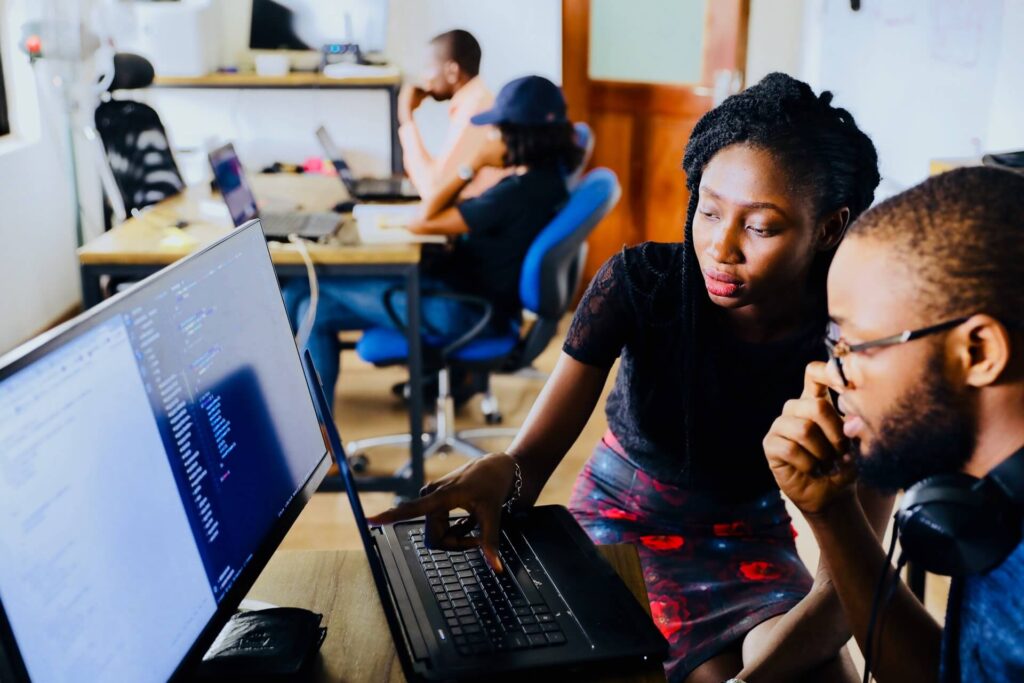
ここではスプレッドシートで選択できる、ファイルのコピー方法を3つご案内します。
①ファイルメニューから「コピーを作成」
まずは基本的な操作として、スプレッドシートのファイルメニューから、ファイルをコピーする方法です。
- スプレッドシートを開き、画面左上のメニューから「ファイル」、「コピーを作成」の順にクリックする。
- 「名前」を入力し「OK」ボタンを押す。
必要に応じ「フォルダ」を選択したり、共有やコメントのコピーに関するボックスにチェックを入れるとよいでしょう。
②Googleドライブでファイルをコピーする
Googleドライブの画面からもスプレッドシートをコピーできます。操作は次のとおりかんたんです。
- 複製したいスプレッドシートを右クリックする。
- 右クリックメニューから「コピーを作成」をクリックする。
③「別のワークブックにコピー」から新しいシートとして複製する
スプレッドシートの特定のシートだけを別のファイルとして新規に作成したい場合、シートのメニューからもデータを複製できます。
- スプレッドシートを開き、画面下のシートメニューから複製したいシートの「▼マーク」をクリックする。
- 「別のワークブックにコピー」、「新しいスプレッドシート」の順にクリックする。
スプレッドシートでシートをコピーする方法

スプレッドシートを使うとき、シートを複製したいタイミングは多いでしょう。コピーする操作をご紹介します。
①画面下のシート一覧から「コピーを作成」
もっとも単純なシートのコピー方法はこちらです。
- スプレッドシートを開き、画面下のシートメニューから複製したいシートの「▼マーク」をクリックする。
- 「コピーを作成」を選択する。
②「別のワークブックにコピー」からシートを作成する
画面下のメニューからも新規、または既存のスプレッドシートを指定して、シートを複製できます。操作は次の手順を参考にしてください。
- スプレッドシートを開き、画面下のシートメニューから複製したいシートの「▼マーク」をクリックし、「別のワークブックにコピー」を選択する。
- 希望に合わせて「新しいスプレッドシート」、または「既存のスプレッドシート」をクリックする。
複数シートを選択しコピーする方法
スプレッドシートでは特定のキーを押しながら複数のタブをまとめて選択することで、一括でシートを複製することもできます。
押すキーはWindows・Macでそれぞれ次の操作です。
Windowsの操作
Shiftキーを押しながらシートをクリック:連続したシートを選択できるCtrlキーを押しながらシートをクリック:個別にシートを選択できるMacの操作
Shiftキーを押しながらシートをクリック:連続したシートを選択できるcommandキーを押しながらシートをクリック:個別にシートを選択できるスプレッドシートでセル(関数)をコピーする方法

スプレッドシートにはより効率的にセル(関数)をコピーする機能があります。これらの機能を利用してスプレッドシートを便利に使いこなしましょう。
ドラッグ&ドロップでコピーする
スプレッドシートでは「フィルハンドル」を利用すれば、セルをかんたんにコピーできます。この操作では関数を設定したセルを、縦横へ一気にコピーするとき便利です。
- 特定のセルをクリックする。選択したセルの右下に表示される「フィルハンドル(小さな黒い四角マーク)」にマウスカーソルを合わせる。
- フィルハンドルをクリックし、そのまま希望の場所までドラッグする。
ArrayFormula関数で効率的にコピペする
スプレッドシートではエクセルにない機能、関数のコピーを自動的に行う「Arrayformula関数」が実装されています。
Arrayformula関数を使用すると、数式を入力したセルの下に自動でデータがコピーされます。このデータの複製については、数式の設定で範囲を指定することもできるため、通常のコピー操作による作業の手間を省けます。
入力する関数は次の例を参考にしてください。単純に「Arrayformula関数」を使うときは、「個数×金額」をもとに、次の記述になります。
=ArrayFormula(B2*C2)範囲を指定して「Arrayformula関数」を使うときは、「個数の範囲×金額の範囲」として次の記述になります。
=ArrayFormula(B2:B6*C2:C6)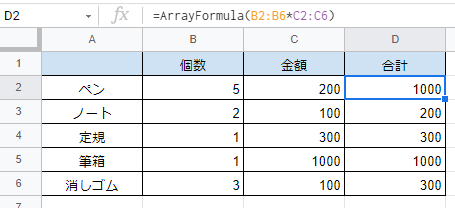
スマートフォン・タブレット版「ファイル」や「シート」をコピーする

スマートフォンなどでもスプレッドシートのファイルやシートを複製できます。操作方法は、以下の方法で確認してください。
スマホでスプレッドシートの「ファイルをコピー」する
スマートフォンアプリでの「ファイル」のコピー方法は次のとおりです。
- スプレッドシートのアプリを起動する。
- 複製したいファイルの「…(3点のマーク)」を選択、「コピーを作成」をタップする。
スマホでスプレッドシートの「シートをコピー」する
スマートフォンアプリでの「シート」のコピー操作は、こちらの内容を試してください。
- スプレッドシートのアプリを起動する。
- ファイルを開き、画面下のシートメニューから複製したいシートをタップする。
- 「コピーを作成」をタップする。
なお、スプレッドシートをアプリで使う方法について次のページでも解説しています。利用できる基本機能も紹介しいますので、ぜひ参考にしてみてください。
最後に
当サイトではほかにもスプレッドシートの操作や機能について記事を公開しています。
シート操作時に必要となりがちな固定方法を解説した記事はこちら。
関数の中でも頻繁に使われるのがif関数。こちらの解説もしています。
スプレッドシートをより快適に利用したい方はぜひご覧ください!

