「Notionのショートカットキーを一覧で見たい」
「Notionの便利機能を知りたい」
Notionは作業を効率化できるアプリで、便利なショートカットやコマンド機能、テンプレート機能が豊富にあります。
使い方を覚えれば、マウスを使わなくてもスムーズに作業が進むのが利点ですが、ショートカットキーを知らない・・・一覧表がないと覚えられない・・・という方も多いはずです。
今回は、Notionをもっと便利に使えるショートカットやコマンド、テンプレート機能を紹介します!現状Notionを利用している方、今後利用を検討している方は是非参考にしてください。
Notionのショートカット一覧
良く使われるショートカットキー
| 機能 | ショートカットキー |
| 太字にする | 文字列を選択した状態で cmd/ctrl + b |
| 取り消し線を引く | 文字列を選択した状態で cmd/ctrl + shift + s |
| イタリックにする | 文字列を選択した状態で cmd/ctrl + i |
| 箇条書きにする | cmd/ctrl + option/shift + 5 |
| チェックボックス | cmd/ctrl + option/shift + 4 |
| 段落番号 | cmd/ctrl + option/shift + 6 |
| 見出し1 | cmd/ctrl + option/shift + 1 |
| 見出し2 | cmd/ctrl + option/shift + 2 |
| 見出し3 | cmd/ctrl + option/shift + 3 |
| トグルリスト | cmd/ctrl + option/shift + 7 |
ページ操作に使えるショートカットキー
| 機能 | ショートカットキー |
| 新しいページの作成 | Ctrl + N |
| ページを追加する場所を選択する | Ctrl + Shift + P |
| 新しいNotionウィンドウを開く | Ctrl + Shift + N |
| Quick Find機能を呼び出す | Ctrl + P |
| Quick Find機能を呼び出す | Ctrl + P |
| ページを戻る | Ctrl + [ |
| ページを進む | Ctrl + ] |
| ホームに戻る | Ctrl + Shift + U |
| ノーマル / ダークモードを切り替える | Ctrl + Shift + L |
| 文字を拡大する | Ctrl + ^ |
| 文字を縮小する | Ctrl + – |
ページ作成に使えるショートカットキー
| 機能 | ショートカットキー |
| 行や文字列を挿入する | Enter |
| ブロックの中で改行する | Shift + Enter |
| コメントを作成する | Ctrl + Shift + M |
| ディバイダ―を作る | —(ハイフン3つ) |
| 選択したテキストを太字にする | Ctrl + B |
| 選択したテキストをイタリックにする | Ctrl + I |
| 選択したテキストに取り消し線を引く | Ctrl + Shift + S |
| 選択したテキストにリンクを追加する | Ctrl + K |
| 選択したテキストに下線を引く | Ctrl + U |
| 対象文字列にURLをリンクさせる | Ctrl + V |
| 選択したテキストをインラインコードにする | Ctrl + E |
| インデントする | Tab |
| インデントを戻す | Shift + Tab |
| 文字色や背景色を変更する | /color(ブロックの文頭or末尾で) |
| テキスト | Ctrl + Shift + 0 |
| 見出し1 | Ctrl + Shift + 1 |
| 見出し2 | Ctrl + Shift + 2 |
| 見出し3 | Ctrl + Shift + 3 |
| ToDo | Ctrl + Shift + 4 |
| 箇条書きリスト | Ctrl + Shift + 5 |
| 番号付きリスト | Ctrl + Shift + 6 |
| トグルリスト | Ctrl + Shift + 7 |
| コードブロック | Ctrl + Shift + 8 |
| 新規ページ作成 or対象の行をページ形式に変更 | Ctrl + Shift + 9 |
ブロックの編集に使えるショートカットキー
| 機能 | ショートカットキー |
| 選択したブロック内の文字列を編集する | Enter |
| カーソルのあるブロックを選択する | Esc |
| 選択した画像を全画面表示する | スペース |
| 他のブロックを選択する | 矢印キー |
| 選択範囲を上下に展開する | Ctrl + Shift + ↑↓ |
| ブロック全体を選択する | Ctrl + A |
| カーソルのあるブロックとクリックしたブロックの間のすべてのブロックを選択する | Shift + クリック |
| 選択したブロックを削除する | Del or バックスペース |
| 選択したブロックを複製する | Ctrl + D |
| 選択したブロック(複数可)を編集・変更する | Ctrl + / |
| 選択したブロックを上下左右に移動する | Ctrl + Shift + 方向キー |
| トグルリストを開く | Ctrl + Alt + T |
| 直前に使った文字色や背景色を適用する | Ctrl + Shift + H |
Notionのコマンド機能一覧
メンションに利用できるコマンド一覧
機能 | 詳細 |
| ユーザをメンションする | @の後ろにユーザー名を入力すると、そのユーザーに通知が届く。 |
| ページをメンションする | @の後ろに他のページ名を入力すると、そのページへのリンクが自動生成。 |
| 日付をメンションする | @の後ろに日付を示す単語を入力すると〆切管理できる。(例:”yesterday”、”today”、”tomorrow”) |
| リマインダーをセットする | @remind の後ろに日付を入力するとカレンダー表示からリマインドしたい日時が設定できる。 |
ユーザをメンションするコマンド
@の後ろにユーザー名を入力すると、そのユーザーに通知が届きます。
ページをメンションする
@の後ろに他のページ名を入力すると、そのページへのリンクが自動生成されます。
日付をメンションする
@の後ろに日付を示す単語を入力すると〆切管理できます。
リマインダーをセットする
@remind の後ろに日付を入力するとカレンダー表示からリマインドしたい日時が設定できます。
入力方法を選べるコマンド一覧
| 機能 | コマンド |
| テキスト | text |
| 新しいページ | page |
| 箇条書き | bullet |
| 段落番号 | num |
| チェックボックス | todo |
| トグルリスト | toggle |
| ディバイダ― | div |
| やや大きいフォントの引用 | quote |
| 見出し1 | h1 |
| 見出し2 | h2 |
| 見出し3 | h3 |
| 他のページへのリンク | link |
| スラッシュを入力 | esc |
テキストブロックコマンド
「/text」でテキストブロックを挿入できます。
新規ページを作成するコマンド
「/page」で新しいページを作成できます。
箇条書き
「/bullet」で箇条書きのリスト表記ができます。
段落番号
「/num」で番号付きリスト表記ができます。
チェックボックス
「/todo」でToDoリスト(チェックボックス)を挿入できます。
トグルリスト
「/toggle」でトグルリストを挿入できます。
ディバイダ―
「/div」で薄いグレーの区切り線が作成できます。
やや大きいフォントの引用
「/quote」で大きめのフォントを引用できます。
見出し系
「/h1,h2,h3」で見出しを設定できます。
他のページへのリンク
「/link」で他のページのリンクを設定できます。
スラッシュを入力
「/esc」文字列としてスラッシュを入力できます。
※これらのコマンドは、ショートカットキーで対応することも可能です。
メディアに関するコマンド一覧
| 機能 | コマンド |
| 画像のアップロード、埋め込み | /image |
| インラインでPDFファイルを表示 | |
| ウェブページのブックマークを表示 | /book |
| 動画サイト(YouTube等)の動画を埋め込む | /video |
| 音声ファイルをアップロード | /audio |
| コピペできるコードブロックを作る | /code |
| 電子ファイルをアップロード | /file |
画像関連のコマンド
「/image」で、画像の挿入やリンク埋め込みなどができます。
PDFファイルを表示できるコマンド
「/pdf」で、URLを入力し、インラインでpdfを表示することができます。
ブックマークを表示するコマンド
「/book」で、URLを入力し、ウェブページのブックマークを表示できます。
動画を埋め込むコマンド
「/video」で、動画ファイルをアップロードしたり、YouTubeなどの動画を埋め込むことができます。
音声ファイルを埋め込むコマンド
「/audio」で音声ファイルをアップロードしたり、音声データを埋め込むことができます。
コピペできるコードブロックを作るコマンド
「/code」で、コードを記述したり、コピペできるブロックを作成します。
電子ファイルをアップロードするコマンド
「/file」で、電子ファイルの挿入や埋め込むことができるコマンドです。
Notionで使われるマークダウン
Notionでは、ショートカットキーだけでなくマークダウンを使用することで便利に入力や装飾することもできます。ここでは、覚えておきたい便利なマークダウンをご紹介していきます。]
文中で使われるマークダウン
太字にするマークダウン
文字列を**で囲むことで、囲んだ文字が太字になります。
文字列をイタリックにするマークダウン
文字列を*で囲むことで、その文字をイタリックにできます。
コードブロックするマークダウン
文頭で「“`」を入力することで、カーソルが存在する場所をコードブロックで表示できます。
インラインコードに変換するマークダウン
文字列を「`」で囲むことでインラインコードに変換できます。
取り消し線を表示できるマークダウン
文字列を「~」で囲むことで、取り消し線を付けることができます。
文字色や背景色を変更するマークダウン
「ブロックの文頭または末尾で /color」ブロック内の文字色を変更したい場合は「/blue」と入力、背景色を変更したい場合は「/blue background」と入力しましょう。
文頭で使われるマークダウン
箇条書きリストにできるマークダウン
「 *、 -、+」のどれか + スペースを入れることで、箇条書きのリスト表記にできます。
番号付きリストにできるマークダウン
「1. + スペース」で、番号付きのリスト表記ができます。
チェックボックスを付けられるマークダウン
[]を入力することで、チェックボックスを作成できます。[]にスペースや文字列は必要ありません。
見出し1を付けるマークダウン
「# + スペース」で見出し1を付けることができます。
以降、見出し2は##、見出し3は###というふうに、#の数をそれぞれ合わせれば適用できます。
ドグルリストを挿入するマークダウン
「> + スペース」でトグルリストを挿入することができます。
引用する際のマークダウン
「” + スペース」で引用ブロックの作成ができます。
Notionのショートカットキーを使うときの注意点

効率重視の方はアプリをダウンロードする
Notionのショートカットキーには、Webのブラウザで利用出来ないものもあるので、より効率的に利用するにはアプリのダウンロードがおすすめです。
アプリをダウンロードすることで、ショートカットキーを沢山使えるだけでなく、Webのブラウザを都度立ち上げる必要もなくなります。
Macの場合はコマンドキーを使う
Windowsのショートカットキーは「コントロールキー(Ctrl)」を利用しますが、Macの場合は「コマンドキー(⌘=Command)」を利用します。
Macにはコントロールキーはないので、Mac利用者は注意しましょう。
Notionのテンプレートを利用する方法

Notionは、テンプレートを利用することで、タスク管理や読書の管理等、初心者でも効率的に活用することができるようになります。
配布テンプレートが使える
Notionは、無料で配布されているテンプレートを利用することで、かんたんにアレンジ可能です。
機能や操作方法も、テンプレートを利用しながら慣れていくことができるので、初心者でも迷うことなく始められるのが利点です。
配布テンプレートの使い方
配布テンプレートの使い方はかんたんです。
①自分のNotionアカウントを作成
まずは、自分のNotionアカウントを作成します。
②テンプレートをダウンロード
Notionテンプレート無料配布サイトは、Web上に複数あります。
日本語に対応していないものもありますが、基本は自分の好きなテンプレートをみつけてダウンロードするだけです。
③自分のワークスペースにコピー
ダウンロード、もしくはコピーが出来たら、自分のワークスペースにコピーして操作は完了です。
Notionをおすすめする人

履修状況を管理しておきたい大学生
Notionは、単位の確認や履修状況の管理が煩雑になりがちな大学生におすすめのアプリです。
Notionを利用することで、提出すべき課題や、今後とるべき単位など、状況を一元管理ができます。学期ごとにまとめることもできるため、アルバイトの計画なども立てやすくなるでしょう。
商談や打ち合わせの多い営業マン
Notionは、商談や打ち合わせなどのお客様とのスケジュール管理や、細々したタスクに追われている営業マンにもおすすめです。
営業マンは、スケジュール管理以外にも、見積もりや請求書作成、お客様からのお問い合わせ対応にも迅速に対応しなければなりません。対応がおくれると、クレームに繋がる可能性もあるため、1つのツールですべて可視化し、1つずつ丁寧にタスクを終わらせることが求められます。
自分なりに家計を一元管理したい主婦
Notionは、家計簿の管理等をきっちりしたい主婦におすすめです。
管理したいジャンルをカスタマイズしたり、自分の家庭にあった管理方法を見つけることができるので、細々した作業の効率化に繋がります。
家計だけでなく、レシピや家事リストも管理できるので、自分の自由な時間を作りやすくなるでしょう。
クリエイター
クリエイターはタスクだけでなく、ミーティングも多く、どうしたら制作に時間を上手く使えるのか悩んでいる方も多いはずです。
そんなクリエイターは、Notionを利用し、頭の状況を生理することで、1つずつ丁寧にタスクを完了させ、制作に使える時間を確保することに繋がります。
また、制作の内容だけでなく、インプットした内容もメモしておけるので、思考の整理やアイディア帳にも役立てられるでしょう。
メッセージアプリを一括管理できる効率化ツールもおすすめ
Notionを使用しているかたのなかには、複数のビジネスチャットツールを使用している方もいらっしゃるでしょう。
そこでおすすめなのが、Slackをはじめとしたビジネスチャットツールを一括管理できるサービスがあるのをご存知でしょうか。
アプリ一括管理ツールを利用すれば、仕事やプライベートで使用する様々なアプリをひとつにまとめ、一括管理ができるようになります。
作業効率や使用アプリの数が多いという方はぜひ、アプリ一括管理ツールもチェックしてみてください!
メッセージアプリの一括管理ならOneChat
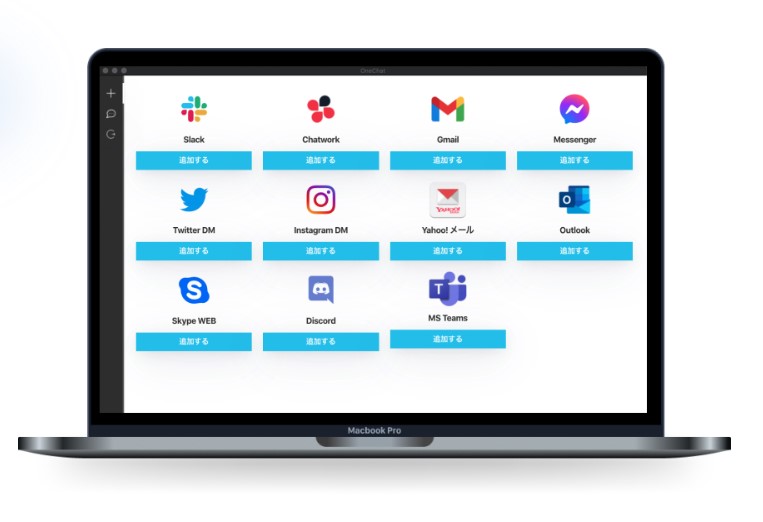
OneChatならビジネスチャットツールやメール、SNSなど仕事でもプライベートでも使用するあらゆるメッセージアプリを一括管理できるサービスです。
日々使用する多数のアプリをいちいち開かずとも、OneChatを開けば簡単に確認ができます。
連携できるアプリは今後随時増加予定!複数のビジネスチャットやSNSを効率よく使いたいという方は是非チェックしてみてください。
まとめ
本記事では、主にNotionを利用した業務効率アップスキルをお伝えしました。
アプリとWeb版、MacとWindowsでは、利用できるコマンドや使うキーが違うことがあるので、自分の利用環境を確認したうえで、大いに活用していきましょう!
Notionなどを利用した、タスクの一元管理は、頭の整理・思考の整理につながり、業務効率アップに繋がるので、検討している方は是非利用してみてください。

