Notionはさまざまなワークフローを一元管理することができます。ドキュメントやスケジュール管理、プロジェクト管理なども管理できる万能なツールです。
さらに、管理する内容を複数人で共有することもできます。そんなNotionについて、本記事では5つの共有方法やオプションによる詳細設定などについて詳しく解説します。
チャット一括管理アプリ「OneChat」が今なら初月無料!!

OneChatのダウンロードはこちらから
Notionにおける5つの共有方法
引用:Notion (ノーション) – すべてのチームをひとつのワークスペースで
Notionにおいては次の5つの共有方法があります。
- チームで共有する
- 個別のチームメイトと共有する
- グループで共有する
- 外部ユーザーと共有する
- ウェブ上に公開する
ここでは、方法ごとの詳しい内容をみていきましょう。
1.チームで共有する
引用:共有と権限設定
Notionは、同僚や知り合いなどと1つのワークスペースで共同作業をすることができます。Notionのトップページ左側のサイドバーにあるワークスペースセクションに記載されているページをチーム全員で共有していることになります。
一方、ワークスペースセクション以外にあるページは共有されていない状態です。これらのページを共有する場合は、ワークスペースセクションに移動させるだけです。
共有スペースではワークスペースに記載されている名前を選ぶことで、選ばれたメンバー全員がアクセスができるように設定できます。
2.個別のチームメイトと共有する
引用:共有と権限設定
同じ部署の同僚にだけ資料を共有するなど、個別のチームメイトと共有する場合は共有したいメンバーのプライベートページの右上にある共有ボタンをクリックします。
さらに「ユーザーを追加する」をクリックし、共有したいメンバーのメールアドレスを入力します。最後にアクセス権限を与えるメンバーをドロップダウンリストから選択して設定をしてください。
一部のメンバーに対してページを共有した場合は、Notionトップページのシェアセクションに表示されます。また、全員とシェアしたい場合は ワークスペースセクションに移動させるだけです。
シェアに7つ以上のページがある場合は、常時表示するページをサイドバーで選択できます。
3.グループで共有する
引用:共有と権限設定
グループで共有するにはメンバーグループを作成し、グループごとにアクセス権限を付与することで実現します。「設定」をクリックすると、メンバーとゲストの一覧が表示されるので、一覧の上にある「グループ」を選択してください。
次に、「グループ→グループを作成」と進み、グループに参加させるメンバーを選んでいきます。また、特定のグループやページを選択して共有する場合は「共有→ユーザーを追加する」をクリックします。
この方法であればすべてのページではなく、特定のページだけを特定のグループと共有できます。
4.外部ユーザーと共有する
外部のメンバーをワークスペースに招待し、共有しながら業務を進めることもできます。例えば、一部の作業を外部委託し、委託先のメンバーとワークスペースを共有しながら共同作業するような使い方も可能です。
外部メンバーを招待する方法は、まず共有したいページを開いて右上の「共有」をクリックします。次に、ユーザーを追加するボタンをクリックした後に、招待したい人のメールアドレスを入力します。
そして、アクセス権限を付与するメンバーをドロップダウンリストから選びましょう。権限を付与したメンバーは「設定→メンバー→ゲストタブ」で確認できます。さらに、ゲストへの追加や削除、メンバーへの変更といったさまざまな編集が可能です。
5.ウェブ上に公開する
ページをウェブ上に公開するには「共有」をクリックします。
もともとの設定ではアクセス不可になっているため、次の3種類の方法から選んでアクセス権限を変更します。
- 読み取り権限
- コメント権限
- 編集権限
読み取り権限をクリックするとWEB上に公開されるため、誰でも閲覧できるようになります。ただし、他にNotionを使っている人に内容を編集されたり、コメントされたりすることはありません。
コメント権限に設定した場合はNotionを使っている人にコメントをしてもらうことができます。もしコメントが不要な場合は読み取り権限に変更できます。
また、編集権限を選んだ場合はNotionを使う人が閲覧・編集できます。主に共同で作業するような場合に選ばれる設定です。
Notionの共有オプションによる詳細設定
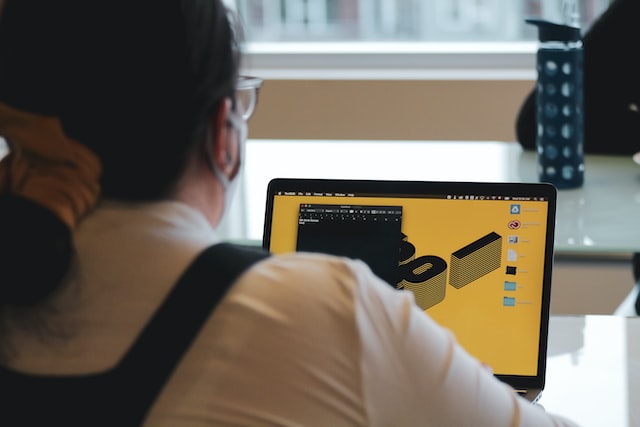
Notionの共有オプションによる詳細設定として次の3つが挙げられます。
- 権限の編集
- サブページの権限制限や拡張
- 共有の停止
設定ごと詳しい内容について解説します。
権限の編集
まず、権限を編集するページを開き、ページ右側からアクセス権限をクリックします。すると、次のようにアクセス権限の状態を確認できます。
| フルアクセス権限 | 対象のページに記載している全てのコンテンツを編集可能。またページの共有ができる。 |
| 編集権限 | ページの編集やコメントが可能。ページの共有は不可。 |
| コメント権限 | コメントのみ可能で、編集や共有は不可。 |
| 読み取り権限 | ページの閲覧のみ可能で、編集、コメント、共有不可。 |
サブページの権限制限や拡張
メインのページだけでなく、サブページにおいても権限設定が可能です。メインページと同じように権限設定ができたり、制限した設定ができたりと状況にあわせて対応できます。また、メンバー追加やゲスト招待なども設定できます。
共有の停止
共有設定を停止することも可能です。共有を停止したいページを表示させてサイドバーにある「ワークスペース」もしくは「シェアセクション」からプライベートセクションに場所を移すだけで共有が停止します。この方法により、プライベートセクションに設定した共有メンバー以外はアクセスの権限がなくなります。
他にも対象となるページの右上にある共有ボタンをクリックすると、アクセス権限の削除が可能です。設定で対象ゲストの名前を削除するなど、共有の停止をする場合は主に3つの方法があります。
ウェブ上に共有・公開する際の権限設定
ウェブ上に共有・公開する際の権限設定として、次の4つが挙げられます。
- Allow editing(編集権限)
- Allow comments(コメント権限)
- Allow duplicate as template(テンプレートで複製を許可)
- 4.Search engine index(検索エンジン用インデックス)
それぞれの内容についてみていきましょう。
1.Allow editing(編集権限)
「Allow editing(編集権限)」は編集のみできるものの、ほかのユーザーに共有できないようにするための設定です。他の人に編集されたくない場合は、チェックをいれないことをおすすめします。
チェックを入れなければ編集できません。編集は可能としながらも、他の人に見せたくないといった場合はチェックをいれて問題ありません。
2.Allow comments(コメント権限)
「Allow comments(コメント権限)」はコメントのみ可能にしながら、編集をできないようにするための設定です。コメントを受け付けたいページであるかどうかで判断してみてください。。
3.Allow duplicate as template(テンプレートで複製を許可)
「Allow duplicate as template(テンプレートで複製を許可)」は公開したページを見てる人に複製の権限を与えるかを設定できます。複製可能にするとページを閲覧してる人が丸ごとコピーができるようになります。
4.Search engine index(検索エンジン用インデックス)
Notionでは検索エンジンにインデックスさせることができます。「Search engine index(検索エンジン用インデックス)」は有料版しか利用できない設定です。
インデックスとはGoogleなどの検索エンジンにウェブページを登録することです。次の2プランでこの設定が利用できます。
| プラン | 費用 |
| パーソナルPro | 4ドル(1年払いの場合)5ドル(毎月支払う場合) |
| チーム | 8ドル(1年払いの場合)10ドル(毎月支払う場合) |
Notionのアカウントがない相手に共有する方法
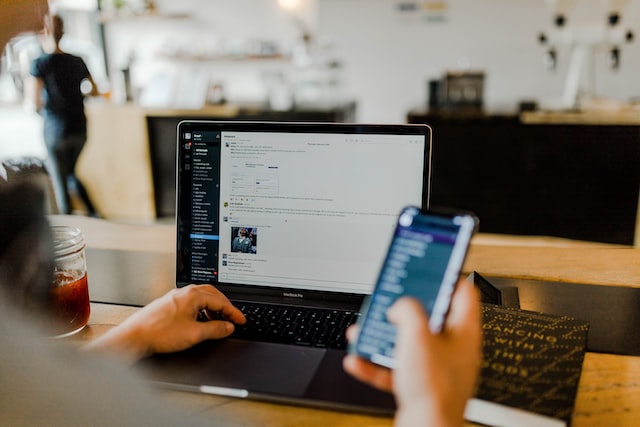
Notionのアカウントがない相手に共有する方法は次の2つです。
- パソコンで共有する方法
- iPhoneアプリでページを共有する方法
各方法の詳しい内容について解説します。
パソコンで共有する方法
Notionのアカウントを持っていない人とパソコンで共有する場合は、Notionのトップページ画面の右上にある「共有(share)」と書かれた部分をクリックします。
そして、権限の種類を選んでリンクをコピーします。WEBで公開を右にスライドしてリンクを公開した場合は、リンクを知っている人全員に権限を与えることになります。
もしくは特定のユーザーを選択する場合は、上のボックスにユーザーやインテグレーションを追加して紹介ボタンをクリックしましょう。
iPhoneアプリでページを共有する方法
iPhoneでも共有する方法も基本的にパソコンと同様です。
共有をするページを表示した状態で画面右上にあるシェアボタンをタップします。WEBで公開の右側にあるボタン(Share to Web)をタップにして有効に設定してください。
ページリンクを共有を押してください。最後にページを共有したい相手や共有方法を選んでリンクを送付します。
なお、当サイトではNotionに関するさまざまな情報を発信しています。ぜひ参考にしてみてください。

