膨大なデータから、設定した条件に当てはまるデータの数を数える際に便利な関数が「COUNTIF関数」です。
本記事では、データ分析の効率化における重要な役割を果たす「COUNTIF関数」に関して、基本的な内容から応用的な内容まで幅広く紹介します。
チャット一括管理アプリ「OneChat」が今なら初月無料!!

OneChatのダウンロードはこちらから
Excel COUNTIF関数活用術!効率的なデータ分析のコツを解説
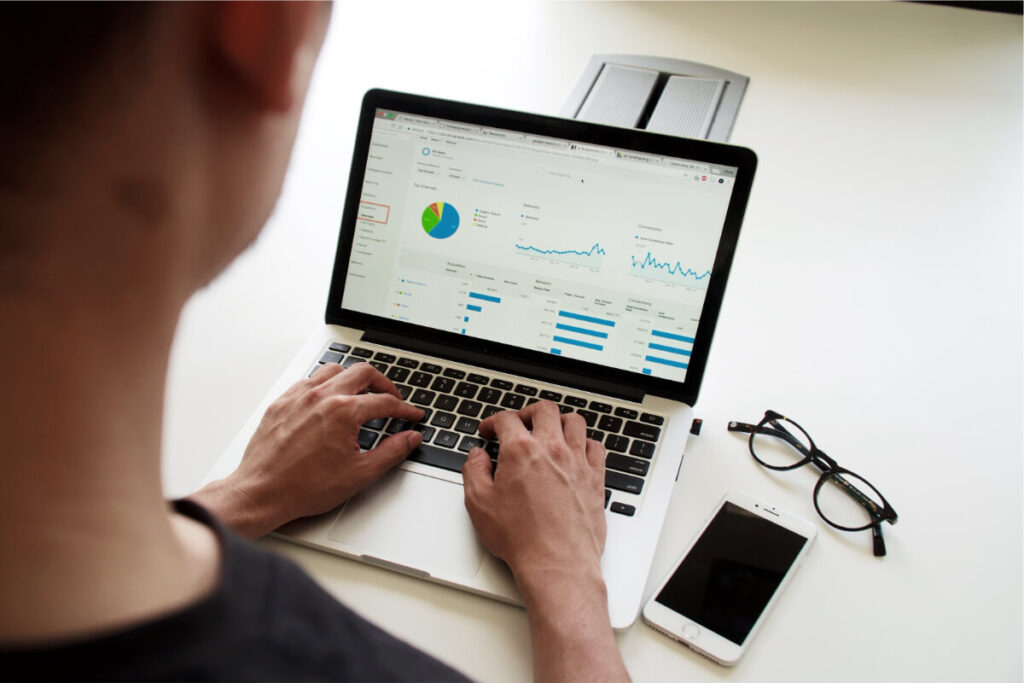
膨大なデータから、設定した条件に当てはまるデータの数を数える際に便利な関数が「COUNTIF関数」です。
本記事では、データ分析の効率化における重要な役割を果たす「COUNTIF関数」に関して、基本的な内容から応用的な内容まで幅広く紹介します。
ExcelのCOUNTIF関数とは?
ExcelのCOUNTIF関数とは、設定した特定の条件に該当するセルの数を指定した範囲から検索し、その数をカウントしてくれる関数です。まずは、「COUNTIF関数」の基本的な情報について見ていきましょう。
COUNTIF関数の基本的な使い方
COUNTIF関数は設定した特定の条件に該当するセルの数を指定した範囲から検索し、その数をカウントしてくれる関数です。
以下がCOUNTIF関数の基本的な構文となります。
=COUNTIF(範囲, 検索条件)
次のデータを参考に、COUNTIF関数の基本的な使い方について理解していきましょう。
| 行\列 | A | B |
| 1 | 受験者氏名 | 点数 |
| 2 | 大西 | 368 |
| 3 | 武田 | 476 |
| 4 | 佐藤 | 438 |
| 5 | 鈴本 | 341 |
| 6 | 高橋 | 297 |
| 7 | 山口 | 365 |
| 8 | 上田 | 274 |
| 9 | 前崎 | 455 |
| 10 | 河野 | 372 |
| 11 | 坂下 | 491 |
| 行\列 | D | E |
| 1 | 合格点 | 400 |
| 2 | 合格者数 |
上記データから、点数が合格点を超えている合格者の人数を「COUNTIF関数」を用いてカウントしてみる手順について解説していきます。
①範囲(第一引数)の指定
検索を行いたい範囲の指定を行いましょう。範囲の指定は以下の方法で可能です。
- 範囲の始点となるセルをカーソルで選択し、終点までドラッグする
- 範囲の始点と終点となるセルの間に「:(コロン)」を入力する
今回は、それぞれの点数から検索を行うため、「B2:B11」となります。
=COUNTIF(B2:B11,
②検索条件(第二引数)の指定
カウントを行う対象の条件を指定します。この指定は、テキストによる入力やセル参照などによって行うことができます。
今回は、「合格点」以上の点数が合格者となるので、「400点以上」が第二引数の値となります。
=COUNTIF(B2:B11, ”>=400″)
| 1 | 合格点 | 400 |
| 2 | 合格者数 | =COUNTIF(B2:B11, ”>=400″) |
| 1 | 合格点 | 400 |
| 2 | 合格者数 | 4 |
参考:COUNTIF 関数 – Microsoft サポート
引数「範囲」と「検索条件」の概要
COUNTIF関数の基本的な使い方について理解できたところで、COUNTIF関数の引数である「範囲」と「検索条件」について詳しく見ていきましょう。COUNTIF関数の引数である「範囲」と「検索条件」の概要は以下の通りです。
| 項目 | 内容 |
| 範囲 | 検索条件と合うセルの数をカウントする範囲を指定します。この項目では、配列や数値といった情報を入力します。テキスト値や空の値がこの範囲に含まれている場合は無視されます。 |
| 検索条件 | セルに入力されているどの要素の数をカウントしたいのかの指定を行います。この項目では、文字列や数値、式やセル参照をすることにより指定を行います。 |
「COUNTIF関数」の第二引数である検索条件では、比較演算子とワイルドカードを活用することにより、条件を定義して範囲内の情報をカウントすることができます。
検索関数で用いることができる比較演算子とワイルドカードの種類について紹介します。
| 演算子 | 意味 | 使用例 | 結果 |
| = | 等しい | “=1” | 1と等しい |
| <> | 等しくない | “<>1” | 1と等しくない |
| < | より小さい | “<1” | 1より小さい |
| <= | 以下 | “<=1” | 1以下 |
| > | より大きい | “>1” | 1より大きい |
| >= | 以上 | “>=1” | 1以上 |
| ワイルドカード | 意味 |
| *(アスタリスク) | 0文字以上である任意の文字列と一致 |
| ?(クエスチョンマーク) | 任意の一文字と一致 |
関連記事:複数条件のデータカウントが簡単!ExcelのCOUNTIFS関数徹底解説
COUNTIF関数の応用例
COUNTIF関数の基本について理解を深めたところで、COUNTIF関数の応用例について紹介します。
特定の文字や数値をカウントする方法
COUNTIF関数を用いて特定の文字や数値をカウントする方法について、具体例を踏まえて紹介します。
| 行\列 | A | B |
| 1 | 商品名 | 価格(円) |
| 2 | apple-pie | 420 |
| 3 | banana | 200 |
| 4 | apple | 120 |
| 5 | cherry | 160 |
| 6 | orangeade | 360 |
| 7 | cherry tomato | 250 |
| 8 | apple butter | 420 |
| 9 | orange | 120 |
| 行\列 | D | E |
| 1 | 「apple」が含まれる文字列の数 |
特定の文字列をカウントする
例えば、上記のようなデータがあるとして、この中にいくつ「apple」という文字列が含まれているのかをカウントする場合は、次のような数式となります。
=COUNTIF(A2:A9, “apple”)
| 行\列 | D | E |
| 1 | 「apple」が含まれる文字列の数 | =COUNTIF(A2:A9, “apple”) |
| 行\列 | D | E |
| 1 | 「apple」が含まれる文字列の数 | 3 |
特定の数値をカウントする
上記データから、COUNTIF関数を用いてB列に入力されている価格の値が250以上のものがいくつあるのかをカウントする場合は、次のような数式となります。
=COUNTIF(B2:B9, “>=250”)
| 行\列 | D | E |
| 1 | 250円以上の商品数 | =COUNTIF(B2:B9, “>=250”) |
| 行\列 | D | E |
| 1 | 250円以上の商品数 | 4 |
複数の条件でデータをカウントする使い方
前提条件として、COUNTIF関数では単一の条件しか設定することができません。
そのため、複数の条件を設定してデータのカウントを行う場合は別の関数を使うことが容易です。今回は、「COUNTIFS関数」を使った方法について紹介します。
| 行\列 | A | B |
| 1 | 商品名 | 価格(円) |
| 2 | apple-pie | 420 |
| 3 | banana | 200 |
| 4 | apple | 120 |
| 5 | cherry | 160 |
| 6 | orangeade | 360 |
| 7 | cherry tomato | 250 |
| 8 | apple butter | 420 |
| 9 | orange | 120 |
| 行\列 | D | E |
| 1 | 「apple」が含まれ、200円以上である商品数 |
例えば、上記のようなデータがあるとして、このデータから「商品名」に「apple」が含まれていて、「価格」が「200円以上」となる商品数がいくつあるかカウントします。
COUNTIFS関数を用いてこの条件で商品数をカウントする数式は次のようになります。
=COUNTIFS(A2:A9, “apple”, B2:B9 “>=200”)
| 行\列 | D | E |
| 1 | 「apple」が含まれ、200円以上である商品数 | =COUNTIFS(A2:A9, “apple”, B2:B9 “>=200”) |
| 行\列 | D | E |
| 1 | 「apple」が含まれ、200円以上である商品数 | 2 |
COUNTIFS関数の概要や使い方などに関しては、この後詳しく紹介します。
COUNTIF関数と他のExcel関数の組み合わせ
COUNTIF関数と他のExcel関数を組み合わせて用いることもできます。COUNTIF関数の他のExcel関数の組み合わせの一例として、COUNTIF関数とIF関数を組み合わせた使い方について紹介します。
COUNTIF関数とIF関数を組み合わせることで、重複データのチェックを行うことができます。
| 行\列 | A | B | C |
| 1 | 商品種別 | 売上個数 | 重複チェック |
| 2 | りんご | 32 | |
| 3 | みかん | 51 | |
| 4 | もも | 28 | |
| 5 | ぶどう | 38 | |
| 6 | りんご | 50 | |
| 7 | ばなな | 35 | |
| 8 | すいか | 21 | |
| 9 | もも | 18 |
例えば、上記のようなデータがあるとして、このデータ内で重複している「商品種別」が存在するかのチェックを行う手順は次の通りです。
1.重複チェックを行った結果を表示したいセルを選択する
まずは、重複チェックを行った結果を表示したいセル(例:C2)を選択し、以下の数式を入力します。
=IF(
2.COUNTIF関数とその引数を入力する
IF関数に続けて、COUNTIF関数を入力しましょう。
今回は、「商品種別」の重複をチェックするため、範囲は「$A$2:$A$9」を指定し、検索条件は「A2」を指定します。
複数のデータをまとめて重複チェックしたい場合は、指定した範囲は絶対参照としておかなければエラーとなってしまうので注意しましょう。
=IF(COUNTIF($A$2:$A$, A2)
3.「商品種別が重複している場合」と条件づける
2で入力したCOUNTIF関数の数式のみでは、A2セルに入力されている「商品種別」の数を数えているだけです。そのため、「商品種別が重複している場合」と条件づけましょう。
「商品種別」が重複している場合は、COUNTIF関数でカウントした結果が1より大きい数(2以上)となります。なので、2で入力した数式に「1より大きい」と条件を付け加えます。
=IF(COUNTIF($A$2:$A$, A2) >1,
4.IF関数の「真の場合」と「偽の場合」の値を決める
「商品種別」が重複していた場合と重複していなかった場合に返す値を指定しましょう。
今回は、重複していた場合は「×」、重複していなかった場合は「空白」とします。
=IF(COUNTIF($A$2:$A$, A2) >1, “×”, “”)
| 行\列 | A | B | C |
| 1 | 商品種別 | 売上個数 | 重複チェック |
| 2 | りんご | 32 | =IF(COUNTIF($A$2:$A$, A2) >1, “×”, “”) |
| 3 | みかん | 51 | |
| 4 | もも | 28 | |
| 5 | ぶどう | 38 | |
| 6 | りんご | 50 | |
| 7 | ばなな | 35 | |
| 8 | すいか | 21 | |
| 9 | もも | 18 |
| 行\列 | A | B | C |
| 1 | 商品種別 | 売上個数 | 重複チェック |
| 2 | りんご | 32 | × |
| 3 | みかん | 51 | |
| 4 | もも | 28 | |
| 5 | ぶどう | 38 | |
| 6 | りんご | 50 | |
| 7 | ばなな | 35 | |
| 8 | すいか | 21 | |
| 9 | もも | 18 |
5.オートフィルで「C9」まで数式をコピーする
最後に、オートフィルで「C2」セルの数式を「C9」セルまでコピーしましょう。
| 行\列 | A | B | C |
| 1 | 商品種別 | 売上個数 | 重複チェック |
| 2 | りんご | 32 | × |
| 3 | みかん | 51 | |
| 4 | もも | 28 | × |
| 5 | ぶどう | 38 | |
| 6 | りんご | 50 | × |
| 7 | ばなな | 35 | |
| 8 | すいか | 21 | |
| 9 | もも | 18 | × |
関連記事:エクセルでデータ整理が驚くほど簡単に!置換関数のすべて
よくあるCOUNTIF関数の問題と対処法
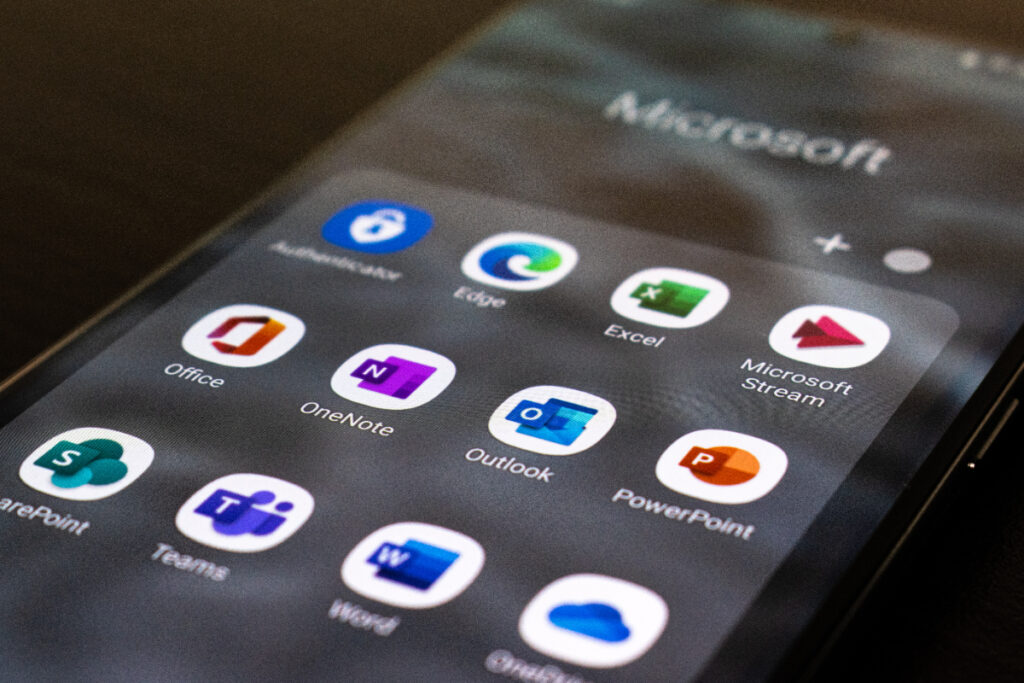
よくあるCOUNTIF関数の問題とその対処法について紹介します。
エラーや誤った結果を防ぐためのポイント
COUNTIF関数でエラーや誤った結果を防ぐためのポイントをいくつか紹介します。
第一引数で指定した範囲が正確かどうかをチェックする
セルの範囲が正確かどうかをチェックしましょう。
仮に、誤った範囲を指定してしまっていると、結果が誤ったものが返されてしまいます。また、誤った値や空白が指定したセルの範囲に含まれてしまっていると、意図しなかった結果が返ってくる場合があるため注意しましょう。
入力した数式が正しいものかをチェックする
入力を行った数式の構文が正確であるかどうかをチェックしましょう。数式の構文を誤って入力していると、結果がエラーとなってしまったり、誤ったものになってしまいます。
第二引数で指定した検索条件が正確かどうかをチェックする
検索条件が正確かどうかをチェックしましょう。
検索条件を誤って指定してしまうと、意図した結果を返すことができなくなってしまいます。数値や文字列、比較演算子やワイルドカードを適切に用いて検索条件を指定できているかどうかチェックしましょう。
COUNTIFS関数を使った複数条件のカウント
COUNTIF関数では、条件の指定は単一のみとなり、複数の条件を指定してカウントすることはできません。そのため、複数の条件を指定して範囲内のデータの数をカウントしたい場合は、「COUNTIFS関数」を用いて行うこととなります。
以下がCOUNTIFS関数の基本的な構文です。
=COUNTIFS (条件範囲 1, 検索条件 1, [条件範囲 2, 検索条件 2],…)
| 項目 | 内容 |
| 条件範囲 | カウントを行いたいセル範囲の指定を行います。条件範囲では、配列や数値といったものを入力します。また、テキスト値や空の値が条件範囲に含まれている場合は無視されます。 |
| 検索条件 | 個数をカウントする対象となる値を指定します。検索条件は、数値や文字列、セル参照や式を入力することにより指定ができます。 |
| 行\列 | A | B |
| 1 | 商品名 | 価格(円) |
| 2 | apple-pie | 420 |
| 3 | banana | 200 |
| 4 | apple | 120 |
| 5 | cherry | 160 |
| 6 | orangeade | 360 |
| 7 | cherry tomato | 250 |
| 8 | apple butter | 420 |
| 9 | orange | 120 |
| 行\列 | D | E |
| 1 | 「apple」が含まれ、200円以上である商品数 |
例えば、上記のようなデータがあるとして、このデータから「商品名」に「apple」が含まれていて、「価格」が「200円以上」である商品数をカウントします。
この場合の数式は次のようになります。
=COUNTIFS(A2:A9, “apple”, B2:B9 “>=200”)
| 行\列 | D | E |
| 1 | 「apple」が含まれ、200円以上である商品数 | =COUNTIFS(A2:A9, “apple”, B2:B9 “>=200”) |
| 行\列 | D | E |
| 1 | 「apple」が含まれ、200円以上である商品数 | 2 |
COUNTIF関数を使った実践的なビジネスシーン
COUNTIF関数を使った実践的なビジネスシーンについて見ていきましょう。
売上データや人数管理での活用事例
売上データや人数管理で活用することができます。
例えば、次のようなデータから、男性と女性の会員数をカウントする場合は、次のようになります。
| 行\列 | A | B |
| 1 | 会員名 | 性別 |
| 2 | A | 男 |
| 3 | B | 男 |
| 4 | C | 女 |
| 5 | D | 男 |
| 6 | E | 女 |
| 7 | F | 男 |
| 8 | G | 女 |
| 9 | H | 女 |
| 10 | I | 男 |
| 行\列 | D | E |
| 1 | 性別 | 人数 |
| 2 | 男性 | =COUNTIF($B$2:$B$10, D2) |
| 3 | 女性 |
「E2」セルに入力した数式をオートフィルで「E3」セルにコピーする
| 行\列 | D | E |
| 1 | 性別 | 人数 |
| 2 | 男性 | 5 |
| 3 | 女性 | 4 |
サーベイデータや投票結果の集計に役立てる方法
COUNTIF関数をサーベイデータや投票結果の集計に役立ててみましょう。
例えば、以下のある投票所の投票結果から、各候補者に投票された票数の数をCOUNTIF関数を用いて集計する場合は、次のような数式となります。
| 行\列 | A |
| 1 | 投票された候補者名 |
| 2 | A |
| 3 | B |
| 4 | A |
| 5 | A |
| 6 | C |
| 7 | B |
| 8 | C |
| 9 | A |
| 10 | C |
| 行\列 | C | D |
| 1 | 候補者名 | 投票数 |
| 2 | A | =COUNTIF($A$2:$A$10, C2) |
| 3 | B | |
| 4 | C |
「D2」セルに入力した数式をオートフィルで「D4」セルまでコピーする
| 行\列 | C | D |
| 1 | 候補者名 | 投票数 |
| 2 | A | 4 |
| 3 | B | 2 |
| 4 | C | 3 |
COUNTIF関数をマスターするための補足情報
COUNTIF関数をマスターするための補足情報についてみていきましょう。
便利なExcelショートカットキーとテクニック
Excelで使うことのできる、覚えておくと便利なショートカットキーをいくつか紹介します。
| ショートカットキー | 説明 |
| シート内の移動 | 「Ctrl」+「矢印キー」 |
| シート端まで移動 | 「Ctrl」+「Shift」+「矢印キー」 |
| セルのコピー | 「Ctrl」+「C」 |
| コピーした内容の貼り付け | 「Ctrl」+「V」 |
| 貼り付けオプションの表示 | 「Ctrl」+「Alt」+「V」 |
| セルの切り取り | 「Ctrl」+「X」 |
| セルの書式のコピー | 「Ctrl」+「Shift」+「C」 |
| コピーした書式の適用 | 「Ctrl」+「Shift」+「V」 |
| 行の削除 | 「Ctrl」+「-」 |
| 列の削除 | 「Ctrl」+「Shift」+「-」 |
| シートの追加 | 「Shift」+「 F11」 |
| シートの削除 | 「Alt」+「E,L」 |
| セル内での改行 | 「Alt」+「Enter」 |
| オートフィルによるセルの連続入力 | 「Ctrl」+「Enter」 |
他の検索・集計関数とCOUNTIFの違い
検索・集計関数にはCOUNTIF関数の他に次のような関数があります。その一部を紹介します。
| 関数 | 説明 |
| VLOOKUP | 垂直方向(行)から、指定した値を検索する |
| HLOOKUP | 水平方向(列)から、指定した値を検索する |
| INDEX | 範囲や配列から、指定した行・列番号に応じた値を返す |
| MATCH | 指定した値と同一の値の位置を返す |
| SUMIF | 指定した条件に合うセルの値の合計を返す |
| AVERAGIF | 指定した条件似合うセルの値の平均値を返す |
よくある質問
COUNTIF関数に関してよくある質問を紹介します。
Countifどんな時に使う?
COUNTIF関数は、基本的に指定した条件に当てはまるセルの数のカウントをしてくれます。
「所属会員における男女の各人数を数える」際や「参加者名簿から参加人数を数える」といった際に活用されます。
CountifとCountifsの違いは何ですか?
指定可能な条件数が異なります。
COUNTIF関数は、指定可能な条件は単一のみです。それに対してCOUNTIFS関数は複数(最大127組)の条件を指定することが可能です。
Countif関数の範囲指定の方法は?
COUNTIF関数の範囲指定は、次の二つの方法で行うことができます。
- 範囲の始点となるセルをカーソルで選択し、終点までドラッグする
- 範囲の始点と終点となるセルの間に「:(コロン)」を入力する
まとめ
今回は、「COUNTIF関数」に関する基本的な内容から、応用的な内容まで幅広く紹介しました。COUNTIF関数は、データ分析を効率的に行う際に欠かすことのできないといっても過言ではない関数です。この記事を参考にCountif関数を利用してみましょう。
ExcelのCountifに関する重要用語
| 用語 | 説明 |
| 絶対参照 | 参照しているセルを常に固定する参照方式のこと絶対参照としている場合は、数式をコピーしても参照しているセルは固定される |
| 相対参照 | 参照しているセルが数式に連動して変化する参照方式のこと数式をコピーした場合、コピー先のセルの位置に合わせて参照しているセルが変動する |

