データの変化や傾向を視覚的に把握する際に、Excelの折れ線グラフは最適なツールです。
本記事では、初心者でも簡単にExcelの折れ線グラフを作成できるように、データの整理からグラフの挿入方法、カスタマイズまで、作成に必要なステップごとに分けて解説しています。
Excelで折れ線グラフを作成する前に準備すること
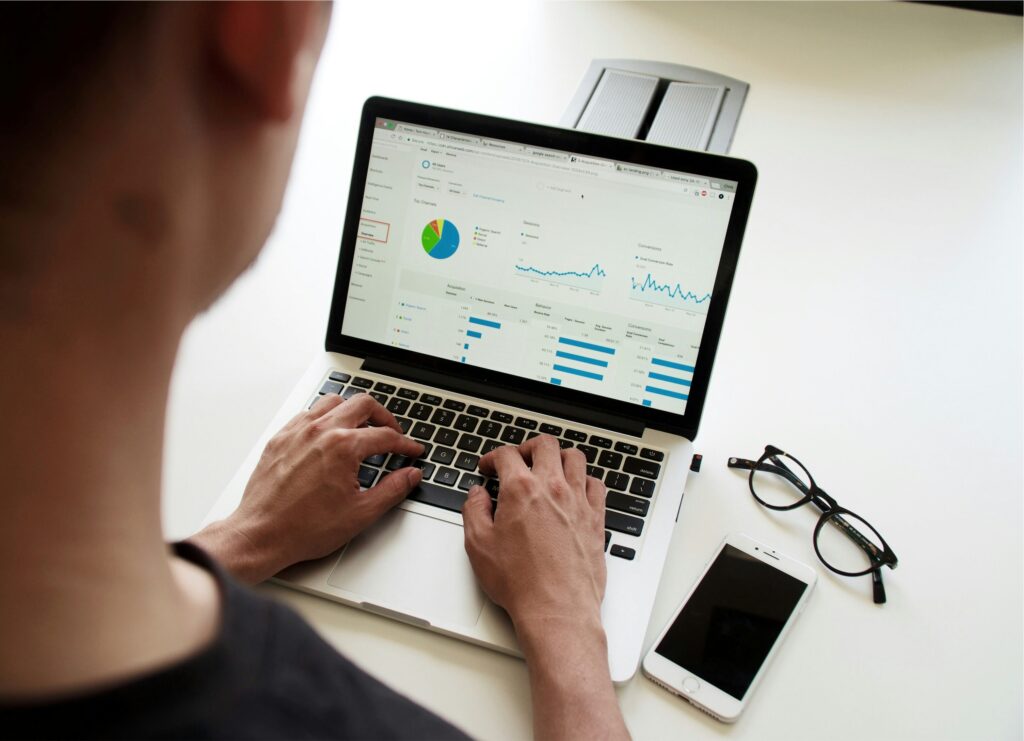
Excelで折れ線グラフの作成を実行する前に準備することとして、以下の2点についてみていきましょう。
データの整理と準備
グラフ作成に用いるデータについて、データの整理と準備を行います。
データの整列
グラフに用いるデータの行や列が適切に配置されているように整理しましょう。一般的に、日付や時刻などの時間軸を左端の列とし、これに対応する数値データ(例:売上額など)はその隣に配置します。
空白セルのチェック
データ範囲内に空白セルが含まれている場合、グラフが正しく表示されないことがあります。そのため、空白セルが存在する場合は、適切な値を入力するか削除しましょう。
データの一貫性
データに一貫性があるかどうかチェックしましょう。例えば、数値データの単位(例:円とドルなど)が混在していないかなどのチェックを行い、データの一貫性を確保しましょう。
データ形式の確認
以下のような点に注意してデータ形式のチェックを行いましょう。
日付や時間の形式
データに日付や時間が含まれている場合は、正しい形式で入力が行われているかチェックしましょう。Excelが自動的に認識可能な形式で入力が行われていない場合は、正しくグラフに反映することができません。
数値形式のチェック
入力されている数値データがテキスト扱いとなっている場合、正しくグラフに表示されないことがあります。適切な数値データとしてデータが入力されているかどうかチェックを行い、必要に応じて書式の変更をしましょう。
Excelでの折れ線グラフの作り方

Excelでの折れ線グラフの作り方を解説します。
データの選択
初めに、折れ線グラフに組み込むデータの選択を行います。
データ範囲の選択方法
データ範囲の選択方法は次の通りです。
マウスを用いる場合
折れ線グラフに含むデータが連続している場合は、マウスを用いてデータ範囲をドラッグすることにより選びます。
「Ctrl」キーを用いる場合
折れ線グラフに含むデータが連続していない場合は、「Ctrl」キーを押しながら選択したい各データをクリックすることで選びます。
テーブルを用いる場合
テーブル形式のデータを用いている場合は、テーブル内の任意のセルをクリックすることにより、自動的にそのテーブル全体が選ばれます。
データ範囲選択の注意点
データ範囲を選択する際は、以下の注意事項について気をつけましょう。
行と列の一貫性
行と列の一貫性が保たれているかチェックしましょう。データが正しい軸に配置されているかどうかを確認します。これが守られていない場合、期待通りにグラフが表示されない可能性があります。
空白セルを避ける
データ範囲内に空白セルが存在している場合、Excelはそのデータを無視する、または予期しない方法でグラフに描画することがあります。選択するデータ範囲内に空白セルが存在しないかをチェックし、空白セルがある場合は適切な値を入力するか、削除する、または別の範囲を選択しましょう。
範囲外のデータに気を付ける
範囲選択の際に、予期せず範囲外のデータを選択しないように気をつけましょう。Excelは、隣接するデータを自動的に範囲に含めることがあります。そのため、必要なデータのみが選択されているかどうかチェックしましょう。
グラフの挿入
折れ線グラフに組み込むデータの準備ができたら、グラフの挿入を行います。
グラフ挿入タブの説明
グラフ挿入タブとは、Excelでグラフ作成を行う際に用いられる操作が集約されたタブのことです。このタブには数多く用意されているグラフタイプを選択するためのオプションがあります。
グラフ挿入タブの表示方法
Excel上部のリボンメニューにある「挿入」タブをクリックすることにより「グラフ」グループを表示することができます。
グラフ挿入タブの主な機能
グラフの種類
「挿入」タブの「グラフ」グループには、「棒グラフ」「折れ線グラフ」「円グラフ」などの主要なグラフのアイコンが並んでいます。表示されているそれぞれのアイコンをクリックすることで、該当するグラフタイプのオプションを表示することができます。
推奨グラフ
Excelは選択したデータに基づいて自動的に適切なグラフを提案してくれます。この機能を用いることで、簡単に最適なグラフを選択することができます。
グラフを挿入
選択したグラフタイプをクリックすることで、その場でグラフの作成が行われ、自動的に選択されたデータが反映されます。
折れ線グラフの選択と挿入手順
折れ線グラフの選択と挿入方法について見ていきましょう。
①グラフに組み込むデータを選択する
グラフに組み込むデータ範囲を選択します。通常、折れ線グラフのデータには時間軸(X軸)と対応する数値データ(Y軸)が含まれます。
②「挿入」タブから折れ線グラフを選択する
Excel上部のリボンメニューから「挿入」タブを選択します。
グラフ挿入オプションが表示されるので、「折れ線グラフ」のアイコンをクリックします。
③折れ線グラフの種類を選ぶ
折れ線グラフのオプション(2D折れ線グラフ、マーカー付き折れ線グラフ、3D折れ線グラフなど)が複数表示されるので、任意のグラフを選択します。
④折れ線グラフを挿入する
選んだ折れ線グラフの種類をクリックすることで、自動的に選択したデータ範囲を基にしたグラフが作成され、作成されたグラフがワークシート内に挿入されます。
グラフのカスタマイズ
グラフのカスタマイズについて見ていきましょう。
軸ラベルの設定
軸ラベルの設定手順は次の通りです。
①グラフを選択する
タイトルを追加したいグラフをクリックして選択します。選択されるとグラフの周囲に枠線が表示されます。
②軸ラベルを追加する
グラフが選択済みの状態で、Excel上部にある「グラフ要素の追加」ボタン(+マーク)をクリックします。
「軸ラベル」のオプションを選び、「水平軸ラベル」(X軸)や「垂直軸ラベル」(Y軸)を追加します。
③ラベルを編集する
追加された軸ラベルを直接クリックすることで選択して、任意のラベル名を入力します。入力完了後は「Enter」キーを押すことで入力を確定できます。
データポイントの表示方法
データポイントの表示方法は次の通りです。
①グラフを選択する
データポイントを表示したいグラフをクリックして選択します。選択されるとグラフの周囲に枠線が表示されます。
②データラベルを追加する
グラフが選択済みの状態で、Excel上部にある「グラフ要素の追加」ボタン(+マーク)をクリックします。
「データラベル」のオプションを選び、データポイントの位置を「上」や「右」などから選んでデータポイントごとに数値を表示させるか設定します。
③ラベルのカスタマイズ
追加されたデータラベルを選択した状態で右クリックし、「データラベルの書式設定」を選びます。ここで、フォントの色やサイズといったカスタマイズを行うことができます。
折れ線グラフを使ったデータ分析のポイント
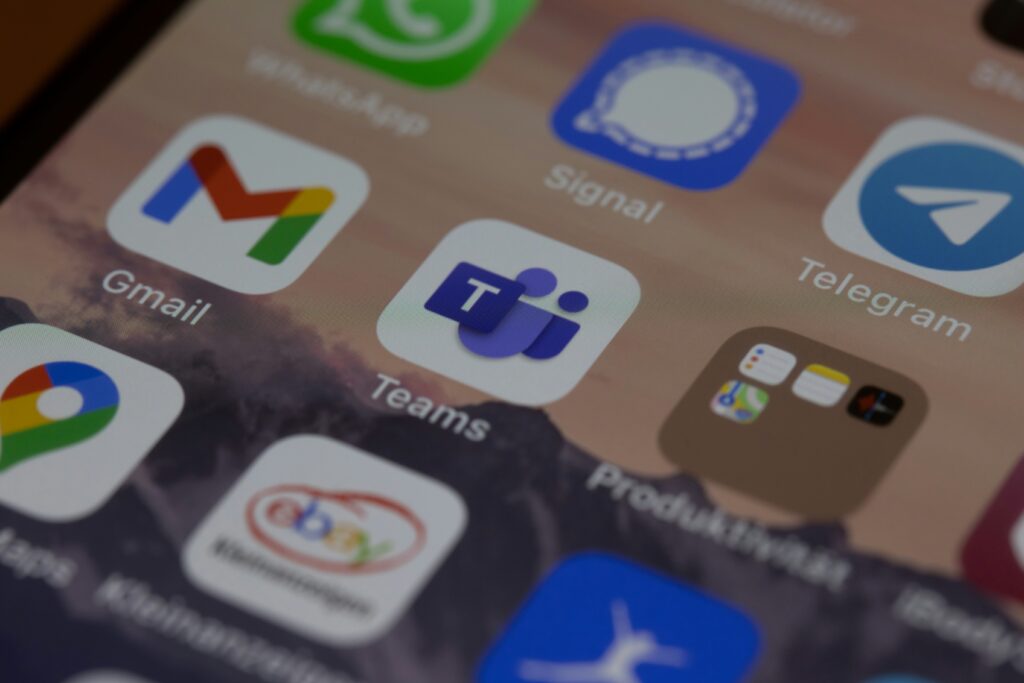
折れ線グラフを使ったデータ分析のポイントについていくつか紹介します。
トレンドラインの追加
トレンドラインとは、データの全体的な傾向を視覚的に示してくれる線のことを指し、将来の値を予測する際に役に立ちます。
トレンドラインの追加手順は次の通りです。
①グラフを選択する
トレンドラインを追加したい折れ線グラフをクリックして選択します。選択されるとグラフの周囲に枠線が表示されます。
②トレンドラインを追加する
グラフが選択済みの状態で、Excel上部にある「グラフ要素の追加」ボタン(+マーク)をクリックし、「トレンドライン」を選択します。
③トレンドラインのオプションを設定する
トレンドラインを右クリックして、「トレンドラインの書式設定」を選びます。
「線形」「指数」「移動平均」など複数の種類が用意されているので、データに適したものを選択します。
「近似曲線の式をグラフに表示する」を選ぶことで、トレンドラインの数式がグラフに表示されるため、より詳細な分析を行うことができます。
複数データセットの比較方法
複数データセットを一つの折れ線グラフにプロットすることにより、異なるデータの動向や傾向を比較することができます。
複数データセットを一つの折れ線グラフにプロットする方法は次の通りです。
①プロットする複数のデータセットを選択する
データ範囲の選択時に、複数の列、または行を選択します。この際、それぞれが異なるデータセットを表している必要があります。
②グラフを作成する
折れ線グラフを通常通り作成します。①で選択した複数のデータセットが一つのグラフにプロットされます。
③グラフのカスタマイズを行う
「デザイン」タブで、それぞれの折れ線グラフを比較しやすいようにカスタマイズしましょう。
データのフィルタリングとハイライト
特定のデータポイントや期間をピックアップして一目でわかりやすくするために、データのフィルタリングや特定部分をハイライトすることが可能です。
①データのフィルタリング
グラフに入力されているデータのフィルタリングはテーブル機能を用いて行います。グラフ挿入の際に指定したデータ範囲をテーブルへと変換し、設定したテーブル内のフィルターオプションを使い任意の値や期間のみが表示されるようにします。
テーブルへの変換は、データ範囲を選択し、「挿入」タブから「テーブル」をクリックすることで可能です。
②特定データのハイライト
グラフ内の特定のデータポイントを強調表示したい場合は、データポイントを選択してから右クリックし、「データ系列の書式設定」を選択することで行うことができます。
ここで、選択したデータポイントの色の変更やマーカーの形状、サイズを変えることができます。
よくある質問
Excelで折れ線グラフを作成する際によくある質問について紹介します。
Excelで表を折れ線グラフにするには?
Excelで表を折れ線グラフとする場合、次の手順を踏みましょう。
- データの整理と準備を行う
- データ形式の確認を行う
- グラフの挿入を行う
Excelでグラフを自作するにはどうすればいいですか?
Excelでグラフを自作するには、データの選択やグラフ種類の選択、グラフのカスタマイズといった一連の手順を踏んでいく必要があります。グラフを自作する際の基本的な手順は次の通りです。
①グラフに組み込むデータを選択する
グラフに組み込むデータ範囲を選択します。通常、折れ線グラフのデータには時間軸(X軸)と対応する数値データ(Y軸)が含まれます。
②「挿入」タブから折れ線グラフを選択する
Excel上部のリボンメニューから「挿入」タブを選択します。
グラフ挿入オプションが表示されるので、「折れ線グラフ」のアイコンをクリックします。
③折れ線グラフの種類を選ぶ
折れ線グラフのオプション(2D折れ線グラフ、マーカー付き折れ線グラフ、3D折れ線グラフなど)が複数表示されるので、任意のグラフを選択します。
④折れ線グラフを挿入する
選んだ折れ線グラフの種類をクリックすることで、自動的に選択したデータ範囲を基にしたグラフが作成され、作成されたグラフがワークシート内に挿入されます。
エクセルの折れ線グラフの凡例を編集するには?
Excelの折れ線グラフの凡例を編集する方法は、次の通りです。
- 凡例の編集を行う折れ線グラフをクリックして選択する。
- グラフ内の「凡例」箇所をクリックにより選択する。凡例全体が選択されると、その周囲に枠線が表示されます。
- グラフの凡例をクリックすることで、凡例の各要素(データ系列)が個別に選択可能となります。
- 編集したいデータの系列名をクリックすることで、編集モードへと直接入ることができます。
- 任意の名前へと手動で変更します。
- 「Enter」キーを押して変更を確定します。
まとめ
今回は、Excelの折れ線グラフ作成に関して、初心者でも簡単に作成できるように作成手順を解説しました。Excelの折れ線グラフは、視覚的にデータの変化や傾向を把握する際に最適なツールです。
本記事を参考に、基本的なカスタマイズや分析方法について活用して、データの見える化を効率的に実現しましょう。
Excel折れ線グラフの作り方に関する重要用語
| 用語 | 説明 |
| データ範囲 | グラフに用いるデータのセル範囲を指します。 |
| 系列 | グラフ上にプロットされるデータのセットのことを指します。折れ線グラフにおいて、各系列は1つの線として表示されます。 |
| 凡例 | グラフの下部や右側に表示されて、各系列が表示している内容を示してくれます。 |


