Googleスプレッドシートで手入力する場合、入力ミスや変換ミスによって求めたいデータを得られないことがあります。 そこでExcelにもある入力規制を設定することで、ミスを未然に防ぐことが可能です。
そこで、本記事ではGoogleスプレッドシートの入力規制をする方法やさらに活用する方法をご紹介します。また、スプレッドシートの入力規則を解除する方法についてもあわせてみていきましょう。
Googleスプレッドシートの入力規則とは

Googleスプレッドシートにおける入力規制とはあらかじめプルダウンメニューでリストを作り、入力する際にデータを選べるようにすることです。選択をするだけで入力できるようになるため、入力のミスや手間を減らせます。
スプレッドシートにおける入力規則の基本設定
Google スプレッドシートで入力規制を使うには、まず初めにプルダウンメニューを作成します。ツールバーのデータをクリックし「データの入力規制」を選びましょう。
データの入力規制が次のように表示されたら「リストを直接指定」を選びます。
選択肢として設定したい言葉を半角カンマで区切って入力していきます。今回は「いちご、みかん,すいか,りんご、ぶどう、もも」と入力して保存しました。
セルの右側に「▼」が表示されるのでクリックしてください。
すると、次のように表示がでます。
果物のリストが表示できたので、今後は入力せずに選択できます。ただし、リストとリストの間は必ず半角カンマを使うようにしてください。
スプレッドシートの入力規則で使える7つの条件

スプレッドシートの入力規則を使うためには次の7つの条件があります。
- リストを範囲で指定
- リストを直接指定
- 数字
- テキスト
- 日付
- カスタム数式
- チェックボックス
条件ごとの詳しい内容を解説します。
1.リストを範囲で指定
選択肢がすでに入力されている範囲を指定する場合は、データの入力規則において「リストを範囲で指定」を選びます。 「セルにプルダウンリストを表示」にチェックマークを入れた場合はワンクリックで選択肢を表示できます。
2.リストを直接指定
「リストを直接指定」は、上でも説明したように半カンマで区切ってリストを入力していく方法です。
3.数字
入力内容を数字だけに制限することができます。
ただし、半角数字に限定されるため全角で数字を打ち込んでも入力できません。次のように10~40の範囲を選択します。
すると、10~40の範囲以外のデータにチェックマークが入ります。
4.テキスト
数字を選ぶことで、入力内容のテキストを制限できます。「任意の文字列を含んでいる」や「URLだけを表示させたい」といった場合に便利な条件です。
次のように、データの入力規則でテキストを選び「いちご」と入力します。
すると「いちご以外」にチェックマークが入ります。
5.日付
日付を選び「以降」や「間」といった条件でもデータを確認できます。ここでは、2022年6月3日以降を選びましょう。
すると、次のように2022年6月3日以降にあてはまらないデータにチェックが入ります。
6.カスタム数式
カスタム数式を選択して入力規制をする場合は、設定した数式以外は入力できないように制限できます。例えば「奇数」を入力規制とした場合は「偶数」の数字を入力しても反映されません。
また「=$B2<50」と入力すれば、50円未満のものを選択します。
すると、次のように50円未満に該当しないものにチェックマークが入ります。
7.チェックボックス
チェックボックスにチェックが入っているかどうかも、データの入力規則で確認できます。
スプレッドシートの入力規則を解除する方法
設定した入力規制を解除する方法をご紹介します。入力規制を設定した方法と同じでツールバーのデータをクリックして「データの入力規制」を選びます。
すると、現在指定しているリストが表示されるので、 この画面で「入力規制を解除」をクリックしてください。
入力規則を応用的に使う2つの方法
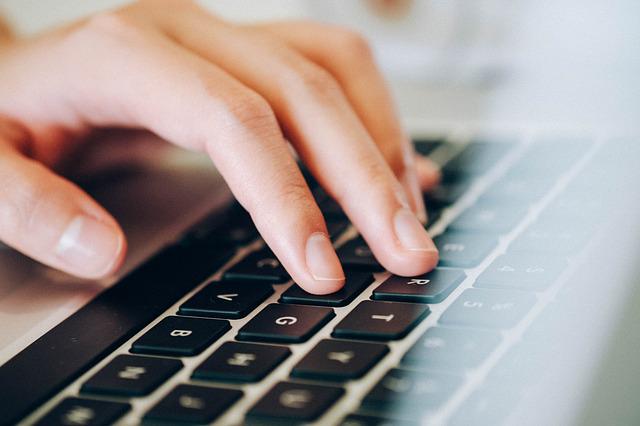
入力規則を応用的に使うには次の2つの方法があります。
- 複数のシートをまたいでプルダウンメニューを作成
- UNIQUE関数を利用してプルダウンメニューを作成
それぞれの詳しい内容を解説します。
1.複数のシートをまたいでプルダウンメニューを作成
Google スプレッドシートの入力規制は、複数のシートをまたいでプルダウンメニューを設定できます。例えば、他のシートに商品マスタを作り、商品一覧シートには商品マスターにあるデータをリフトアップすることも可能です。
ここでは「1枚目のシートを商品一覧」「2枚目のシートを商品マスター」としてそれぞれを連結することで、プルダウンメニューを作る方法を紹介しています。
まず、商品一覧のシートにこれからデータを入力するセルの範囲を設定し、データの入力規制にてリストを範囲で指定を選びます。 ここで無効のデータの場合は入力を拒否を設定してください。
保存を押すと、データ範囲を選択する表示になるので商品マスタの一覧を選びます。
すると、次のように表示されます。
次に、1枚目の商品一覧のページに戻ります。この時点で商品をプルダウンメニューで選べるようになります。
2.UNIQUE関数を利用してプルダウンメニューを作成
ここまで、商品マスタに商品がリストアップされてる状態の方法を紹介しました。しかし、必ずしも商品マスタが綺麗にまとまってるとは限りません。
例えば、重複する内容がいくつもある場合は「 UNIQUE関数」を利用する方法があります。先ほどのシートで商品マスタを表示させます。C1のセルに「=UNIQUE」と入力し、商品マスタの一覧をすべて選択します。
すると重複していたいちごのセルが1つ削除されます。このようにして重複データのない商品マスタを作ることが可能です。
つまり、UNIQUE関数を使って重複しているデータを削除して新しいリストを作り、 入力規制に進みます。なお、スプレッドシートに関するさまざまな情報を発信しています。ぜひ参考にしてみてください。

