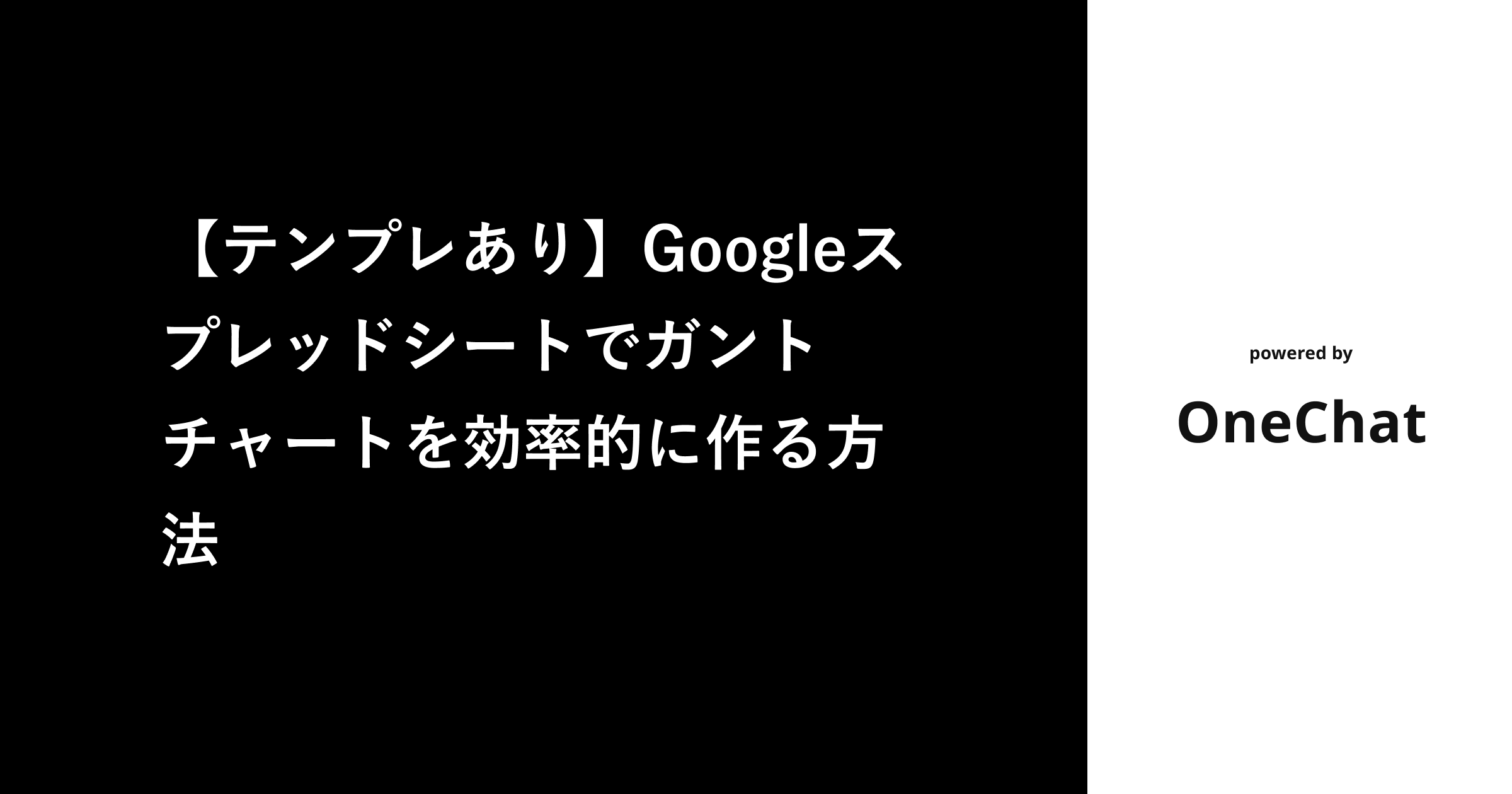プロジェクト管理によく使用されるガントチャート。実はGoogleスプレッドシートでも作成することができます。本記事では、Googleスプレッドシートを使用してガントチャートを作成する方法について解説します。
そのまま使用できるテンプレートも付いていますので、ぜひ参考にしてください!ガントチャートアプリを探している方は以下の記事を参照ください。
Googleスプレッドシートでガントチャートを作成する3つのメリット
まずは、Googleスプレッドシートでガントチャートを作成するメリットを紹介します。
1.無料ですぐに使うことが可能
GooleスプレッドシートはGoogleアカウントを持っていれば、すぐに無料で使うことができます。特別なものを何も用意しなくてもすぐに使用できる点はGoogleスプレッドシートの魅力ですね。
2.複数人で同時に編集可能
Googleスプレッドシートを新規作成すると、固有のURLが生成されます。
このURLを他者に共有することで、オンライン上でリアルタイムに共同編集ができます。変更内容もリアルタイムで反映されるので、更新したファイルを送り合う手間は必要はありません。
なお、スプレッドシートでファイル共有する設定方法を次のページで解説しています。便利テクニックも紹介していますので、ぜひ参考にしてみてください。
3.自動保存される
Googleスプレッドシートを編集するとオンライン上に自動で保存されます。保存のし忘れにより、データを失うなどのトラブルが起こらないことも魅力の一つです。
ただし、Googleドライブ上に保存されるため、Googleドライブ内を整理しておかないと管理しづらくなる点には注意が必要です。
Googleスプレッドシートでガントチャートを作成する方法
それではGoogleスプレッドシートでガントチャートを作成する方法について紹介していきます。
自分でガントチャートのフォーマットを作成する
まずは自分でガントチャートのフォーマットを作成する方法があります。
以下のようなフォーマットでガントチャートを作成して左側に「タスク名」と「担当者」を入力する欄を設置して、右側に日付を入力します。
各タスクを実施するスケジュールに合わせて日付の下のセルの色を塗っていけば、「誰が」「いつ」「何をするのか」が視覚化されるため、プロジェクト全体の進行を管理しやすくなります。
上記のガントチャートのテンプレートはこちらのURLから開けるので「ファイル」>「コピーを作成する」から複製してご利用いただけます。ご自身で使いやすいようにアレンジしてご利用ください。
Googleスプレッドシートのテンプレートを使う
もう一つガントチャートを作成する方法として、Googleスプレッドシートにあるテンプレートを使用する方法があります。
Googleスプレッドシートのホーム画面にある「テンプレートギャラリー」を選択すると、さまざまなテンプレートが用意されています。
このテンプレートギャラリーから「ガントチャート」を選択します。
「ガントチャート」を開くと、以下のようなガントチャートをを使用できます。
アドオン「Projectsheet Planning」で作成する方法
次に、Googleスプレッドシートに「Projectsheet Planning」というアドオンを追加することで、ガントチャートを作成する方法について紹介します。
Projectsheet Planning インストール方法
Googleスプレッドシートを新規作成します。
画面上部のメニューから「拡張機能」>「アドオン」>「アドオンを取得」をクリックしましょう。
ポップアップが開いたら、検索ボックスに「projectSheet planning」と入力します。
すると「Projectsheet Planning」のアドオンが表示され流ので、クリックしてインストールしましょう。
Projectsheet Planning ガントチャートの作り方
Projectsheet Planningをインストールできたら、アドオンが使用可能になります。
メニューから「拡張機能」>「アドオン」>「ProjectSheet Planning」>「Add ProjectSheet」を選択してみましょう。
すると、「Task Schedule」と「Project Sumary」という2つのタブが自動的に生成されます。Project Sumaryのタブにはシートの作成者や作成年月日、プロジェクトの概要情報などが記載されます。
Task Scheduleのタブをガントチャートとして使用できます。Task Scheduleのいタブの初期状態は以下の画像のようになっているので、使いやすいように編集しましょう。
なお、Googleスプレッドシートのガントチャートテンプレート以外にも、次のページは無料で使えるガントチャートツールをご紹介しています。
Googleスプレッドシートガントチャートをカスタマイズする方法
次に、ガントチャートをより使いやすくカスタマイズする方法について解説します。Googleスプレッドシートの機能はたくさんあるので、ガントチャートを作成する上で特に知っておきたい機能を紹介します。
1.条件付き書式で色を変更する
条件付き書式を使用すると、セルに入力された情報に合わせて、文字色やセルの色などの表示形式を変更することができます。
これによって、以下のようにタスクの完了率に応じてセルの色を変更するなどのカスタマイズができるため、タスクの進捗状況がよりわかりやすくなります。
メニューから「表示形式」>「条件付き書式」を選択するとサイドバーが表示されるので、そこに適用範囲と条件を記入することで設定できます。
サイトバー下部にある「+条件を追加」をクリックすることで複数の条件を追加できます。なお、スプレッドシートの条件付き書式で要素に色付けする方法は次のページで解説しています。
2.チェックボックスを使う
タスクが完了しているかどうかを明示するために、チェックボックスを活用するのも効果的です。チェックボックスは上部のメニューから「挿入」>「チェックボックス」を選択すれば簡単に追加が可能です。
上記の条件付き書式と組み合わせることで、「チェックボックスにチェックが入ったら行全体をグレーアウトする」のような指定もできます。
うまく活用できるとよりプロジェクト管理が円滑になるでしょう。
3.プルダウンリストを使う
入力すべき内容に一定のパターンがあるものはプルダウンリストの活用がおすすめです。
プルダウンリストは以下のような手順で作成できます。
範囲選択で作成する場合
- プルダウンリストの項目を入力する
- プルダウンリストを表示したいセルを選択して「データ」> 「データの入力規則」を選択する
- ポップアップの条件が「リストを範囲で指定」になっていることを確認し、1で作成した項目の範囲を選択する
リストを直接入力する場合
- プルダウンリストを表示したいセルを選択して「データ」> 「データの入力規則」を選択する
- ポップアップの条件を「リストを直接指定」に変更する
- カンマ区切りでリストの項目名を入力する
Googleスプレッドシートの注意点
本記事ではGoogleスプレッドシートで」ガントチャートを作成する方法を3通り紹介し、ガントチャートをより使いやすくカスタマイズできる機能も紹介しました。
最後にGoogleスプレッドシートを扱う上での注意点を紹介します。Googleスプレッドシートを共有する際は共有範囲の設定に注意しましょう。
共有範囲が「制限付き」であればメールアドレスで追加したユーザーしか開けませんし、「リンクを知っている人全員」にするとURLを知っている人なら誰でも開くことができます。
また編集権限の範囲も「閲覧者」「閲覧者(コメント可)」「編集者」があります。
- 閲覧者:閲覧のみできる。コメントや編集はできない。
- 閲覧者(コメント可):閲覧とコメントができる
- 編集者:閲覧・コメント・ファイル内容の編集ができる
社外秘の情報が掲載されていれば制限付きにしておかないといけません。また、ガントチャートを使用する人に編集者の権限を付与しておかないと、ガントチャートが編集できずに困ってしまします。
プロジェクトごとに設定すべき公開範囲や編集権限は異なるので、ミスがないように注意しましょう。