ExcelやGoogleスプレッドシートでは、ガントチャートテンプレートが用意されています。いずれも無料で利用でき、数値を変えるだけですぐに利用が可能です。また、それぞれ複数のガントチャートがあるため、業務にあったチャートを選べます。
そこで、本記事ではExcelやGoogleスプレッドシートですぐに利用できるガントチャートテンプレートについて紹介します。
ガントチャートとは
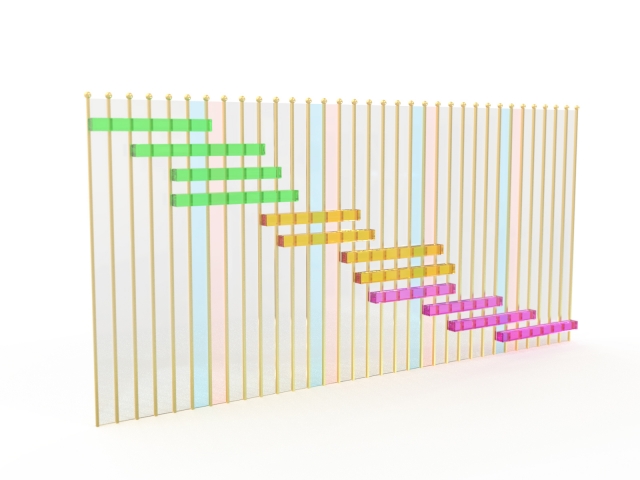
ガントチャートとは、さまざまな管理工程においてプロセスを項目別にわかりやすくした表です。
全体の流れを可視化することにより、全体像をつかめるのが大きな特徴です。さらに、ガントチャートはプロジェクトの進捗状況を可視化できるだけでなく、共有しやすい点も魅力といえます。
ガントチャートは20世紀初頭に、先進国における大量生産を管理をするために登場しました。考案したのは経営コンサルタントかつエンジニアであった「ヘンリー・ガント」です。
現在においても、作業の可視化やリアルタイムの情報共有などさまざまな業界で活用されています。ガントチャートはさまざまなシステムやツールがありますが、ExcelやGoogleスプレッドシートでは無料でテンプレートを配布しているので気軽に活用できるでしょう。
シンプルガントチャート
シンプルガントチャートは、タスクや開始日、終了日のみを把握するためのチャートです。他の情報が一切ないため、案件ごとの進捗状況がより分かりやすい特徴があります。
シンプルガントチャートはタスクや開始日、終了日などを入力することにより自動的にガントチャートの値が変更されます。そのため、終了日が変更になったりタスクの開始が遅れたりしても対応可能です。
ガントプロジェクト計画シート
ガントプロジェクト計画ツールは、それぞれのタスクの開始日、期間などを入力することによって自動的にガントチャートの値を反映します。
次の表のように、それぞれのアクティビティごとに完了率が自動表示されるため、業務が進んでいるアクティビティと進んでいないアクティビティを一目で把握できます。
【Googleスプレッドシート】ガントチャートのテンプレート

Googleスプレッドシートでは関数を使って自分でガントチャートを作ることもできますが、手間は一切かけずに次の2つの方法でガントチャートのテンプレートを活用できます。
- テンプレートギャラリー
- アドオン
それぞれの詳しい内容をみていきましょう。
テンプレートギャラリー
Googleスプレッドシートには、テンプレートギャラリーがあり、さまざまなテンプレートが並んでいます。トップページの右上にあるテンプレートギャラリーをクリックしてみてください。
すると、このように豊富なテンプレートが表示されます。これらのテンプレートはすべて無料かつ編集可能で、さまざまな活用方法があります。
次のようにガントチャートテンプレートもあります。タスクの内容や担当者、開始日や終了日、完了率、カレンダーが表記されています。
一般的に必要な内容となっていますが、業務内容に合わせて簡単にカスタマイズすることも可能です。
アドオン
次に、Googleスプレッドシートにおいて、アドオンを使う方法を紹介します。Google スプレッドシートのアドオンとは、デフォルトの機能に補足するカスタマイズ機能を加えることを指します。
一度機能を加えておけば、拡張機能に保存されるので2度目以降に使う時に便利です。まず「ツールバーの拡張機能→アドオン」と進みます。
さらに、アドオンをクリックして「アドオンを取得」をクリックしましょう。
拡張機能で利用できるガントチャートにも種類がありますが「Projectsheet Planningが」おすすめです。検索窓に「Projectsheet Planning」と入力してください。
すると、次のように検索結果が表示されるので「Projectsheet Planning」をクリックしてください。
インストール画面に進むので、ここでインストールします。
インストールが終わると、次のように拡張機能に「Projectsheet Planning」が追加されました。次から拡張機能に表記されている「Projectsheet Planning」をクリックすることでインストールする必要がなく利用できます。
Projectsheet Planningはこのように、使いやすいガントチャートです。B列のTask descriptionにタスク、C列に開始日、D列に終了日を入力します。
デフォルトでは画像のような管理方法となっていますが、それぞれ業務内容に合わせてカスタマイズできます。
ガントチャートを使う3つのメリット

ガントチャートを使うメリットには次の3点が挙げられます。
- 工程全体を見える化できる
- 最新の状況が把握できる
- 視覚的に理解しやすい
ここでは、メリットごとの内容を紹介します。
1.工程全体を見える化できる
ガントチャートの最大の目的は、プロジェクトの工程全体を見えるようにすることです。それぞれの作業において、棒グラフを使ってスケジュールで表記するため現在作業がどのように進んでいるのかがすぐにわかります。
進捗状況が一目でわかるため、誰がいつどこでどのような作業をしているかを把握できます。
2.最新の状況が把握できる
チームのメンバーにおいて最新の作業状況を共有できるため、チームにおいての負荷を明確にすることが可能です。
さらに、クラウド型のガントチャートであれば離れている場所でも作業状況をリアルタイムで把握でき、テレワークや他の支店などのメンバーでも状況を把握しやすくなります。
各メンバーの進捗を視覚化できるということは、進捗が遅れているメンバーに対して的確な指示を出すなどチーム全体の管理につながります。
3.視覚的に理解しやすい
ガントチャートは作業一つひとつ棒グラフで表示するため、プロジェクトの開始や終了が視覚的にわかりやすい特徴があります。
ガントチャートを使う3つのデメリット

ガントチャートには次のようなデメリットもあります。
- タスクの相互関係が把握しづらい
- 開発手法が変化してきている
- .工数が把握しにくい
それぞれの内容についてみていきましょう。
1.タスクの相互関係が把握しづらい
ガントチャートはタスクごとの開始日と終了日といったシンプルな構造になっているためスケジュール管理に特化しています。そのため、タスクごとの相互関係を明確にすることはできません。
例えば、最初のステップである業務を終わらせないと、次の業務に進めないことがあります。特に、規模の大きなプロジェクトになるとこのようにタスクの相互関係が複雑です。よって、相互関係を明確にするための表を別に準備する必要があります。
2.開発手法が変化してきている
開発手法が変化していることで、ガントチャートで管理するのが向いていないケースが増えています。
これまではウォーターフォール型と呼ばれている順番に上流工程から開発をしていくのが一般的でした。順番に進めるウォーターフォール型は、ガントチャートで管理しやすいのが特徴です。
しかし、近年では小さな規模で短期間においてプロジェクトを進めるアジャイル型が主流となっています。アジャイル型は細かく仕様を決めることなく小さな規模で開発を進めることにより、実装とテストを何度も繰り返しながら開発を進める方法です。
このようなタイプはガントチャートでは管理できないケースが多くあります。
3.工数が把握しにくい
ガントチャートは作業項目ごとの進捗管理はしやすいのですが、工数がわかりにくいという特徴があります。ひとつの作業において必要な日数が掴みにくいことから、スケジュールを適切に設定できていないトラブルが起こりがちです。
納品日やリリースから逆算してスケジュールを立てるだけだと工数を把握できず、結果的に無理なスケジュールとなるケースがあります。このようなトラブルを防ぐためにも、工数見積もりをしてからガントチャートを作成することが重要です。
なお、当サイトではガントチャートに関するさまざまな情報を発信しています。ぜひ参考にしてみてください。


