スプレッドシートではたくさんのメンバーとひとつの情報を共有しますよね。
なにか意見があるとき、シートのあちこちを修正してほしいときなど、チャットツールやメールで話し合うのは大変なこと。こんなシーンで、特定のセルにコメントして意見を交換できれば便利です。
本記事ではスプレッドシートでコメントを追加・編集・削除する機能について細かく解説します。スマートフォンでの操作についてもお伝えしますので、ぜひご確認ください。
スプレッドシートの「コメント機能」を使う方法

スプレッドシートでは、いくつかの方法でコメント機能を使うことができます。ここでは、メニューからコメントする基本的な操作をお伝えします。
セルにコメントを追加する
メニューからコメントを追加する方法は次のとおりです。
- スプレッドシートでコメントしたいセルを選択する。
- 画面左上の「挿入」メニューから「コメント」を選択する。
- コメントを入力し、「コメント」ボタンをクリックする。
セルのコメントを確認する
スプレッドシートのシートタブに、四角いフキダシマークで数字が表示されていることがあります。
これは該当のシートに、数字の数だけコメントがあることを知らせているわけです。またコメントのあるセルは、セルの右上に黄色い三角マークがついていて、マウスカーソルをあわせるとコメントの内容を確認できます。
シート内のコメントをまとめて確認する
スプレッドシートでシート内のコメントを探せないときや、すべてのコメントを一覧で確認したいとき、まとめてコメントを表示する機能があります。確認方法は次の操作をお試しください。
- スプレッドシート右上の「コメント」ボタンをクリックする。
(画面右にコメントのサイドバーが表示される) - プルダウンの選択で、次のとおり確認したいコメントに対してフィルタする。
- 左のプルダウン(すべて):すべて・おすすめ・未解決・解決済み
- 右のプルダウン(すべてのシート):特定のシートを選択する
コメントを編集・削除する
送信したコメントはあとから編集できます。コメントを修正したいときは次の操作をお試しください。
- シート内のコメントの有無を確認する。
(スプレッドシートのシートタブに、四角いフキダシマークで数字が表示されていることを確認) - コメントされているセルをクリックする。
(コメントのあるセルは、セルの右上に黄色い三角マークがついている) - 表示されたコメントの右上にある「縦に3点が並ぶマーク(その他のオプション…)」をクリックする。
- 希望にあわせ「編集」または「削除」を選択する。
- コメントを編集した場合は、「保存」ボタンを押す。
コメントを削除した場合は、確認画面で「削除」ボタンをクリックする。
コメントに返信する
セルにコメントがあることを確認したら、返信してみましょう。操作方法をお伝えします。
- シート内のコメントの有無を確認する。
(スプレッドシートのシートタブに、四角いフキダシマークで数字が表示されていることを確認) - コメントされているセルをクリックする。
(コメントのあるセルは、セルの右上に黄色い三角マークがついている) - 入力欄に返信内容を打ち込み、「返信」ボタンを押す。
コメントを完了する
確認したコメントを確認し、完了した扱いにするときは、次の操作を行います。
- シート内のコメントの有無を確認する。
(スプレッドシートのシートタブに、四角いフキダシマークで数字が表示されていることを確認) - コメントされているセルをクリックする。
(コメントのあるセルは、セルの右上に黄色い三角マークがついている) - 右上にある「緑色のチェックマーク」をクリックする。
スプレッドシートのスマートフォンアプリから「コメント機能」を使う

出先でパソコン環境がないケースなど、スマートフォンからコメントの指示・返信をしたいときがあるでしょう。スマートフォンアプリのスプレッドシートでも、かんたんにコメント機能が使えます。
スマートフォンからコメントを追加する
スプレッドシートのスマートフォンアプリから、コメントを追加する操作をお伝えします。
- スプレッドシートでコメントしたいセルを選択する。
- 画面上の「+マーク」をタップし、画面下のメニューから「コメント」を選択する。
- コメントを入力し、送信ボタンを押す。
スマートフォンでコメントを確認する
コメントのあるセルを探したいときは、以下の操作でコメントを確認できます。
- スプレッドシートアプリで、画面右上の「…マーク」をタップする。
- 「コメントを表示」を選択する。
スマートフォンからコメントを編集・削除する
スプレッドシートのスマートフォンアプリから、以下の操作でコメントを編集・削除できます。
- スプレッドシート上でコメントされているセルを選択する。
(コメントのあるセルは、セルの右上に黄色い三角マークがついている) - 「コメントを表示」ボタンをタップする。
- 編集したいコメントの右側にある「…マーク」をタップする。
- 希望にあわせ「編集」または「削除」を選択する。
- コメントを編集した場合は、送信ボタンを押す。
コメントを削除した場合は、確認画面で「はい」をタップする。
スマートフォンからコメントを返信する
スプレッドシートのスマートフォンアプリから、コメントに返信する操作をお伝えします。
- スプレッドシート上でコメントされているセルを選択する。
(コメントのあるセルは、セルの右上に黄色い三角マークがついている) - 「コメントを表示」ボタンをタップする。
- 画面下の「返信を追加」をタップする。
- 入力欄に返信内容を打ち込み、送信ボタンをタップする。
スプレッドシートをアプリで使う方法や利用できる基本機能については次のページでも詳しく紹介しています。
その他のコメント追加方法
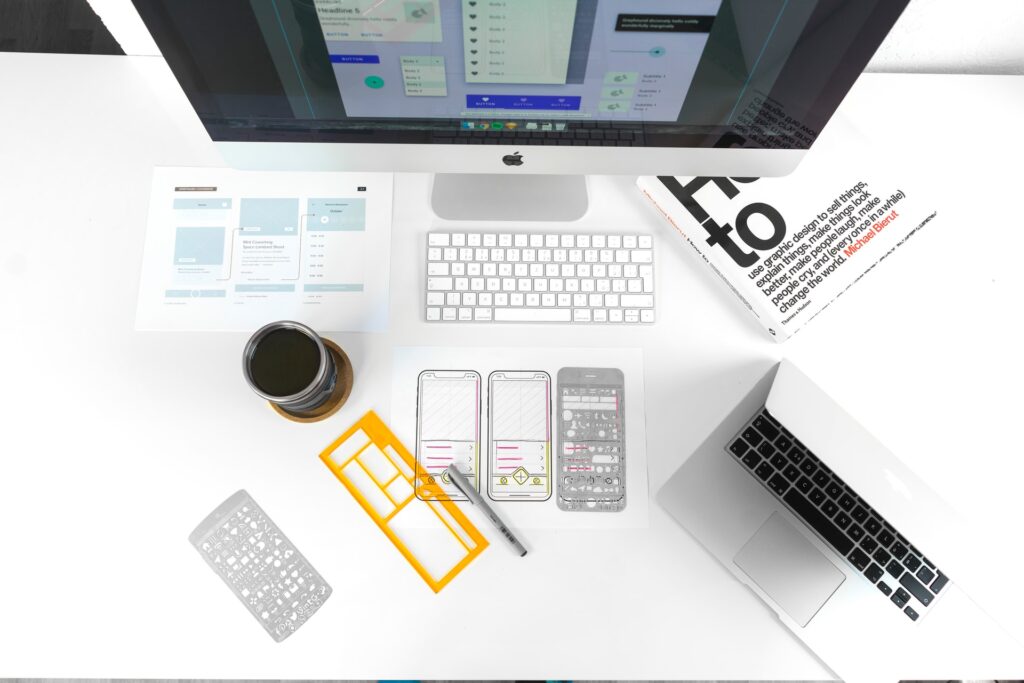
よくつかうコメント機能ですが、「挿入」メニューからの手順のほかに、次の操作でも利用できます。
- 右クリックメニュー
- ツールバーのアイコン
- ショートカットキー
それぞれの詳しい内容を解説します。
右クリックからコメントを追加する
右クリックメニューからも、以下の操作でコメントを追加できます。
- スプレッドシートでコメントしたいセルを「右クリック」する。
- 表示されたメニューで「コメント」を選択する。
- コメントを入力し、「コメント」ボタンをクリックする
ツールバーからコメントを追加する
ツールバーのアイコンからもコメントを追加できます。詳細はこちらの内容をお確かめください。
- スプレッドシートでコメントしたいセルを選択する。
- スプレッドシート画面上にあるツールバーから、右側にある「フキダシに+がついたマーク(コメントの挿入)」をクリックする。
- コメントを入力し、「コメント」ボタンをクリックする。
ショートカットキーからコメントを追加する
ショートカットキーからのコメント追加も可能です。Windows・Mac環境それぞれについてショートカットキーをご紹介します。
- Windows:Ctrl+Alt+M
- Mac:command(⌘)+option+M
参考ではありますが、当サイトではスプレッドシートのショートカット一覧についても解説しています。
Googleスプレッドシートのショートカットキー一覧 – OneChat Blog
ほかにもスプレッドシートに関するお役立ち記事を公開していますので、こちらもぜひご覧ください!
Googleスプレッドシートでファイルやシートをコピーする方法 – OneChat Blog
Googleスプレッドシート|スクロール固定方法解説(行&列の複数固定やスマホの固定まで) – OneChat Blog

