クラウドベースのスプレッドシートツールとして、ネット環境さえあればどこからでもアクセスすることができることが魅力なのがExcel Onlineです。
この記事では、そのようなExcel Onlineの基本操作から応用的な使い方についてまで、幅広く紹介します。
チャット一括管理アプリ「OneChat」が今なら初月無料!!

OneChatのダウンロードはこちらから
Excel Onlineとは?
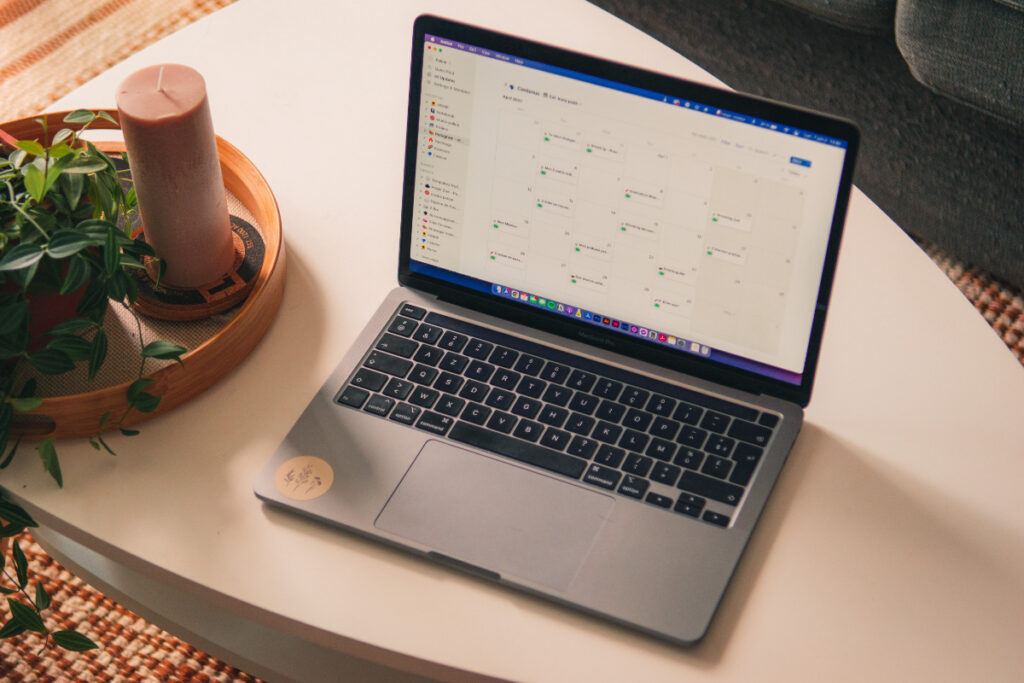
Excel Onlineとはどのようなサービスなのかについて基本的な情報を紹介します。
Excel Onlineの概要
Excel Onlineとは、Microsoftがサービスを無料で提供しているクラウド版のExcelのことを指します。一般に広く用いられている通常のExcelと異なり、WebブラウザからExcelにアクセスすることができます。そのため、Excelのデスクトップ版アプリをインストールしていなくてもインターネット環境さえあればどこからでもデータの編集を行うことができるのです。
他のExcelバージョンとの違い
Excel Onlineと他のExcelバージョン(デスクトップ版アプリ)との違いについてみていきましょう。
| Excel Online | 他のExcel | |
| 利用可能な関数 | 利用可能な関数に制限がある、または動作が異なる場合がある | 利用可能な関数に制限はない |
| マクロ | マクロの作成や実行、編集不可(マクロが含まれるデータを開いて編集することは可能) | マクロの作成や実行、編集が可能 |
| ワークシートの保護 | ワークシートの保護・解除を行うことができない | ワークシートの保護・解除が可能 |
| グラフの種類 | 利用できるグラフの種類が限定されている | 利用できるグラフの種類に制限はない |
| ストック画像などの利用 | オンライン画像、ストック画像、3Dモデル、アイコンなどが利用できない | 画像の利用に制限はない |
| 図の編集 | 基本的には拡大・縮小のみ | 図の編集に制限はない |
| CSV形式のファイル | コンマ区切りされているCSVファイルを開くことができない | 開けるCSVファイルに制限はない |
| 自動保存 | オンのみ | オンオフ選択可能 |
Excel Onlineの基本機能
Excel Onlineの基本機能についてみていきましょう。
スプレッドシートの作成と編集
Excel Onlineでのスプレッドシートの作成と編集についてそれぞれ解説します。
スプレッドシートの作成
- ブラウザより「Office.com」にアクセスする
- Microsoftアカウントを新規作成、またはサインインする
- アプリの一覧より「Excel」を選ぶ
- 表示されたExcelのホームページから「新しい空白のブック」を選ぶ(または「テンプレート」より既存のテンプレートを選択して作成することも可能です)
セルの入力や編集
セルの入力や編集の操作は基本的にはデスクトップ版アプリと大きく変わりません。
任意のセルをクリックにより選択し、データを直接入力することができます。
データが入力済みのセルをダブルクリックする、またはセルを選択して「F2」キーを押すことでセルの内容を編集することができます。
フォーマットとデザインの調整
Excel Onlineでは、スプレッドシートのフォーマットやデザインを調整することのできる様々なツールがあります。フォーマットとデザインの調整方法について基本的な内容を紹介します。
フォーマットの調整
フォントの変更
- フォントの変更を行うセルや範囲を選ぶ
- ホームタブより「フォント」メニューより、変更したいフォントを選ぶ
フォントの色変更
- フォントの色変更を行うセルや範囲を選ぶ
- ホームタブより「フォントの色」ボタンをクリックする
- 色一覧から任意の色を選択する
フォントのサイズ変更
- フォントのサイズ変更を行うセルや範囲を選ぶ
- ホームタブより「フォントサイズ」メニューより、任意のサイズを選択する
太字・斜体に変更、下線の入力
- 対象となるセルや範囲を選ぶ
- ホームタブの「太字」、「斜体」、「下線」のそれぞれのボタンをクリックする
セルの背景色変更
- 背景色変更を行うセルや範囲を選ぶ
- ホームタブより「塗りつぶしの色」ボタンをクリックする
- 色一覧から任意の色を選択する
デザインの調整
セルの結合
- 結合を行うセル範囲を選ぶ
- ホームタブより「セルの結合および中央揃え」ボタンをクリックする
セル内容の配置変更
- セル内容の配置変更を行うセル範囲を選ぶ
- ホームタブより「配置」グループ内の任意のボタン(中央揃え、右揃えなど)をクリックする
罫線を追加
- 罫線の追加を行うセルや範囲を選ぶ
- ホームボタンより「罫線」ボタンをクリックし、任意の罫線スタイルを選ぶ
数値の書式設定
- 書式を設定したい数値が入力されているセルや範囲を選ぶ
- ホームタブより「数値」メニューから任意の数値形式(日付、パーセンテージ、通過など)を選ぶ
条件付き書式設定
- 条件付き書式を設定したいセルや範囲を選ぶ
- ホームタブより「条件付き書式」ボタンをクリックして、任意のルールを設定する
関数と式の使用
Excel Onlineでは、デスクトップ版アプリと同様に様々な種類の関数や指揮を用いてデータの計算や分析を実行することができます。
関数の挿入
- 数式を入力したいセルを選択する
- 選択したセルに「=」を入力し、続けて使用したい関数を入力する(例:IF関数を用いる場合は「=IF(~)」と入力する)
関数ライブラリを用いた関数の挿入
関数を直接入力するのではなく、数式タブにある「関数ライブラリ」を用いて、関数を検索して任意の関数を入力することができます。また、「SUM関数」「AVERAGE関数」「COUNT関数」などの頻繁に用いられる関数は、ホームタブの「オートサム」ボタンを使い簡単に挿入することができます。
Excel Onlineの応用機能
Excel Onlineの基本機能について理解を深めたところで、続いて応用機能についてもみていきましょう。
条件付き書式
Excel Onlineの条件付き書式は、特定の条件を満たすセルの書式を自動的に変更することができる機能です。この機能を活用することで、視覚的に強調して表示することができるため、特定の条件を満たしたセルを一目で認識することができます。
条件付き書式の適用手順
- 条件付き書式を適用したいセルや範囲を選ぶ
- ホームタブより「条件付き書式」ボタンをクリックする
- 「新しいルール」を選び、新しい条件付き書式ルールを作成する
条件付き書式で設定可能なルール(オプション)
| ルール | 詳細 |
| セルの強調表示 | 指定した値や数式、テキストに当てはまる場合にセルを強調して表示することができる設定です。 |
| 上位・下位 | 上位10%や下位10%、平均より上・下の値などを強調して表示することができる設定です。 |
| データバー | セルの値に応じた長さのバーを表示して、数値の大小を一目でわかりやすく表示することができる設定です。 |
| カラースケール | セルの値に応じてセルの色をグラデーションで表示することができる設定です。 |
| アイコンセット | セルの値に応じてアイコンを表示することができる設定です。 |
ピボットテーブルとチャートの作成
Excel Onlineでは、ピボットテーブルとチャートを作成することで、データをより効果的に分析し、視覚的に表現することができます。
ピボットテーブルの作成
ピボットテーブルは、データの要約を行い、異なる視点からデータを分析する際に活躍します。
ピボットテーブルの作成手順は次の通りです。
- ピボットテーブルに使用するデータの範囲を選ぶ
- 「挿入」タブをクリックして、一覧から「ピポットテーブル」を選ぶ
- 「新しいシートにピボットテーブルを作成する」または「既存のシートにピボットテーブルを作成する」を選ぶ
- 「OK」をクリックする
チャートの作成
チャートは、データを視覚的に表現することができ、トレンドやパターンを認識する際に活躍します。
チャートの作成手順は次の通りです。
- チャートに使用するデータの範囲を選ぶ
- 「挿入」タブをクリックして、一覧から挿入したいチャートの種類(棒グラフ、円グラフ、折れ線グラフなど)を選ぶ
- 挿入したいチャートの種類(スタイル)の詳細を選ぶ
データ分析ツール
Excel Onlineでは、様々なデータ分析ツールが用意されています。それぞれについて簡単に紹介します。
| ツール名 | 用途 |
| ピボットテーブル | 大量のデータをシンプルに要約して、異なる視点から分析を行うことができるツール |
| データフィルター | データのサブセットを表示することで、特定条件に会うデータを容易に検索できるツール |
| ソート | 指定した順番でデータの並び替えを行うことで、入力データをみやすくすることができるツール |
| チャート | データを視覚的に表現することができ、トレンドやパターンを認識しやすくすることができるツール |
| 条件付き書式 | 特定条件を満たしたセルの書式を自動的に変更し、重要なデータを強調表示することで認識しやすくすることができるツール |
| データの検証 | セルに入力可能なデータの範囲や種類を制限することで、データの正確性を保ことができるツール |
共同作業のためのExcel Online
Excel Onlineを用いた作業を複数人で行う際の便利な機能について紹介します。
ドキュメントの共有とパーミッション設定
Excel Onlineでは、ドキュメントの共有とパーミッション(権限)設定を用いて、他のユーザーと共同で作業を進めることができます。
ドキュメントの共有とパーミッション設定についてみていきましょう。
ドキュメントの共有方法
- 共有するドキュメントをExcel Onlineで開く
- 右上にある「共有」ボタンをクリックし、共有オプションパネルを表示する
- 「リンクを取得」を選ぶ
- 「リンクの設定」でアクセス許可の種類(「編集可能」「表示可能」など)を設定する
- 「共有」パネルより、「ユーザーに招待」を選び、共有相手のメールアドレスを入力、送信する
また、共有リンクを作成して、作成したリンクをコピーして他のユーザーに送信することで共有することもできます。
この場合も、「リンクの設定」でアクセス許可の種類(「編集可能」「表示可能」など)を設定することが可能です。
パーミッション設定
Excel Onlineでは、ドキュメントの共有時にユーザーごとにパーミッション(アクセスの権限)を設定することができます。
設定可能な権限の種類は主に以下の2種類です。
| 権限の種類 | 詳細 |
| 編集可能 | リンクを知っているユーザーが、ドキュメントの表示・編集を行うことができます。 |
| 表示可能 | リンクを知っているユーザーが、ドキュメントを表示することはできますが、編集を行うことはできません。 |
リアルタイムでの共同編集
Excel Onlineではリアルタイムで編集内容が反映されるため、複数のユーザーが同時に同じドキュメントを編集することができます。
複数のユーザーで共同して編集を行う場合は、あらかじめ他のユーザーにドキュメントを共有しておく必要があります。その際、パーミッションの設定は「編集可能」としておきましょう。
共有先のユーザーがリンクからドキュメントを開くことで、リアルタイムでの共同編集が可能となります。共同編集者がドキュメント内のセルを編集することで、その変更がリアルタイムで他のユーザーの画面に反映されます。
編集中のインタラクションについて紹介します。
ユーザーの表示
ドキュメントを表示しているタイミングで編集を行なっている他のユーザーのカーソルや選択範囲は、自分と異なる色で表示されます。右上に表示されているユーザーアイコンをクリックすることで、現在どのユーザーが編集しているのかを見ることができます。
セルの編集
共同編集者が同時に異なるセルの編集を行うことができます。ただし、同一セルを複数人で編集することはできません。
コメント機能
特定のセルに対してコメントを追加することで、他のユーザーに質問を投げかけたり、ディスカッションを行うことが可能です。セルを右クリックして「コメントを追加」を選ぶことにより任意のコメントを追加することができます。
コメントと通知機能
Excel Onlineでは、コメント機能や通知機能を活用することで、ドキュメントの共同編集やフィードバックのやりとりをスムーズに進めることができます。以下では、それぞれの機能について解説します。
コメント機能
特定のセルに対してコメントを追加することで、他のユーザーに質問を投げかけたり、ディスカッションを行うことができます。
コメントの追加
コメントを追加したいセルを右クリックし、「コメントを追加」を選ぶ(またはリボンの「挿入」タブ内、「コメント」ボタンをクリックする)
表示されたコメントボックス内に任意のコメントを入力する
「Enterキー」を押すと入力したコメントが保存される
コメントの編集
- コメントが入力されているセルを選び、コメントアイコンをクリックする
- コメントボックスが表示されるので、そこで編集する
コメントの削除
- コメントが入力されているセルを選び、コメントアイコンをクリックする
- コメントボックスが表示されるので、右上の「…」メニューをクリックし、選択肢から「削除」を選ぶ
コメントへの返信
- コメントボックス内で「返信」をクリックし、任意のメッセージを入力する
- 「Enterキー」を押すと入力した返信内容がスレッド形式で表示される
通知機能
通知機能を用いることで、他のユーザーがコメントの追加をしたり、コメントの返信を行なった際に通知を受け取ることが可能です。これによりリアルタイムでのやり取りを実現できます。
通知の設定は、ドキュメントの共有を行うときに、共有設定で「通知を送信」のチェックボックスをオンにすることにより行うことができます。これにより、他のユーザーがコメントの追加・返信を行なった際に自動的に通知が送信されます。
通知の受信方法
登録されているメールアドレスに対して、コメントの追加や返信が行われた場合に通知メールが送信されます。
メールの文面には、コメントの内容やExcel Onlineのドキュメントへのリンクが記載されています。
Excel Onlineの利点と制限

Excel Onlineを用いることの利点とアプリ版と比べた制限について紹介します。
利点としてのアクセス性とコスト
Excel Onlineの利点についてみていきましょう。Excel Onlineの大きな利点として、アクセス性の良さとコストが挙げられます。それぞれについて詳しくみていきましょう。
アクセス性
Excel Onlineは、作成したデータの保存をクラウド上に行なっています。そのため、アクセス権を持つユーザーであり、インターネットに接続できる環境さえ整っていれば、複数人が同時にデータにアクセスすることができます。複数人がリアルタイムかつ共同で編集作業をすることができるので、作業を効率的に進めることができるのです。
コスト
Excel Onlineは利用するために費用を必要としません。利用のためにMicrosoftのオフィスソフトウェアの購入の必要がなく、Microsoftのアカウントとインターネット接続環境さえ整っていれば誰でも利用することができるのです。
例えば、企業全体でExcel Onlineを利用したとして、どれだけたくさんの社員が利用することになっても無料であるため、システム導入や利用に際して必要なコストを大きく削減することができるのです。
また、Excelの利用にコストをかけたくないと考える個人や社員数のそれほど多くない企業でも無料で利用できるExcel Onlineは有用といえるでしょう。
制限事項と解決策
Excel Onlineは、インターネット環境さえあればどこでも使うことのできる便利なツールですが、デスクトップ版アプリのExcelと比較するといくつかの制限事項もあります。
主な制限事項と解決策について紹介します。
| 制限内容 | 詳細 |
| 機能制限 | 利用可能な関数やグラフの種類、マクロやアドインなど一部の高度な機能やツールを利用することができません。 |
| ファイルサイズ | サイズが大きいドキュメント(5MB以上のファイル)の編集に制限があります。 |
| データの処理速度 | デスクトップ版アプリと比較して、大量のデータや複雑な計算の処理速度が遅い場合があります。 |
| インターネット環境 | Excel Onlineはクラウドベースのサービスであるため、利用にはインターネット環境を必要とします。接続が不安定な場合は作業が中断されてしまうこともあります。 |
| 印刷機能 | デスクトップ版アプリと比較して、印刷設定のカスタマイズに制限があります。 |
| 解決策 | 詳細 |
| デスクトップ版アプリを併用する | Excel Onlineで利用できない関数やグラフ、マクロやアドインを用いたい場合や負荷の大きいデータ処理を行う際はデスクトップ版アプリを使うといった方法が有効です。また、印刷設定を詳細に行いたい場合でも、作成したファイルをダウンロードすることで、Excel Onlineでは行えない部分の設定を行うことができます。Excel Onlineで編集したファイルをローカルデータにダウンロードすることで、デスクトップ版アプリで編集や分析を行うことができます。 |
| ファイルサイズを管理する | ファイルサイズが膨大になりすぎないように、適宜データ整理や不要なシートの削除を実施することでファイルサイズを管理しましょう。容量が大きくなってしまう場合はファイルを分割して保存する方法も有効です。 |
| 安定したインターネット環境を確保する | 安定したインターネット接続環境を確保し、可能であれば回線速度の速いインターネット回線を利用しましょう。また、オフラインでの作業を行う場合は、デスクトップ版アプリを用いると良いでしょう。 |
よくある質問
Excel Onlineを用いる上でよくある質問について紹介します。
Excel Onlineの開き方は?
Excel Onlineを開く手順についていくつか紹介します。
①「Office.com」から開く
- インターネットブラウザで「Office.com」を検索する
- 右上の「サインイン」ボタンをクリックして、Microsoftアカウントを入力しサインインする(アカウントを持っていない場合は新規作成する)
- サインイン完了後、「Office.com」のページ上の「Excel」のアイコンをクリックする
- 「新しい空白ブック」をクリックして新規スプレッドシートを作成するか、OneDriveに保存済みの既存のExcelファイルを選択し開く
②「OneDrive」から保存済みのExcelファイルを開く
- ウェブブラウザで「onedrive.com」を検索する
- Microsoftアカウントでサインインする
- 「OneDrive」内に保存済みのExcelファイルをクリックする
- Excelファイルは自動でExcel Onlineで開かれる
③「Microsoft Teams」から開く
- デスクトップアプリ、またはウェブブラウザで「Microsoft Teams」にアクセスする
- Excelファイルが共有されているチャンネルやチームを選ぶ
- チャンネル、またはチームの上部にある「ファイル」タブをクリックする
- 共有されている既存のExcelファイルをクリックする
- Excelファイルは自動でExcel Onlineで開かれる
④「Outlook」から開く
- デスクトップアプリ、またはウェブブラウザで「Outlook」にアクセスする
- メールに添付されたExcelファイルをクリックして、「Excel Onlineで開く」をオプションで選ぶ
Excelのアプリ版は無料で何ができますか?
Excelのデスクトップ版アプリは、Microsoft 365サブスクリプション(旧 Office 365)に登録している必要がありますが、一部の機能は無料で利用することができます。
以下は、無料で利用できる主な機能をまとめたものです。
| 利用可能な機能 | 詳細 |
| ファイル閲覧 | Excelファイルを開いて内容の確認を行うことができます。 |
| 基本の編集 | 簡単なデータの入力・編集が可能です。セルの内容の変更や新規データの入力を行うことができます。 |
| 基本的な関数の利用 | 基本的な関数(例:SUM、MIN、MAX、AVERAGEなど)を用いて簡単な計算が実行できます。 |
| フォーマットの調整 | セルの基本的なフォーマット(フォントの変更、セルの結合、セルの背景色変更、罫線の追加など)を調整することができます。 |
| 印刷とページ設定 | スプレッドシートの印刷や印刷範囲・ページ設定を変更することが可能です。 |
ExcelとExcel Onlineの違いは何ですか?
ExcelとExcel Onlineの違いについてみていきましょう。
| Excel Online | 他のExcel | |
| 利用可能な関数 | 利用可能な関数に制限がある、または動作が異なる場合がある | 利用可能な関数に制限はない |
| マクロ | マクロの作成や実行、編集不可(マクロが含まれるデータを開いて編集することは可能) | マクロの作成や実行、編集が可能 |
| ワークシートの保護 | ワークシートの保護・解除を行うことができない | ワークシートの保護・解除が可能 |
| グラフの種類 | 利用できるグラフの種類が限定されている | 利用できるグラフの種類に制限はない |
| ストック画像などの利用 | オンライン画像、ストック画像、3Dモデル、アイコンなどが利用できない | 画像の利用に制限はない |
| 図の編集 | 基本的には拡大・縮小のみ | 図の編集に制限はない |
| CSV形式のファイル | コンマ区切りされているCSVファイルを開くことができない | 開けるCSVファイルに制限はない |
| 自動保存 | オンのみ | オンオフ選択可能 |
まとめ
今回は、Excel Onlineの基本的な操作方法から応用的な使い方まで紹介しました。
Excel Onlineは、基本的なデータ入力や計算から高度なデータ分析まで対応可能な強力なツールです。クラウドベースでの共同編集やリアルタイムの更新機能を活用することで、チーム全体での効率的な作業が実現できます。
この記事を参考にExcel Onlineを活用してみましょう。
Excel Onlineに関する重要用語
| 用語 | 説明 |
| スプレッドシート | 行と列で構成されたデータのテーブルのことを指します。Excel Onlineで作成されるファイルは全てスプレッドシートと呼ばれます。 |
| セル | 行と列が交差した場所にあるデータを入力できるフィールドのことを指します。セルには、文字列や数値、数式を入力することが可能です。 |

