Excelに数多くある関数群の中でも、データの数を数えるための関数のことをカウント関数と呼びます。
Excelを用いてデータ管理を行っている場合、様々な条件でデータの数を数える必要がある場面があるでしょう。今回は、そのような際に便利な関数であるカウント関数について紹介します。
チャット一括管理アプリ「OneChat」が今なら初月無料!!

OneChatのダウンロードはこちらから
Excelカウント関数で業務効率アップ!徹底解説
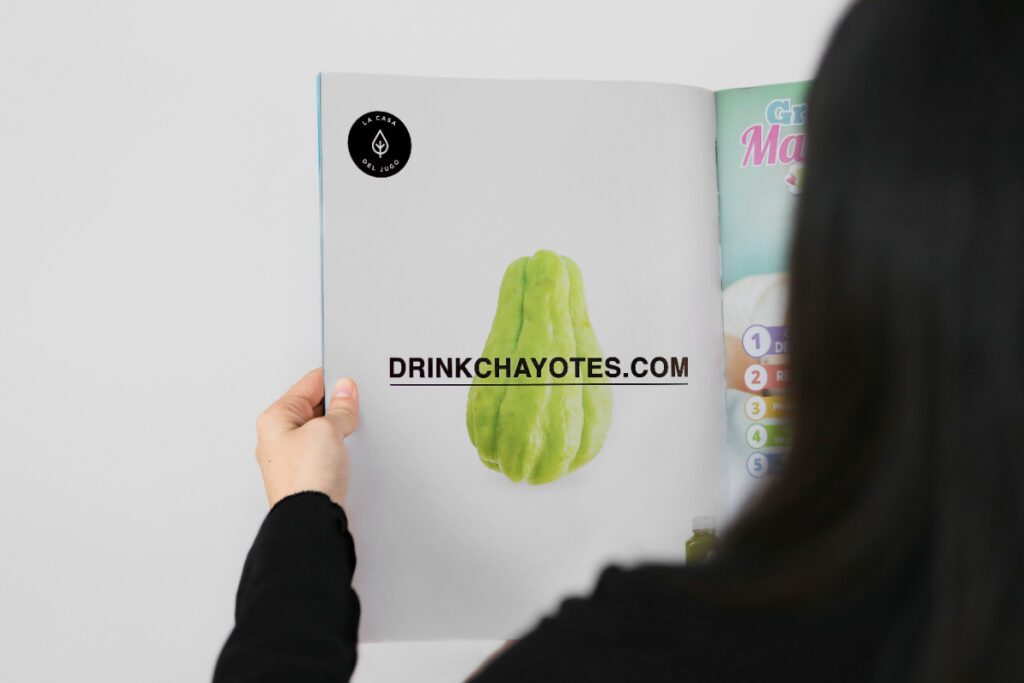
Excelに数多くある関数群の中でも、データの数を数えるための関数のことをカウント関数と呼びます。
Excelを用いてデータ管理を行っている場合、様々な条件でデータの数を数える必要がある場面があるでしょう。今回は、そのような際に便利な関数であるカウント関数について紹介します。
ExcelのCOUNT関数基本解説
Excelのカウント関数は、文字列や数値などが入力されているセルを指定した条件に基づいて数えることのできる関数です。カウント関数は、どういったものを数える対象とするかによりことなります。
まずは、基本の「COUNT関数」について見ていきましょう。
COUNT関数概要: 数値をカウントする
COUNT関数は、指定したセルの範囲内に含まれる、数値が入力されているセルの数をカウントすることができる関数です。
具体的に、COUNT関数で数えることのできるセルの条件は、数値以外に時刻や論理値、日付が入力されているセルとなります。空白のセルだけでなく、文字列が入力されているセルもCOUNT関数では数えることはできないので注意しましょう。
関数の使い方: 入力から結果までの手順
COUNT関数の基本的な構文は次の通りです。
=COUNT(値 1, [値 2], …)
| 項目 | 内容 |
| 値 | 個数をカウントしたい値やセルの範囲の指定を行います。この指定は、最大255個まで可能です。 |
COUNT関数を用いた数値のカウントの手順について見ていきましょう。
| 行\列 | A | B | C |
| 1 | 契約締結日数 | ||
| 2 | 日付\地区別契約件数 | A地区 | B地区 |
| 3 | 4月1日 | 2 | |
| 4 | 4月2日 | 5 | |
| 5 | 4月3日 | 4 | 1 |
| 6 | 4月4日 | 1 | |
| 7 | 4月5日 | 1 | |
| 8 | 4月6日 | ||
| 9 | 4月7日 | 2 | |
| 10 | 4月8日 | 3 | 2 |
| 11 | 4月9日 | 2 |
例えば、上記のようなデータがあるとして、「A地区」において契約を締結できた日数の合計をCOUNT関数を用いてカウントするとしましょう。その際の手順は以下のようになります。
1.カウントした結果を表示したいセルの選択をする
カウントした結果を表示したいセルの選択をします。例では、「A地区」におけるカウントを行うため、「B1」セルを選択し、数式の入力を行います。
=COUNT(
2.COUNT関数の引数を入力する
COUNT関数の引数を入力しましょう。今回「値」として指定されるのは、A地区の内容となるため、「B3:B11」を指定しましょう。
=COUNT(B3:B11)
| 行\列 | A | B | C |
| 1 | 契約締結日数 | =COUNT(B3:B11) | |
| 2 | 日付\地区別契約件数 | A地区 | B地区 |
| 3 | 4月1日 | 2 | |
| 4 | 4月2日 | 5 | |
| 5 | 4月3日 | 4 | 1 |
| 6 | 4月4日 | 1 | |
| 7 | 4月5日 | 1 | |
| 8 | 4月6日 | ||
| 9 | 4月7日 | 2 | |
| 10 | 4月8日 | 3 | 2 |
| 11 | 4月9日 | 2 |
| 行\列 | A | B | C |
| 1 | 契約締結日数 | 6 | |
| 2 | 日付\地区別契約件数 | A地区 | B地区 |
| 3 | 4月1日 | 2 | |
| 4 | 4月2日 | 5 | |
| 5 | 4月3日 | 4 | 1 |
| 6 | 4月4日 | 1 | |
| 7 | 4月5日 | 1 | |
| 8 | 4月6日 | ||
| 9 | 4月7日 | 2 | |
| 10 | 4月8日 | 3 | 2 |
| 11 | 4月9日 | 2 |
セル範囲指定のコツ:データを効率的に数える
COUNT関数やその他の関数を用いる際に、セル範囲の指定を行う場面が頻繁にあります。
セル範囲の指定は、主に次の二つの方法で行うことができます。
- 範囲の始点と終点とするセルの間に「:(コロン)」を挿入する
- 範囲の始点とするセルの選択後、終点までカーソルをドラッグする
COUNTA関数で文字含めすべてのデータ数を把握
COUNT関数が数えることができるのは数値のみであり、文字などを数えることはできません。そのため、文字を含めたデータが入力されているセルの数をカウントしたい場合は、他のカウント関数を選択しなければなりません。
COUNTAの仕組み:空白セル以外をカウント
COUNTA関数は、条件として指定を行ったセルの範囲内に含まれている空白以外のセルの数をカウントすることができる関数です。条件に入力したセルの範囲内に、論理値や文字列、エラー値や数値などが含まれている場合でも、空白でない場合はすべてカウントします。
COUNTA関数の基本的な構文は以下の通りです。
=COUNTA(値 1, [値 2], …)
| 項目 | 内容 |
| 値 | 個数をカウントしたい値やセルの範囲の指定を行います。この指定は、最大255個まで可能です。 |
COUNTA使用例:複数列にまたがるデータ集計
COUNTA関数では、一度に複数列にまたがってカウントすることができます。
COUNTA関数を用いたデータ数のカウントの手順について、具体例を交えて見ていきましょう。
| 行\列 | A | B | C | D | E | F |
| 1 | 5月1日 | 5月2日 | 5月3日 | 5月4日 | 5月5日 | |
| 2 | 佐藤 | ⚪️ | × | 未定 | ⚪️ | × |
| 3 | 田中 | × | ⚪️ | × | 未定 | ⚪️ |
| 4 | 高橋 | |||||
| 5 | 内田 | ⚪️ | × | ⚪️ | × | ⚪️ |
| 6 | 斉藤 | 未定 | ⚪️ | × | ⚪️ | ⚪️ |
| 7 | 鈴木 | × | ⚪️ | ⚪️ | × | × |
| 8 | 神崎 |
| 行\列 | H | I |
| 1 | 回答済み |
例えば、上記のようなそれぞれの出席の可否が入力されたデータがあるとします。このデータから、回答済みのデータの個数をCOUNTA関数を用いてカウントしてみましょう。
1.カウントした結果を表示したいセルの選択をする
カウントした結果を表示したいセルの選択をします。例では、「回答済み」の数をカウントするため、「H1」セルを選択し、数式の入力を行います。
=COUNTA(
2.COUNT関数の引数を入力する
COUNTA関数の引数を入力しましょう。今回「値」として指定されるのは、回答結果ですので、「B2:F8」を指定しましょう。
=COUNT(B2:F8)
| 行\列 | H | I |
| 1 | 回答済み | =COUNT(B2:F8) |
| 行\列 | H | I |
| 1 | 回答済み | 25 |
条件を絞ってカウント!COUNTIF関数の利用
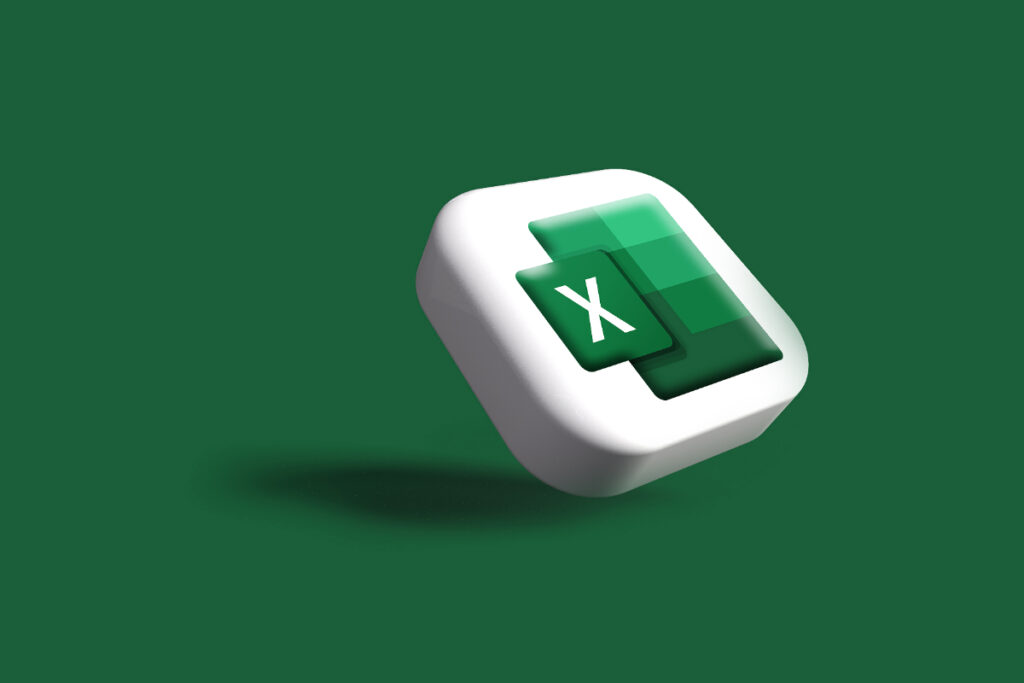
条件を絞ってカウントを行いたい場合は、「COUNTIF関数」を活用しましょう。
COUNTIFで特定条件下のデータ数を確認
COUNTIF関数は、細かく条件を指定して、その条件を満たしたデータの数のカウントが可能です。設定可能な条件の数は単一のみであるという制限はありますが、条件を設定することで絞り込んでカウントすることができます。
以下がCOUNTIF関数の構文です。
=COUNTIF(範囲, 検索条件)
| 項目 | 内容 |
| 範囲 | 指定した検索条件に基づいて個数のカウントを行いたい範囲の指定を行う |
| 検索条件 | 第一引数の「範囲」で指定した範囲内から、個数のカウントを行う条件を指定する |
文字・数値のカウント別々方法&例
COUNTIF関数を活用し、セル内に入力されている文字や数値を指定してカウントする方法について、具体例を用いて見ていきましょう。
| 行\列 | A | B |
| 1 | 商品名 | 価格(円) |
| 2 | Vitamin A | 800 |
| 3 | Vitamin C | 1180 |
| 4 | Vitamin B1 | 950 |
| 5 | Vitamin B2 | 780 |
| 6 | Calcium | 1300 |
| 7 | Magnesium | 1260 |
| 8 | Docosahexaenoic acid | 1500 |
| 9 | Eicosapentaenoic acid | 1480 |
文字列を指定して数える
例えば、上記のような「商品名」と「価格」がそれぞれ入力されているデータから、「商品名」に「Vitamin」が含まれる商品名がいくつ存在しているのかをカウントしてみましょう。
| 行\列 | D | E |
| 1 | 「Vitamin」が含まれる文字列の個数 |
1.カウントした結果を表示したいセルの選択をする
カウントした結果を表示したいセルの選択をします。例では、「Vitamin」が含まれる文字列の個数をカウントするため、「E1」セルを選択し、数式の入力を行います。
=COUNTIF(
2.COUNTIF関数の第一引数を入力する
COUNTIF関数の第一引数を入力しましょう。検索を行う範囲は、「商品名」が入力されている範囲となるため、「A2:A9」を指定します。
=COUNTIF(A2:A9,
3.COUNTIF関数の第二引数を入力する
COUNTIF関数の第二引数を入力しましょう。指定した範囲から検索を行う条件は、「VItaminが含まれる」ことであるため、「”Vitamin”」を指定します。
=COUNTIF(A2:A9, ”Vitamin”)
| 行\列 | D | E |
| 1 | 「Vitamin」が含まれる文字列の個数 | =COUNT(A2:A9, ”Vitamin”) |
| 行\列 | D | E |
| 1 | 「Vitamin」が含まれる文字列の個数 | 4 |
数値を指定して数える
例えば、上記データから、COUNTIF関数を用いて「価格」に入力されている値が「1000以上」であるものの数をカウントしてみましょう。
| 行\列 | D | E |
| 2 | 1000円以上である商品の個数 |
1.カウントした結果を表示したいセルの選択をする
カウントした結果を表示したいセルの選択をします。例では、「 1000円以上である商品の個数」をカウントするため、「E2」セルを選択し、数式の入力を行います。
=COUNTIF(
2.COUNTIF関数の第一引数を入力する
COUNTIF関数の第一引数を入力しましょう。検索を行う範囲は、「価格」が入力されている範囲となるため、「B2:B9」を指定します。
=COUNTIF(B2:B9,
3.COUNTIF関数の第二引数を入力する
COUNTIF関数の第二引数を入力しましょう。指定した範囲から検索を行う条件は、「 1000円以上である」ことであるため、「”>=1000”」と指定します。
=COUNTIF(B2:B9, ”>=1000”)
| 行\列 | D | E |
| 2 | 1000円以上である商品の個数 | =COUNTIF(B2:B9, ”>=1000”) |
| 行\列 | D | E |
| 2 | 1000円以上である商品の個数 | 5 |
関連記事:Excel COUNTIF関数活用術!効率的なデータ分析のコツを解説
場合によって適切な関数選択のコツ
簡単にカウント関数の特徴についてまとめました。
| 関数 | 説明 |
| COUNT | 数値が入力されているセルの個数をカウントする |
| COUNTA | データが入力されているセルの個数をカウントする |
| COUNTIF | 一つの指定した条件に当てはまるセルの個数をカウントする |
| COUNTIFS | 最大255個までの指定した条件に当てはまるセルの個数をカウントする |
複数の条件を指定することのできる「COUNTIFS関数」の詳細については、この後見ていきましょう。
複数条件の場合のカウント: COUNTIFS活用法
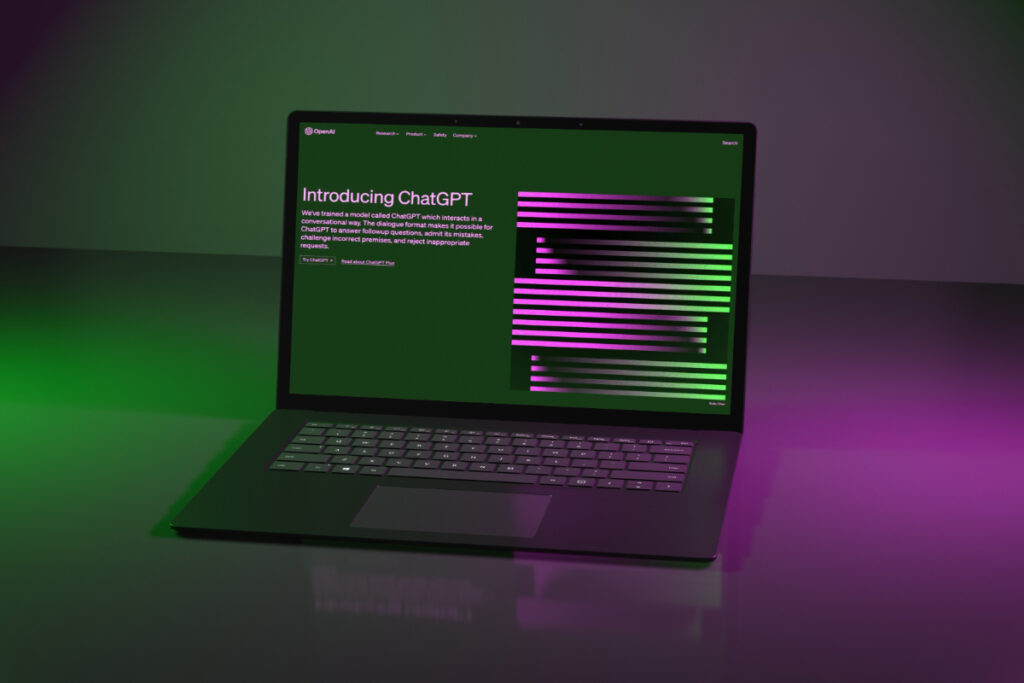
条件を複数設定して、条件に合致するセルの数を数えたい場合の関数について紹介します。一つのみ条件を設定できるという制約が存在するCOUNTIF関数に対して、複数の条件を設定することができるのがCOUNTIFS関数の特徴です。
COUNTIFS関数で複数条件を満たすデータ数
COUNTIFS関数では、最大255個までの条件を設定して、その条件を満たすデータの個数をカウントすることができます。
COUNTIFS関数の基本的な構文は次の通りです。
=COUNTIFS (条件範囲 1, 検索条件 1, [条件範囲 2, 検索条件 2],…)
| 項目 | 内容 |
| 条件範囲 | 指定した検索条件に基づいて個数のカウントを行いたい範囲の指定を行います。範囲には、配列や数値といった情報を入力します。範囲内に空白のセルやテキスト値がある場合、それはカウントされません。 |
| 検索条件 | 「条件範囲」で指定した範囲内から、個数のカウントを行う条件を指定します。「検索条件」では、セル参照や文字列、数値や式により指定を行います。 |
COUNTIFS使用例: 複数の条件指定する方法
COUNTIFS関数を用いて、複数の条件を指定して条件を満たしたセルの個数をカウントする方法について、具体例を用いて紹介します。
| 行\列 | A | B |
| 1 | 商品名 | 価格(円) |
| 2 | Vitamin A | 800 |
| 3 | Vitamin C | 1180 |
| 4 | Vitamin B1 | 950 |
| 5 | Vitamin B2 | 780 |
| 6 | Calcium | 1300 |
| 7 | Magnesium | 1260 |
| 8 | Docosahexaenoic acid | 1500 |
| 9 | Eicosapentaenoic acid | 1480 |
| 行\列 | D | E |
| 2 | 「VItamin」が含まれる、かつ「900円以上である商品」の個数 |
例えば、上記のような「商品名」と「価格」がそれぞれ入力されているデータから、「商品名」に「Vitamin」が含まれる商品名で、かつ「価格」の値が「900以上である」ものの数をカウントするとしましょう。
1.カウントした結果を表示したいセルの選択をする
カウントした結果を表示したいセルの選択をします。例では、「VItamin」が含まれる、かつ「900円以上である商品」の個数をカウントするため、「E2」セルを選択し、数式の入力を行います。
=COUNTIFS(
2.COUNTIFS関数の第一引数を入力する
COUNTIFS関数の第一引数を入力しましょう。まずは、複数の条件のうち、”「VItamin」が含まれる”の部分の指定を行います。この際の検索を行う範囲は、「商品名」が入力されている範囲となるため、「A2:A9」を指定します。
=COUNTIFS(A2:A9,
3.COUNTIFS関数の第二引数を入力する
COUNTIFS関数の第二引数を入力しましょう。第一引数で指定した範囲から検索を行う条件は、”「VItamin」が含まれる”ことであるため、「”Vitamin”」と指定します。
=COUNTIFS(A2:A9, ”Vitamin”,
4.同様に引数の入力を行う
残りの条件である”「価格」の値が「900以上である」”に関しても、同様に引数の入力をしましょう。
=COUNTIFS(A2:A9, ”Vitamin”, B2:B9, ”>=9000”)
| 行\列 | D | E |
| 2 | 「VItamin」が含まれる、かつ「900円以上である商品」の個数 | =COUNTIFS(A2:A9, ”Vitamin”, B2:B9, ”>=9000”) |
| 行\列 | D | E |
| 2 | 「VItamin」が含まれる、かつ「900円以上である商品」の個数 | 2 |
よくある質問
カウント関数におけるよくある質問について紹介します。
Excelの計算式でcountを使うとどうなる?
COUNT関数では、指定したセルの範囲内に含まれる、数値が入力されているセルの数をカウントすることができる関数です。
Excelの計算式でCOUNT関数を使うことで、指定したセルの範囲内から数値が入力されているセルの数が返ってきます。
ExcelのCountaとcountの違いは?
COUNTA関数とCOUNT関数の違いはカウントすることのできる対象です。
| 関数 | カウント対象 |
| COUNT | 数値が入力されているセル |
| COUNTA | 空白以外のセル |
エクセルでカウントする方法は?
エクセルでデータの数をカウントするための関数は、次のものがあります。
| 関数 | 説明 |
| COUNT | 数値が入力されているセルの個数をカウントする |
| COUNTA | データが入力されているセルの個数をカウントする |
| COUNTIF | 一つの指定した条件に当てはまるセルの個数をカウントする |
| COUNTIFS | 最大255個までの指定した条件に当てはまるセルの個数をカウントする |
まとめ
今回は、指定した範囲内から条件を満たしたセルの数を数えることが可能なカウント関数について紹介しました。カウント関数は、データ分析の効率化を図る上で欠かすことのできない関数の一つです。ぜひ、この記事を参考にCount関数を活用してみてください。
Excelのcountに関する重要用語
| 用語 | 説明 |
| セル | Excelで用いられる行と列により構成された入力単位のことです。セルをマウスのクリックによって選択したものを、アクティブセルと呼びます。 |
| 引数 | 関数に渡す情報や値のことを指します。特定の条件を引数を用いて関数に対して伝えることが可能です。 |

