Googleスプレッドシートとは、Googleが提供している表計算ツールになります。オンラインで利用ができ、Googleアカウントがあれば無料で利用が可能です。
この汎用性の高さから、ビジネスの場でも利用される機会が増えてきています。しかし、どのような機能があるのかよくわかっていない人も多いのではないでしょうか。ここでは、Googleスプレッドシートの基本的な使い方を紹介します。
Googleスプレッドシートとは?
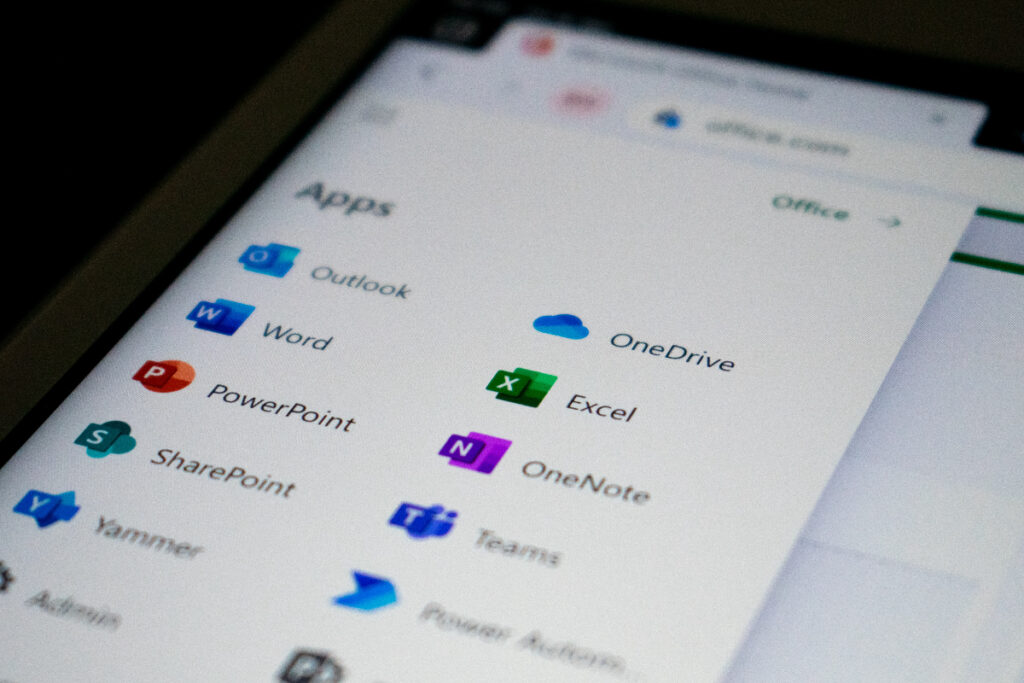
Googleスプレッドシートとは、Googleアカウントさえあれば誰でも簡単に利用ができるオンラインの表計算ツールです。パソコンを使っている場合ではダウンロードの必要もなく使えます。
ツールとしては、Mircosoftが提供しているExcelとよく似ており、Excelを使ったことがある人であれば、簡単に扱うことができるツールです。Excelに似ているだけでなく互換性もあり、Excelシートをアップロードしたり、Excel形式でダウンロードすることも可能です。
またオンラインで使える表計算であることから、インターネット環境さえあれば、ドキュメントにアクセスすることができ、他人との共有や共同編集も簡単にできます。
関連記事:【2022年最新!】ExcelやGoogleスプレッドシートのガントチャートテンプレートを紹介!
Googleスプレッドシートでできること
ここでは、Googleスプレッドシートでできる特徴的なポイントを4つ紹介します。
同時編集が可能
Googleスプレッドシートでは、他人とドキュメントを共有することが可能です。ドキュメントの共有時には閲覧権限かコメントのみ可能とするのか、編集も可能とするのかの3つを選ぶことができます。編集可能な権限をつけると、第三者と同時編集が可能です。
変更した個所は、オンラインでリアルタイムにドキュメントに反映されるので、チャットやWeb通話をしながら、並行してドキュメントを編集し、進捗を確認することが可能です。Googleスプレッドシートでは、最大50人で編集することができ、大きな部署でGoogleスプレッドシートを使うことになったとしても運用に耐えることができるでしょう。また閲覧のみであれば、最大200人と共有することもできます。
Web上で表計算が可能
Googleスプレッドシートの強みは、オンライン上ですぐ使えるところにあります。Googleスプレッドシートを使うと、Web上で表計算を行うことができます。表計算の使い方は、Excelと似ていて非常にシンプルであり、使いやすい仕様となっています。
Googleスプレッドシートを使えば、簡単に表形式に整理でき、わかりやすい資料を作成することができます。また、Googleスプレッドシートは関数機能やグラフ機能も多くそろえています。円グラフや折れ線グラフ、棒グラフなど多様なグラフを使うことができ、データをグラフ化して視覚的にわかりやすく表示することができます
。グラフの色やサイズ、軸や凡例なども自由にカスタマイズすることでき、よりわかりやすい資料作成が可能です。
コメント機能でコミュニケーションが可能
Googleスプレッドシートには、セル単位でコメントを追加することができます。コメント機能を利用することでコミュニケーションすることも可能です。
例えば表形式の資料を作成して、1つのセルに誤りや気になったことがあった場合、その担当者はコメント機能を活用して、資料を作成した人にメッセージを残すことができます。資料を作成した人はコメントを確認して、そのセルの値を確認することができますし、必要に応じてコメントを返すことも可能です。
コメントを活用することで、業務を効率化できるとともにコミュニケーションを活発化させ、よりよい資料を作ることができます。
PDFでダウンロード可能
GoogleスプレッドシートはExcelと互換性があり、Excel形式でのダウンロードが可能です。またカンマ区切り形式やタブ区切り形式など、データの変換に適したファイル形式にも対応しています。自分のパソコンのみや、インターネットに接続しない環境で作業をしたい場合にはこれらのダウンロード機能を活用するとよいでしょう。
また資料の作成が完了したため、Excel形式などではなく、PDFとしてファイルを出力したいという要望もあるでしょう。Googleスプレッドシートでは、PDFファイル形式でもデータをダウンロードすることが可能です。
データを編集できないようにPDFファイルに変換してクライアントに送りたい場合も、GoogleスプレッドシートのPDFダウンロード機能は役に立つでしょう。
関連記事:【超便利】本当によく使うGoogleスプレッドシートの関数30選!
Googleスプレッドシートの開き方
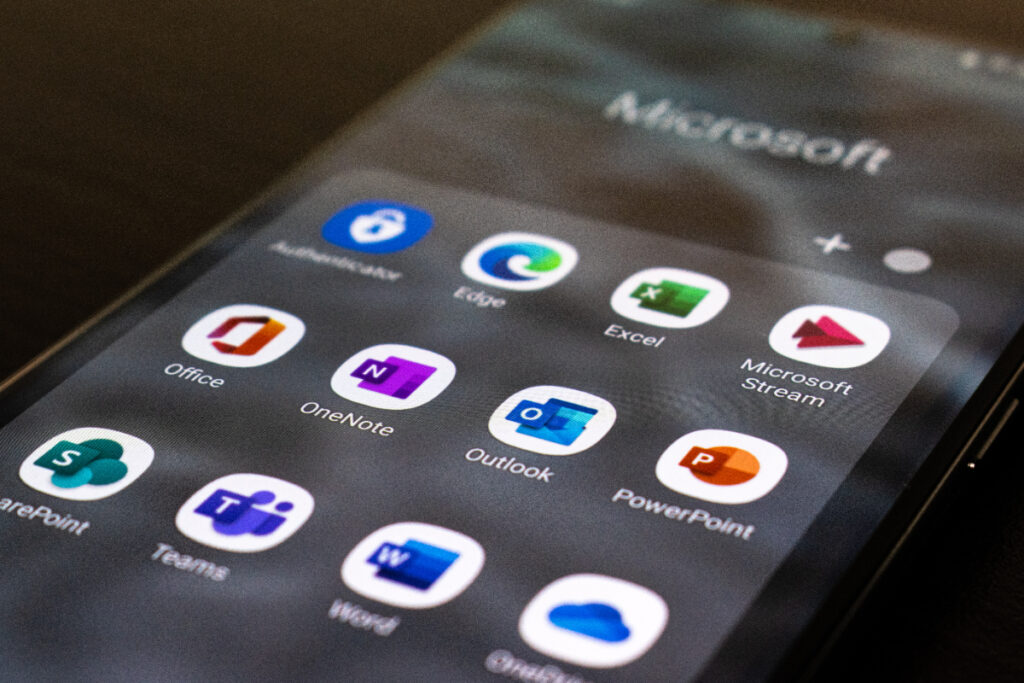
ここでは、Googleスプレッドシートの基本としてファイルを新規作成する場合と、Excelファイルをアップロードする場合の2つの方法を紹介します。
新規作成の場合
Googleスプレッドシートを新規作成する場合の手順は以下のとおりです。
- Googleのホーム画面に遷移する。
- 画面右上のGoogleアプリからGoogleスプレッドシートを選択する。
- テンプレートギャラリーでさまざまなテンプレートを選べるようになっているので、好きなテンプレートを選択する。
この手順を踏むことで、Googleスプレッドシートを使えるようになります。
またGoogleDriveから遷移することも可能です。GoogleDriveに遷移後、「新規→Googleスプレッドシート」と選択することでGoogleスプレッドシートを開くことができます。
Excelファイルをアップロードする場合
Googleスプレッドシートを新規に作成する場合は、比較的容易でしたがExcelファイルをアップロードするとひと手間必要になってきます。
GoogleスプレッドシートでExcelファイルを取り込む方法は以下の通りです。
- 新しいGoogleスプレッドシートを作成する
- Googleスプレッドシートの「ファイル」タブから「インポート」を選択する
- Excelファイルを選択し、「選択」をクリックする
- 「データのインポート」を選択する
この手順を踏むことで、ExcelファイルをGoogleスプレッドシートにアップロードすることができます。
Googleスプレッドシートを共同編集する場合の注意点

Googleスプレッドシートでは共同で編集できる機能を備えており、大勢と仕事をしたい場合でも効率よく編集することができます。ここでは、Googleスプレッドシートで共同作業する上での注意点を紹介します。
権限を付与する
忘れてはいけないのが、正しく権限を付与することです。権限が付与されていなければ、他の人は編集することもできず、閲覧することもできません。
一方、権限を付与しすぎるのも問題です。例えば本来閲覧権限しか付与しなくていい人に、編集権限まで付与したとしましょう。
そのユーザーは、資料を更新できてしまい誤った編集を行ってしまう可能性があります。誤った編集部分を検知して、修正するなど多くの手間が掛かるでしょう。そのため、権限付与には注意して適切な権限を付与するようにしましょう。
コメント機能を利用する
共同編集ができるので、コメント機能を利用して効率的に業務を行うようにすると良いでしょう。
例えば、ある特定のセルを編集したとします。その編集を別のChatツールなどで連携することも一つの手段ですが、どのように編集したのかなど伝えるのが難しいこともあるでしょう。
そのようなときに、コメント機能を活用します。コメント機能でそのセルにどのような背景で更新したかを書いておくことで、別のユーザーはそのセルの値が変更された理由が瞬時にわかります。このようにコメント機能は、ユーザー間の連携を強化することができます。
変更履歴を確認する
大人数のユーザーで一斉に変更していると、なぜこの値が変更されているのか、いつこの表が追加されたかなど、疑問に思うことも多いでしょう。その原因を追求し、疑問や課題を解決しなければならない状況になることもあるでしょう。
本来であれば、コメント機能などを活用してメモを残しておくべきですが、すべての人ができるわけではありません。そのような時に役に立つのが変更履歴機能です。
Googleスプレッドシートでは、全体の変更履歴とセル単位の変更履歴の両方を管理することができます。全体の変更履歴では「ファイル」タブから変更履歴を選択することで確認が可能です。セル単位では、該当セルを右クリック→編集履歴の表示をすることで履歴を確認することができます。
これらの履歴機能を活用して、効率よく業務を進めましょう。
GASを利用した便利なコード2選
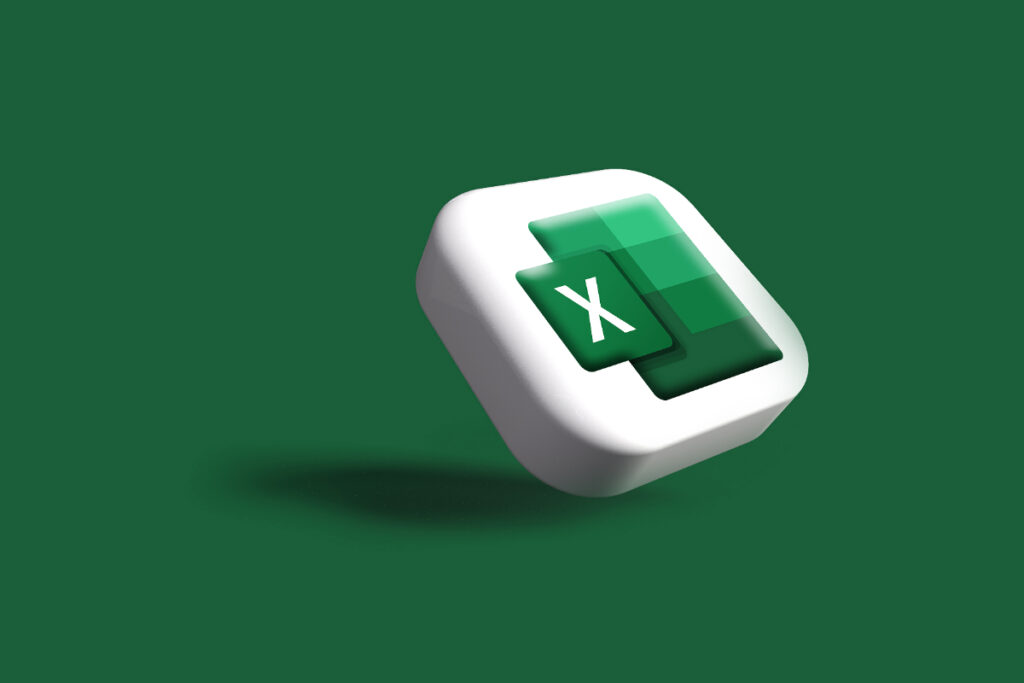
GAS(Google Apps Script)とは、Googleが提供するアプリケーション開発プラットフォームです。GASを使うとGmailやカレンダー、Googleスプレッドシートなど、Googleが提供する様々なサービス上で処理を自動化したり、複数のサービスを連携させたりできます。ここでは、GASを活用した便利なコードを2つ紹介します。
タスクをChatworkへ自動通知
GASを活用することで、Chatworkと連動させることが可能です。例えば以下のようなことが行えます。
- 指定した日にChatworkへメッセージを投稿する
- Googleフォームで登録された情報をChatworkへ通知する
- ChatworkのタスクをGoogleカレンダーに登録する
- 営業時間外にChatworkに自分宛てに問い合わせがきたら自動応答する
これらの方法はChatworkの記事にて詳細な方法を紹介しておりますので、ぜひ活用してみてください。
参考記事:ChatWork「Google Apps Script(GAS)で業務効率化」
Webサイトからの情報収集
Webスクレイピングという言葉を知っていますでしょうか。Webスクレイピングとは、指定したWebサイト(URL)にアクセスして情報を取得するためのプログラムです。
多くの場合、PythonやRubyが使われていますが、GASを活用しても設定することができます。GoogleスプレッドシートからURLを読み込み、取得した情報をGoogleスプレッドシートに書き込むことが可能です。
GASを活用して、Webスクレイピングを実装することは以下のようなメリットがあり、初心者でも簡単に作成することができます。ぜひ、機会があったら作ってみると良いでしょう。
- 環境構築が不要
- トリガー設定で自動実行が簡単
- Googleサービスとの連携が容易
関連記事:GASを利用したスプレッドシートでURLを取得する関数を紹介!
よくある質問
ここでは、Googleスプレッドシートでよくある3つの質問を紹介します。
GoogleスプレッドシートをExcelで保存する方法は?
Googleスプレッドシートは、Excelでも保存可能です。Googleスプレッドシートの「ファイル」タブからダウンロードを選択し、Microsoft Excelを選択することでExcelで保存することができます。
Googleスプレッドシートのセキュリティは安全ですか?
Googleスプレッドシートは、個人で利用する分にはGoogleアカウントと紐づいており、Googleアカウントにアクセスされない限りは安全です。その点では、セキュリティは強固と言えるでしょう。
しかし、複数人とドキュメントを共有して作業する場合には注意が必要です。セキュリティを意識した選択をしないと、情報漏洩に繋がってしまう可能性があります。
特に注意をしなければいけないのは、Googleスプレッドシートを他人と共有するときです。この時に、「リンクを知っている全員」を選択してしまうとURLを知っている人なら誰でもアクセスできてしまいます。ユーザーを追加するときには、ユーザーを直接追加する方法を選択するべきでしょう。
Googleスプレッドシートの無料版と有料版の違いは何ですか?
Googleスプレッドシートの有料版(Google Workspace)にはBusiness StarterからEnterprise版まで4つのプランがあります。無料版では管理コンソール(ユーザー管理機能)やSSO(シングルサインオン)などの高度なセキュリティ機能がありません。一方、有料版では、多要素認証やセキュリティキーなどの機能が備わっています。
まとめ
ここまで、Googleスプレッドシートの基本的な使い方から応用編としてGASの導入部分までを紹介しました。Googleスプレッドシートは、オンラインで誰でも使えるツールであるため、ビジネスの場でも使用の機会が増えてきています。
Excelとよく似たツールですので、Excelを使ったことがある人は扱いやすいでしょう。また、Excelとは互換性があり、Excelにダウンロードすることも、Excelを取り込むこともできます。このような汎用性の高さも多くの場面で受け入れられているポイントでしょう。
今後も使用の機会が増えていくと考えられるGoogleスプレッドシート、ぜひこの機会に基本的な使い方を抑えておきましょう。
スプレッドシートに関する重要用語
| 用語 | 説明 |
| 関数 | Googleスプレッドシート関数の構文は「=関数名(参照セル,要素A,要素B)」のような形が基本となっており、手計算など難しい処理を関数を使うことで簡略化することができます。 |
| Chatwork | Chatwork株式会社が提供する「ビジネスチャットツール」です。ビジネスの場でも使用が増えているツールです。 |
| Google Apps Script | Googleが提供しているローコードプラットフォームです。ローコードということもあり、プログラムとして記述する量が最小限になるように設計されています。 |
| Google Workspace有料版 | Google Workspaceには以下の4つのプランが用意されています。Business Starter 月額680円/ユーザーBusiness Standard 月額1360円/ユーザーBusiness Plus 月額2040円/ユーザーEnterprise 要問合せ |


