Googleスプレッドシートでリストアップした数値データを合計する場面は多いはずです。そこで、スプレッドシートにセルや関数を使用すると計算の手間が省けるのはもちろんのこと、ヒューマンエラーも防止できます。
本記事では、Googleスプレッドシートで足し算する方法や使える関数、アプリの活用方法について詳しく解説します。
チャット一括管理アプリ「OneChat」が今なら初月無料!!

OneChatのダウンロードはこちらから
Googleスプレッドシートで足し算する3つの方法

Googleスプレッドシートで足し算する方法として、次の3つが挙げられます。
- 直接数字を入力する
- セルを使用する
- 関数を使用する
それぞれの詳しい内容を説明します。
1.直接数字を入力する
まずは、直接数字を入力する方法です。足し算をしたい結果を表示させたいセルを選び、半角で「=」と入力してください。
次に「=」の後に、足し算を入力します。ここでは「12+6」と入力します。すると「18」と表示されました。
なお、必ず数字も「+」も半角で入力するようにしてください。
2.セルを使用する
次に、セル番地を指定することで計算をする方法です。この方法を使うメリットは、セルの数値が変わった際に自動で反映される点です。
まず点計算をした結果を表示させたいセルを選び、半角で「=」と入力してください。ここでは、A2とB2を合計した数値を表示したいC2に「=」を入力します。
次に、A2をクリックして「+」を半角で入力、B2をクリックします。
すると、合計数「35」と表示されます。
3.関数を使用する
最後は関数を使った方法です。上のシートと同じ計算をしていきます。C2のセルを選んで「挿入→関数→SUM」と進めます。
次に、合計をするセル(ここではA2とB2)を選択します。
すると、次のように合計した数が表示されます。
Googleスプレッドシートで足し算で使える3つの関数

Googleスプレッドシートで足し算をする場合、次の3つの関数を利用できます。
- SUM関数
- SUMIF関数
- SUMIFS関数
それぞれの特徴についてみていきましょう。
1.SUM関数
SUM関数を使うことで、複数のセルに表示されている数値を合計できます。例えば、C3からC7までの数値を合計するとしましょう。この場合は「=sum(C3:C7)」をC8に入力します。
すると、次のように合計数が表示されます。
2.SUMIF関数
次に、条件付きのデータを合計する方法です。数式は次のとおりです。
- =SUMIF(D3:D8,”佐藤”,C3:C8)
すべての売り上げの中で佐藤さんが担当している売り上げのデータを「C11」に表示させます。このような時はSUMIF関数を使い(条件に関する範囲、”条件”,数値の範囲)としてみてください。
3.SUMIFS関数
次に、条件が複数ある場合です。SUMIFの基本構文は次のようになります。
- SUMIFS(合計範囲, 条件範囲1, 条件1, [条件範囲2, 条件2, …])
例えば、佐藤さんが担当していて、収穫してから10日以上(10日を含まない)たっている商品の売り上げ数の合計を出します。複数の条件がある場合は、SUMIFSを使います。
=SUMIFS(C3:C8,D3:D8,”佐藤”,E3:E8,”>10″)
上記の数式をC13に入力します。
Googleスプレッドシートでよく利用する関数
ここでは、Googleスプレッドシートでよく利用する関数を紹介します。基本的な計算や曜日の表示に役立つ関数なので、覚えておきましょう。
足し算
【1】セル内に半角で足し算を入力し、エンターで結果を出す方法です。「=5+10」と式を入れると、「15」という答えが出ます。
【2】セル内の数値を足し算したい場合は、半角「=」を入力した後、足し算したいセルを「+」でつなぎます。複数個あっても加えることができ、「=B3+B4+B5+B6+B7+B8」の場合は「196」と表示されます。
【3】特定の範囲にあるセル内の数字を全て足し算したいときは、SUM関数を使います。SUM関数は、数値の合計を求める関数です。「=SUM(B3:B8)」でB3からB8の数値を合算でき、「196」と表示されます。
引き算
【1】セル内に半角で引き算を入力し、エンターで結果を出す方法です。「=10-3」と式を入れると、「7」という答えが出ます。
【2】セル内の数値を引き算したい場合は、半角「=」を入力した後、引き算したいセルを「-」でつなぎます。複数個あっても加えることができ、「=B3-B4-B5-B6-B7-B8」の場合は「-146」と表示されます。
【3】セルを指定して引き算したいときは、MINUS関数を使います。MINUS関数は、数値の差を求める関数です。「=MINUS(B3,B4)」でB3からB4の数値を引くことができ、結果は「8」と表示されます。
掛け算
【1】セル内に半角で掛け算を入力し、エンターで結果を出す方法です。「=10*100」と式を入れると、「1,000」という答えが出ます。
【2】セル内の数値を掛け算したい場合は、半角「=」を入力した後、掛け算したいセルを「*」でつなぎます。複数個あっても加えることができ、「=B3*B4*B5」の場合は「13,600」と表示されます。
【3】セルを指定して掛け算したいときは、PRODUCT関数を使います。PRODUCT関数は、数値の積を求める関数です。「=PRODUCT(B3,B4)」でB3とB4の数値を掛けることができ、結果は「425」と表示されます。
割り算
【1】セル内に半角で割り算を入力し、エンターで結果を出す方法です。「=100/10」と式を入れると、「10」という答えが出ます。
【2】セル内の数値を割り算したい場合は、半角「=」を入力した後、割り算したいセルを「*」でつなぎます。複数個あっても加えることができ、「=B3/B4」の場合は「5
」と表示されます。
曜日
【1】日付から曜日を自動入力したいときは、TEXT関数を使います。TEXT関数とは、表示形式コードを利用して数値を別の書式に書き換える関数です。「=TEXT(B3,”ddd”)」と表すことで、B3セルの曜日を取得できます。
【2】「=TEXT(B3,”dddd”)」と表記すると。「水」ではなく「水曜日」と表記が変わります。
【3】ひとつのセル内に日付も曜日も入力したい場合、表示形式を変更します。曜日を入力したいセル範囲を選択し、「表示形式」タブ内にある「数字」から「yyyy年m月d日(aaa)」を選択します。
【4】ひとつのセルに年月日と曜日を入力できるので、場面に応じて使い分けましょう。
Googleスプレッドシートで足し算がエラーになる主な原因
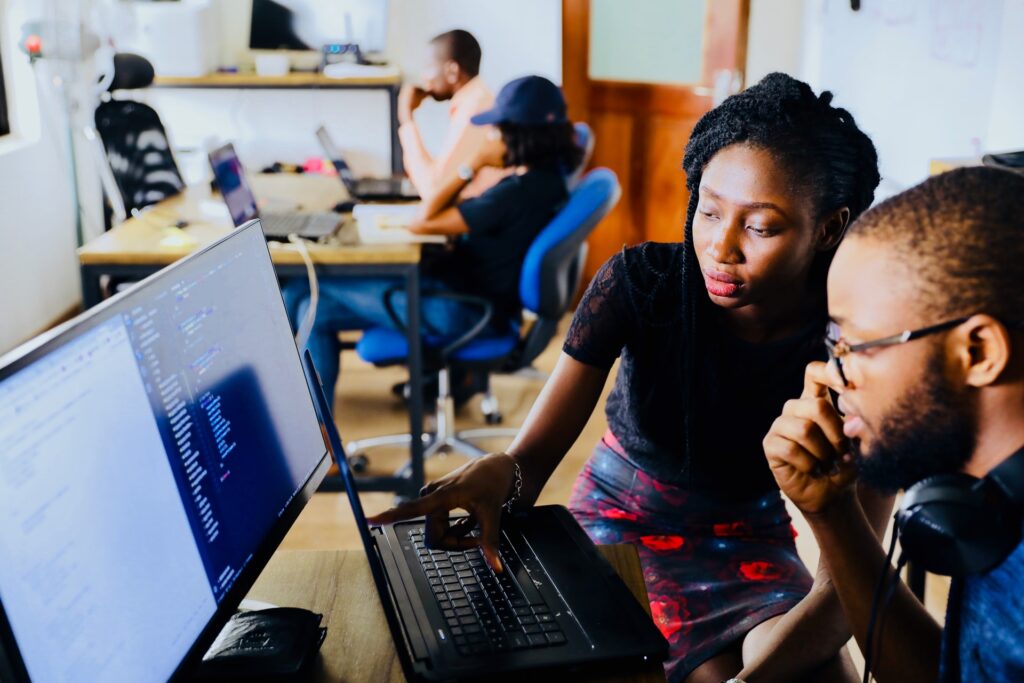
Googleスプレッドシートで足し算がエラーになるのは次の2つのケースが挙げられます。
- 「=」が抜けている
- 原因2.数字や記号が全角になっている
それぞれの詳しい内容をみていきましょう。
原因1.「=」が抜けている
Googleスプレッドシートに数式を入力する場合は、式のはじめに「=」が必要です。「=」がないと数式ではなく「SUM(B10:F10)」のようにただ文字が並んでいるだけと認識されて関数処理できません。
原因2.数字や記号が全角になっている
数字や「=」「()」などの記号が全角になってる場合も、数式として認識しません。数式はすべて全角ではなく、半角にしましょう。逆にいえば足し算のルールは他にはあまりないので、決してむずかしいわけではありません。
スマホのスプレッドシートアプリで足し算をする方法

スマホでスプレッドシートを使う場合は、アプリを利用します。スマホで直接数字を入力する場合の流れは次のとおりです。
スマホで直接数字を入力する
計算をした結果を表示させるセルを選んでタップして、入力モードに切り替えます。(テキストか数式を入力の右)
数字入力(123と書かれています)モードに切り替えます。
fxの右の部分に計算式を入力します。
計算式(=12 + 6など)を入力して数式の右のチェックをタップしてください。
すると、18と表示されます。
スマホでセルを入力する
次に、スマホを使ってセルで足し算をする方法です。直接入力をする場合、=のあとに「12+6」と入力しました。
セルに入力する場合は「12と書かれているセル」と「6と書かれているセル」をクリックします。そして、C2に半角の「=」を入力してA2をクリックすると次のような表示になります。
A2+のあとB2をクリックします。
関数の右のチェックをクリックすると合計が表示されます。
なお、当サイトでは足し算以外にも、スプレッドシートに関するさまざまな情報を発信しています。ぜひ参考にしてみてください。
関数が反映されない場合は?
関数が上手く反映されないときは、下記いずれかの原因が考えられます。
データの形式を確認
セル内のデータ形式が間違っていると、関数に反映されません。上手く反映されない場合は、「表示形式」タブ内にある「数字」から「数値」を選択し、変換しましょう。
関数を確認
関数が間違っている場合は、正しく結果が表示されません。Googleスプレッドシートの場合、似た関数を入力しようとするとサジェストが表示されるので、慣れないうちは選択して適用するのがおすすめです。
よくある質問
最後に、Googleスプレッドシートに関して「よくある質問」を紹介します。
数式がそのまま反映されるのですがなぜでしょうか。
関数による計算結果ではなく数式がそのまま反映されてしまう場合、数式のまま表示されている可能性があります。「表示」タブ内の「表示」から、「数式」のチェックを外すことで解消します。
数式の結果が「0」になるのですが、何が原因でしょうか。
関数による計算結果が全て「0」になってしまう場合、セル内の数字が文字列になっている可能性があります。「表示形式」タブ内の「数字」から「数値」を選択し、変換してみましょう。
数式が再計算されない場合の対処方法を教えてください。
関数の内容を更新しても数式が再計算されない場合、下記の原因が考えられます。
- 数式の構文が間違っている
- データの形式が合っていない
- 計算式の冒頭に必要な「=」が抜けている
- 数字や記号が全角になっている
「1.数式の構文が間違っている」と「2.データの形式が合っていない」については、本記事で紹介した対処法で解消できます。
関数を使わず計算式を直接入力する場合、冒頭には必ず半角の「=」が必要なので、この点もチェックしてみましょう。関数・記号・数式は全て半角で入力し、全角がないかチェックすることもポイントです。
TEXT関数で曜日を取得する際、英語表記はできますか。
Googleスプレッドシートの場合、TEXT関数での曜日取得は日本語のみに対応しています。つまり、「日曜日」もしくは「日」の形式でしか表記できないので注意しましょう。
Excelの場合、「=TEXT(曜日表記したいセル番号,“aaaa”)」で「Sunday」、「=TEXT(曜日表記したいセル番号,“aaa”)」で「Sun」と変換できます。Googleスプレッドシートでも似た関数が使われていますが、「aaa(またはaaaa)」の部分が「ddd(またはdddd)」である点、英語表記に対応していない点が違っています。
ExcelとGoogleスプレッドシートをどちらも使う人は、混同しないよう注意が必要です。
まとめ
Googleスプレッドシートでは、自動で足し算・引き算・掛け算・割り算の答えを求める関数が使えます。関数を使う方法だけでなく、直接計算式を入力する方法もあります。その他、曜日を自動で入力する便利な機能もあるので、活用していきましょう。
関数が上手く反映されない場合は、関数の表記が誤っているか、データの形式が合っていないことが考えられます。いずれも設定ひとつで対処できるので、本記事の内容を参考に対策していきましょう。
スプレッドシート関数に関する重要用語
| 用語 | 意味 |
| Googleスプレッドシート | トとは、Google社が提供している表計算ソフト。無料で取得できるGoogleアカウントを取得していれば誰でも利用可能。 |
| SUM関数 | 指定した範囲内の合計値を表示する関数。 |
| SUMIF関数 | 特定の条件に合致するセルの合計値を表示する関数。 |
| SUMIFS関数 | 特定の範囲内にある、特定の条件に合致するセルの合計値を表示する関数。 |
| MINUS関数 | 指定した範囲内の差を表示する関数。 |
| PRODUCT関数 | 指定した範囲内の積を表示する関数。 |
| TEXT関数 | 表示形式コードを利用して数値を別の書式に書き換える関数。 |
| fxバー(fxアイコン) | 関数を入力する項目。非表示になっている場合、「表示」→「数式バー」にチェックを入れて表示します。 |

