情報をまとめて共有するとき、基本的な情報に加えて、URLやメールアドレスを残しておけば便利ですね。
スプレッドシートでは、入力したURLやメールアドレスにリンクを紐づけできます。本記事ではスプレッドシートにリンクを挿入し、Webサイトや別のシートへアクセスさせる方法をご紹介!
セルに入力したテキストから、直接URLやメールアドレスへアクセスできる情報シートを作成しましょう。ひと手間の工夫で、メンバー全員の作業工数を削減できます!
スプレッドシートのセルにリンクを追加する
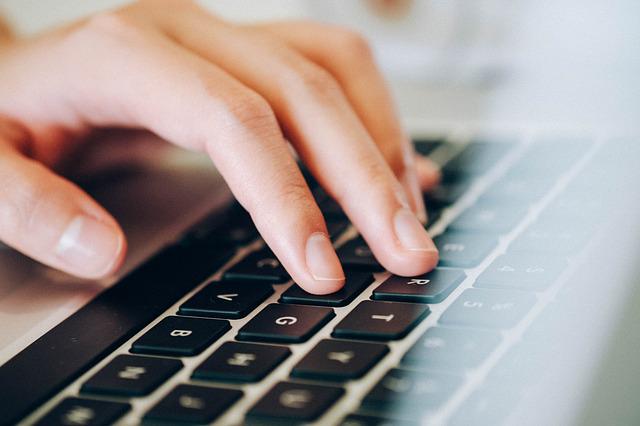
ここではスプレッドシートのセルにリンクを追加する機能を解説します。スプレッドシートはメンバー間で情報を共有することも多いので、あわせてこちらの記事もお確かめください
スプレッドシートの「リンク」に関する機能
まずはスプレッドシートで使用できるリンク機能を、以下に整理していきましょう。
- セルにリンクを追加する
- セルにメールアドレスを追加する
- セルやセル範囲を共有する
よく使われる機能としては、セルにリンクやメールアドレスを入力し、Webサイトやメールソフトを開くというもの。ほかには、スプレッドシートの「セル」や「セルの範囲」もリンク先として指定できます。
スプレッドシートでリンクを追加する基本の操作

スプレッドシートで「セル」または「メールアドレス」にリンクを追加する方法を説明します。
セルにリンクを追加する方法
リンクを追加する方法は、以下の2通りがあります。具体的な操作は、それぞれ次の項目をご覧いただき、内容をお試しください。
- セルにWebサイトのURLを貼り付ける
- セルに入力したテキストへリンクを貼る
セルにWebサイトのURLを貼り付ける
セルにWebサイトのURLを貼り付ける方法は、次の手順です。
- スプレッドシートでリンクを生成したいセルを選択する。
- セルにWebサイトのURLを貼り付ける。
セルに入力したテキストへリンクを貼る
セルにWebサイトのリンクを紐づける操作は、先の項目で説明した「セルにWebサイトのURLを貼り付ける方法」でかまいません。しかし、セルに入力したテキストへリンクを設定すると、一目でリンク先がわかるようになります。
- スプレッドシートでリンクを生成したいセルを選択する。
- セルに好きなテキストを入力する。
- テキストそのもの、またはテキストを入力したセルを選択し、スプレッドシート画面上のツールバーから「⊂-⊃マーク(リンクを挿入)」をクリックする。
- WebサイトのURLを貼り付ける。
セルにメールアドレスを追加する方法
セルにメールアドレスを追加するときは、こちらの操作をお試しください。
- スプレッドシートで、希望のセルにメールアドレスを入力する。
上記の操作を行っても、書式設定は変わりません。重ねていうとリンクを追加したときのように、テキストに青い色がついたり、下線が入ることはありません。
ただし、メールアドレスを入力したセルにカーソルをあわせれば、メールアドレスに関するウィンドウが表示されます。
リンク・メールアドレスを編集する方法
リンク・メールアドレスを編集する操作も確認しておきます。
- スプレッドシートでリンクを貼ったセルを選択する。
(リンクに関するウィンドウが表示される) - ウィンドウ右側にある「ペンマーク(リンクを編集/情報を編集)」をクリックする。
- テキストやURLの入力欄を編集する。
- 「適用」をクリックする。
リンク・メールアドレスを個別に削除する方法
リンク・メールアドレスを編集する操作も確認しておきましょう。ただし、ここでお伝えする操作は、セル1つ1つを選択して削除する操作です。
- スプレッドシートでリンクを貼ったセルを選択する。
(リンクに関するウィンドウが表示される) - ウィンドウ右側にある「目に斜線の入ったマーク(リンクを削除)」をクリックする。
- テキストやURLの入力欄を編集する。
- 「適用」をクリックする。
リンク・メールアドレスを一括で削除する方法
リンク・メールアドレスを追加したセルのリンクをまとめて削除したいことがあるかもしれません。このようなときは、こちらの操作を試してください。
- リンクを削除したいセル範囲をドラッグで選択し、「右クリック」する。
- 「セルでの他の操作項目を表示」を選択し、「リンクを削除」をクリックする。
参考:リンク・メールアドレスをかんたんに一括削除する方法
先述した「リンク・メールアドレスを追加したセルのリンクを、右クリックの操作でまとめて削除する」操作は、面倒に感じる方もいるでしょう。
Deleteキーならもっとかんたんにセル範囲のリンクを削除できそうなものですが、残念ながらDeleteキーで削除しても書式設定は削除されずに残る仕様。新たにセルに文字を入力しようとしたとき、リンクの紐づけはなくなっているものの、下線の引かれた青地のテキストが表示されてしまいます。
可能であれば「すべての書式が削除される操作」を行うと便利です。この操作は以下のショートカットキーで実行できるので、試してみてください。
- ショートカットキー:「Ctrl+\」を押す
スプレッドシートのリンクに関わる「その他の情報」

スプレッドシートのリンク機能について、その他のお役立ち情報をまとめました。
スプレッドシートの「検索機能」でリンクを追加できる
スプレッドシートにはリンクツールのなかに検索機能があります。かんたんにいうとスプレッドシートでリンクを追加しようとするとき、スプレッドシート上でWebサイトのURLを取得できます。
- スプレッドシートでリンクを生成したいセルを選択し、画面上のツールバーから「⊂-⊃マーク(リンクを挿入)」をクリックする。
- 表示されたウィンドウで、「リンクを検索または貼り付け」の欄をクリックする。
- 検索したいWebサイト名を入力し、検索結果に該当項目があれば選択する。
著名なサイトであれば上記の操作で検索が可能ですが、もし希望のURLが出てこないときは、Googleなどの検索エンジンで直接サイトのURLを確認してください。
別シートへリンクを追加する
スプレッドシート内の別シートにリンクを設定することもできます。この機能を使えば、スプレッドシート内に目次をつくり、リンクを貼ることも可能。よりスプレッドシートを使いやすく制作できるでしょう。
- スプレッドシートでリンクを生成したいセルを選択し、画面上のツールバーから「⊂-⊃マーク(リンクを挿入)」をクリックする。
- 表示されたウィンドウ下にある「シートと名前付き範囲」をクリックし、「希望のシート」を選択する。
この操作で生成されたリンクを使い、各シートに移動したいときは、次の操作を行ってください。
- リンクの貼られたセルにカーソルを合わせる。
- 表示されたウィンドウの「シート名」をクリックする。
参考:「セル」や「セル範囲」のリンクを取得する
スプレッドシートでは特定の「セル」や「セル範囲」に対して、リンクを取得・共有することもできます。
リンクの取得方法は次の内容をお確かめください。
- スプレッドシートで「セル」または「セル範囲」を選択し、「右クリック」する。
- 「セルでの他の操作項目を表示」を選択し、以下のいずれかをクリックする。
- このセルへのリンクを取得
- この範囲へのリンクを取得
上記の操作でリンクを取得すると、このリンクへアクセスしたとき、「セル」または「セル範囲」が選択表示されます。
情報の取り扱いについて利便性が増すので活用してみてください。スプレッドシートをもっと便利に活用するために、こちらの記事もご覧ください!

