「かんたんに表を作成したい」や「情報をまとめてテーブル化したい」といったお悩みではありませんか。あいにくスプレッドシートには、Excelでいうテーブル機能はありません。
しかし、スプレッドシートに搭載されている各種機能を用いて、テーブルに近い表を作成することはできます。本記事ではスプレッドシートの基本操作をお伝えする総集編として、「データ管理表のつくり方」を解説します!
作成した表を見やすくするヒントが欲しい方、データの自動入力をしたい方もご覧ください。
スプレッドシートで見やすい表を作成する
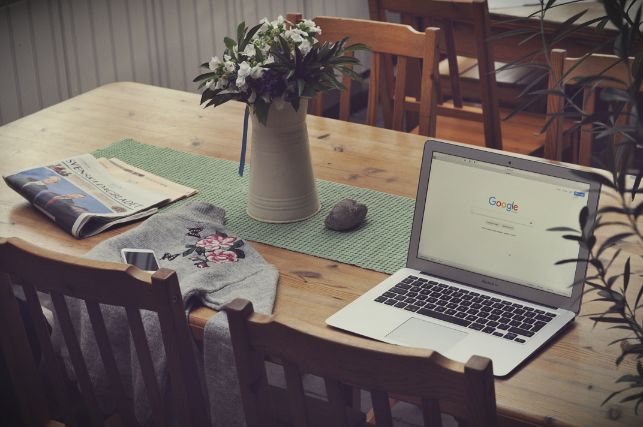
スプレッドシートで見やすい表を作成するために、どのような機能・関数が使用できればよいかをまとめました。まずは、こちらをお確かめください。
作成するデータ管理表のイメージ
機能説明の前に、見やすい表のかんたんなイメージ画像を用意しました。以下の「作成するデータ管理表のイメージ」画像では、この記事で説明するスプレッドシートの機能を使用しています。
以降はこちらの表を作成することを前提に、スプレッドシートでどのような機能・関数を使用するかを説明します。
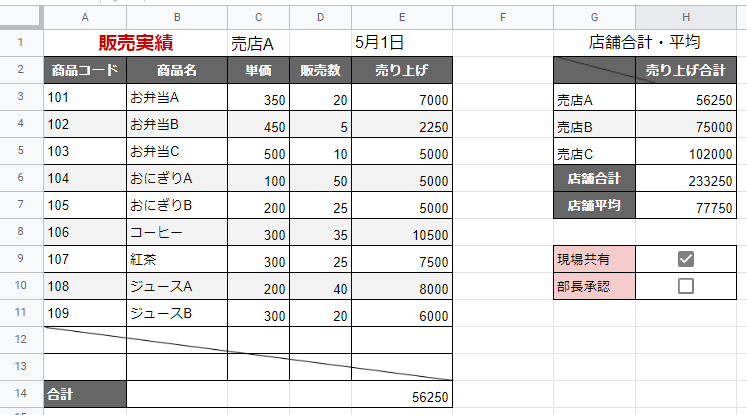
表の作成に使用する基本的な機能
スプレッドシートで最低限使用できるとよい、基本的な機能を抜粋します。
- 連番を入力する
- セルを塗りつぶす
- 斜線を引く
- 枠線を引く
- 交互の背景色を使う
計算に使用する数式・関数
スプレッドシートで最低限使えるとよい数式・関数は、四則計算・SUM・AVERAGEなど。機能の詳細は以下のとおりです。
- 四則計算:足し算・引き算など
- SUM(サム)関数:合計値を求める
- AVERAGE(アベレージ)関数:平均値を求める
スプレッドシートの各種機能を使った表の作成方法
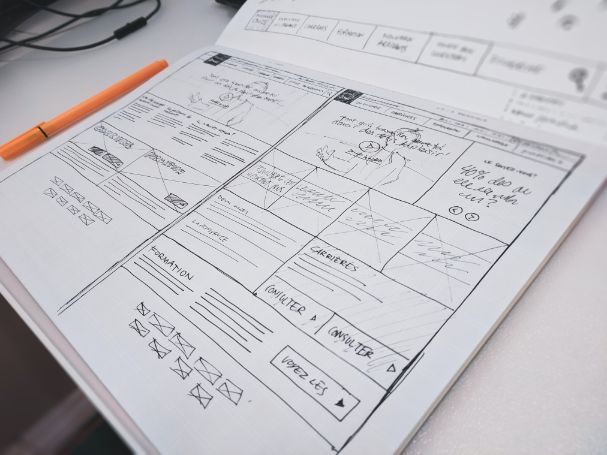
それではさっそくスプレッドシートの機能を使って、表を作成していきましょう。
データ管理表の元データを準備する
はじめにデータ管理表のもとになる土台を作成します。見出しや項目名、数値を入力してください。
もちろん表のつくりはいくらでも調整できますので、完成形をイメージしながら作業をすすめていきましょう。
「連番」でかんたんに数値やパターンを入力する
データ入力時に、連続した番号などを入力したいときがあるでしょう。
個々のセルにデータを入力するのは大変な手間ですが、オートフィル機能や関数を使えば、かんたんに多くの連続したパターンを入力できます。
詳細はこちらの記事でご案内しています。
Googleスプレッドシートで連番を振る方法について徹底解説– OneChat Blog
「セルを塗りつぶす」機能で見出しに色を付ける
真っ白なセルにただデータを入力したままでは、表のどこが見出しかわかりません。
見にくい表を作成することのないよう、セルの背景色を塗りつぶす機能を使用してください。操作方法は次のとおりです。
- スプレッドシートで背景色を塗りつぶしたいセルを選択する。
- 画面上ツールバーのなかから「バケツマーク(塗りつぶしの色)」をクリックする。
- 希望の色を選択する。
「枠線」や「斜線」でデータ管理表を見やすくする
データ管理表の各種項目を枠線で区切り、表をさらに見やすくしましょう。
スプレッドシートでは、Excelでいう罫線を引くことができます。枠線はスプレッドシート画面上の「田(枠線)のマーク」で使用できます。
また「斜線」は枠線機能で作成することはできないため、図や関数で生成することになりますが、これらの機能をあわせて以下の記事をお確かめください。
【簡単】Googleスプレッドシートでセルに斜線を入れる方法 – OneChat Blog
「交互の背景色」で表を見やすくする
情報量の多い表を作成すると、どの行を見ているかわかりにくくなることがあります。
このような場合、スプレッドシートの「交互の背景色」機能を使用すると便利です。交互の背景色を実行すると、初期設定では背景色が「グレー」と「白」の行で交互に表示されます。
- 背景色を交互にしたいセル範囲を選択し、スプレッドシート画面上の「表示形式」メニューから、「交互の背景色」をクリックする。
数式や関数を使って自動計算を設定する

スプレッドシートで数式や関数を使い、自動計算を設定しましょう。
四則計算
スプレッドシートでは値を割り出す数式を入力できます。四則計算とは、足し算(+)・引き算(-)・掛け算(*)・割り算(/)のことで、セルに次の内容を入力すると、値が導き出されます。
- 足し算:=○○+○○
- 引き算:=○○-○○
- 掛け算:=○○*○○
- 割り算:=○○/○○
関数
スプレッドシートでは、Excelと同じイメージで関数を使用できます。ここではよく使うSUM関数・AVERAGE関数について説明します。
SUM
SUM関数は、選択した範囲の合計値を求める数式です。たとえば、次のように記述します。
- SUM(E3:E13)
AVERAGE
AVERAGE関数は、選択した範囲の平均値を割り出す数式です。記述例はこちらを参考にしてください。
- =AVERAGE(H3:H5)
表の作成で知っておくと便利な機能

ここからは、スプレッドシートで使うとより便利な機能をご紹介します。
ショートカットキー
スプレッドシートではたくさんのショートカットキーが使用できます。よく使う機能はショートカットを使い、時短を心がけましょう。
当サイトではスプレッドシートのショートカットキーを一覧にまとめていますので、こちらもご確認ください。
Googleスプレッドシートのショートカットキー一覧 – OneChat Blog
転置して貼り付け
スプレッドシートでは、たとえば列に入力した項目をコピーして、行に貼り付け直すことができます。この操作を行うときは、以下の手順をお試しください。
- 元データのセル範囲を1列、または1行選択し、コピーする。貼り付けるセルを右クリックで選択し、「特殊貼り付け」「転置して貼り付け」の順にクリックする。
フィルター
スプレッドシートには一部の条件でデータを抽出する「フィルター機能」もあります。こちらの機能は内容が複雑なため、詳細を解説した記事をご覧ください。
Googleスプレッドシート FILTER関数の使い方 – OneChat Blog
列や行の非表示
たくさんのデータを管理していると、情報が整理できないことがあります。スプレッドシートでは、一次的に一部の列・行を非表示にする機能があります。
列や行の非表示を試したい方は、次の操作をお試しください。
- スプレッドシートの非表示にしたい列・行を右クリックし、「列を非表示」または「行を非表示」をクリックする。
条件付き書式
スプレッドシートでは「特定の条件に合致する場合、書式を●●にする」という条件付き書式の設定が可能です。
条件付き書式については、機能にやや複雑なところがあるかもしれませんが、当サイトの記事で詳しく解説しています。条件付き書式の設定を使ってみたいと思われる方は、ぜひこちらの記事をご覧ください。
スプレッドシートの条件付き書式で要素に色付けする方法 – OneChat Blog
チェックボックス
データ管理だけでなくタスク管理などを行いたい場合、チェックボックスがあると便利です。操作方法と参考記事は以下をお確かめください。
- チェックボックスを入れたいセルを選択し、スプレッドシート画面上の「挿入」メニューから、「チェックボックス」をクリックする。
チェックボックスの作成方法 | Googleスプレッドシートの使い方 – OneChat Blog
プルダウン
担当者の名前や商品名など、何度も同じ内容を入力するのは手間ですね。
こういったケースでは、プルダウン機能を使って項目を選択できるとよいでしょう。プルダウンを設定したいときは、次の記事の内容をお試しください。

