さまざまなカレンダーアプリがありますが、個人・社内でオリジナルのカレンダーを作成できたら便利だと思いませんか。
ちょっとしたメモから売上入力・データ管理をカレンダーと紐づけられるようになるでしょう。
そんなシーンに向けて、本記事ではスプレッドシートでカレンダーそのものをつくる方法や、セルにカレンダーから日付を入力する方法をお伝えします。
スプレッドシートで効率よく作業をすすめられるように、以降お伝えする内容をぜひ試してみてください!
スプレッドシートでカレンダーを作成する

カレンダーを作成するという性質上、この記事では多くの「日付」に関する機能や関数を使用します。
ここからは、詳しいカレンダーのつくり方をご案内しますが、当サイトでは過去にスプレッドシートの「日付」についての記事を公開していますので、こちらも参考にしてください。
Googleスプレッドシートで日付・時刻・曜日を扱う方法 – OneChat Blog
「一般的なカレンダー」のつくり方
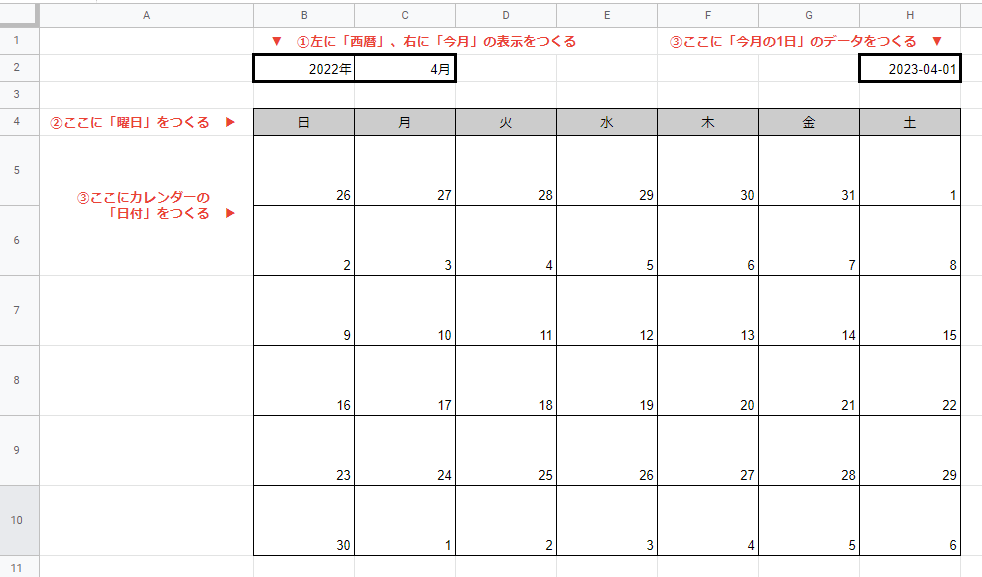
スプレッドシートにおけるカレンダーの作成方法にはさまざまな手段がありますが、ここではよりかんたんに扱える方法を検討したうえで、ひとつの方法をお伝えします。
①西暦・今月の欄を楽に入力する
表作成アプリでカレンダーを作成するなら、そのカレンダーのシートが「何年の何月か」一目でわかるようにしなければなりません。
スプレッドシートではセルに「カレンダーから日付を選んで入力する」機能と、「年月日の一部を表示させる」機能があります。これらを利用して年だけ・月だけを表示させてみましょう。
手順1:データの入力規則で「カレンダーから日付を選んで入力する」
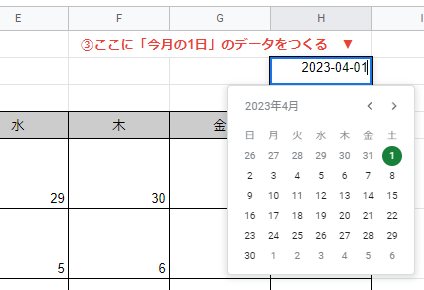
- 「カレンダーから入力したいセル」を選択した状態で、スプレッドシート画面左上のメニューから「データ」をクリックする。
- 「データの入力規則」「日付」の順に選択する。(「データの入力規則」画面が表示される)
- 「リストを範囲で指定」をクリックし、「日付」を選び、「OK」を押す。
上記の操作以降は、当該セルをダブルクリックすると、カレンダーが表示される仕組みです。この時点でカレンダーから日付を選択すると、「2022-04-01」のような表記になります。
ひとまず該当する西暦・日付の「1日」を選んでおいてください。※ここでは以降の操作のために、カレンダーの「2022/4/1」を選ぶこととします。
手順2:年月日の一部を表示させる機能を設定する
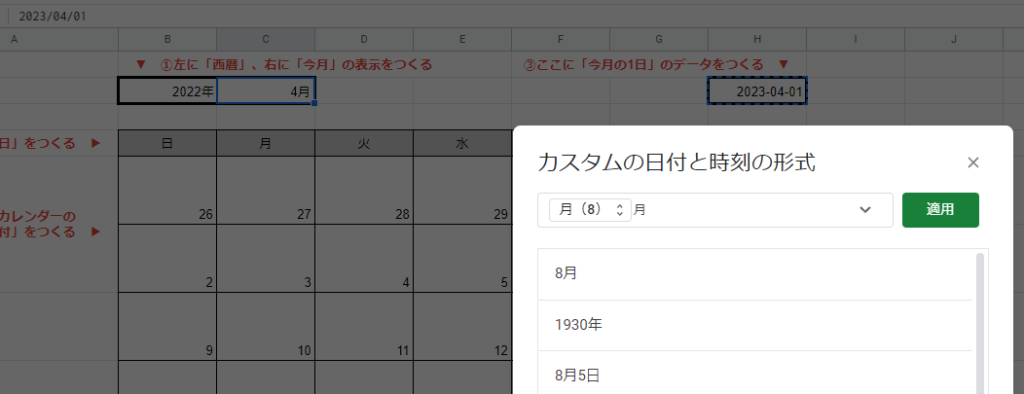
- 【手順1:データの入力規則で「カレンダーから日付を選んで入力する」】でカレンダー入力を設定したセルを選択する。
- スプレッドシート画面左上のメニューから「表示形式」をクリックする。
- 「数字」「カスタム日時」の順に選択する。
(「カスタムの日付と時刻の形式」画面が表示される) - お好みの「年月日」の表記(1930年8月5日など)を選ぶ。
- 画面上にある「適用ボタン」の左側を確認する。
- 表示される項目で削除したい項目(年・月・日)をクリックし、「削除」を選択する。
- 年・月・日のうち不要な文字があればあわせて消すこと。※例:年だけを表示させたい場合は「月・日」を削除する必要がある。
- 月・日の項目を削除したうえで、月・日の文字も削除する。
- 「適用」ボタンを押す。
②曜日の項目をつくる
スプレッドシートですばやく曜日の項目を作成する方法をお伝えします。なお、ここでは日曜はじまりのカレンダーを例とします。
- 曜日を入力し始めたいセルに「日」と入力する。
- 「日」と入力したセルをクリックする。セルの右下に「■マーク(フィルハンドル)」が表示されるので、これを右に6セル分ドラッグする。
(この操作を「オートフィル」といい、ここで日曜から土曜までの項目ができあがる)
③カレンダーの「日付」をつくる
カレンダーの「日付」部分を作成する手順をまとめました。
手順A:今月の第1日めのデータをつくる
これはカレンダーを作成するために必要な手順です。
【手順1:データの入力規則で「カレンダーから日付を選んで入力する」】をもとに、今月の第1日めの日付が表示されるセルをつくってください。
手順B:「WEEKDAY関数」でカレンダーの初めの日付を表示させる
ここからは関数を使って「カレンダーの最初の日付」を割り出し、カレンダーの日付を表で作成していきます。
「カレンダーの最初の日付」を入力したいセル(はじめの日曜日:ここでは「B5」セル)を選択し、以下のとおり関数を入力してください。
=●-(WEEKDAY(●,1)-1)
※●は「手順A」で作成した、今月の第1日めのデータが入力されているセルを選択すること。当記事の画像では、以下のとおりセル「H2」を指定しています。
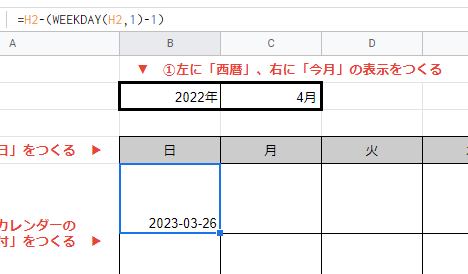
手順C:カレンダー全体に日付をつくる
「手順B」で作成したカレンダーの最初の日付を、ほかの曜日などにコピーして、カレンダーの日付全体を完成させましょう。
- 月曜日のセルに「=B5+1」と入力する。
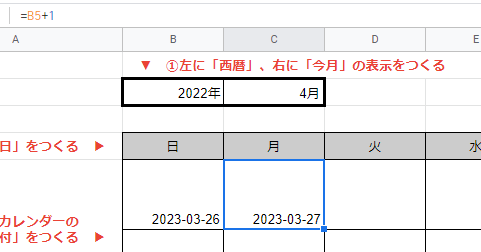
- 入力結果として表示された日付のセルをクリックする。
セルの右下に「■マーク(フィルハンドル)」が表示されるので、これを右に5セル分ドラッグする。 - 2週目の最初の日付を入力したいセル(2週目の日曜日)を選択。
7日目の土曜日に1日加算したいので、「=H5+1」と入力する。
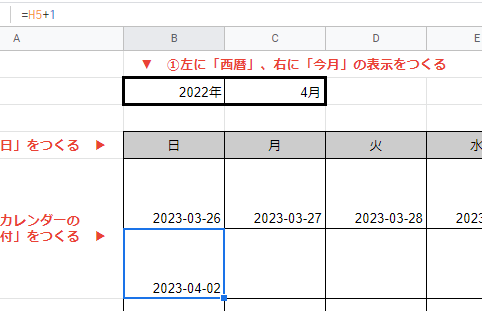
4. 以降、項目「2」「3」の操作を繰り返す。
手順D:日付の表示から西暦などを外す
現時点で設定したカレンダーの日付部分は、2022/04/01などの表記になっているはず。
このすべての日付をドラッグで選択して、以下の操作でシンプルな日付表示にしてください。
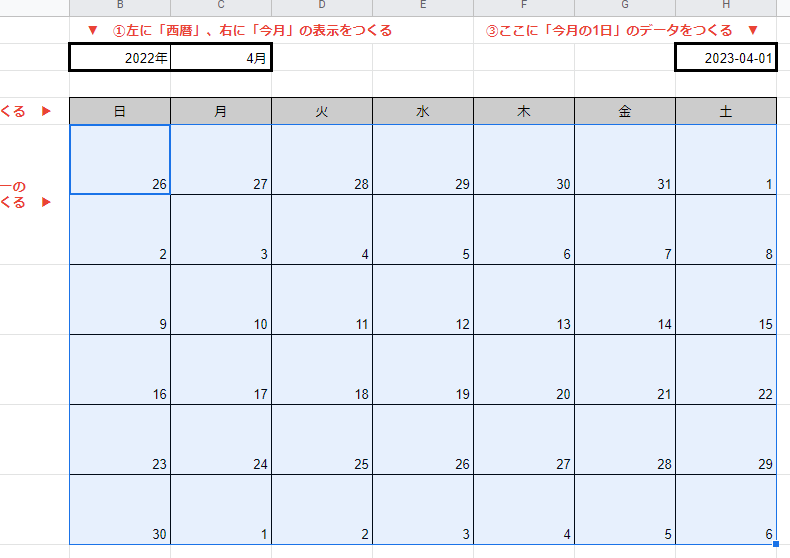
- スプレッドシート画面左上のメニューから「表示形式」をクリックする。
- 「数字」「カスタム数値形式」の順に選択する。
(「カスタムの日付と時刻の形式」画面が表示される) - 入力欄に「d」と入力、画面上にある「適用」を押す。
あとはセルの大きさや配置を調整して、使いやすいカレンダーを作成してください。
進捗入力に「縦型カレンダー」をつくる
進捗情報や社内日報の入力に、一行カレンダーのようなイメージでオリジナルカレンダーを作成するのもよいでしょう。その他の項目は会社や組織にあわせて、柔軟に作成してみてください。
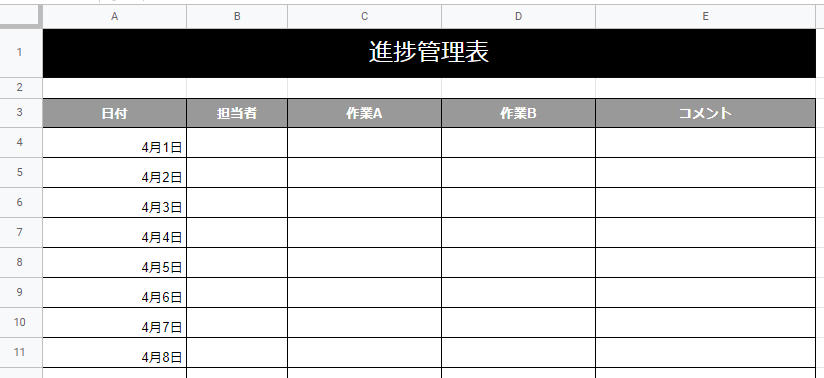
参考:その他カレンダーの利用方法

その他にカレンダーを利用する方法をまとめました。
カレンダーのテンプレートを利用する
これまでお伝えしてきた方法をご覧いただき、スプレッドシートでのカレンダーの取り扱いなどがむずかしそうだと感じた方もいるかもしれません。
このような場合は次のとおり、カレンダーのテンプレートを利用する方法があります。
- スプレッドシートを開き、画面左上のスプレッドシートアイコンをクリックする。
- 画面上のテンプレートギャラリーからカレンダーを選択する。
その他のアプリを使用する
各種カレンダーのアプリやサービスを利用することも検討してみてください。
汎用的なアプリやサービスといえば、たとえば「Googleカレンダー」や「Yahoo!カレンダー」といった選択肢もあります。
ほかにもカレンダー機能を有した万能ツール「Notion」などがあります。※参考:Notionに関してはこちらの記事もお確かめください。

