Notionで作った資料を会議などで使うためにPowerpointのようなスライド資料にしたいと考えたことはないでしょうか。ワンクリックでそれが可能になるのがNotion Slidesです。
GoogleスライドやPowerPointのように機能は多くありませんが、シンプルなスライド資料であれば手順を少なく作成可能です。本記事ではNotion Slidesの使い方や使う上での注意点を説明していきます。
チャット一括管理アプリ「OneChat」が今なら初月無料!!

OneChatのダウンロードはこちらから
Notion Slidesとは
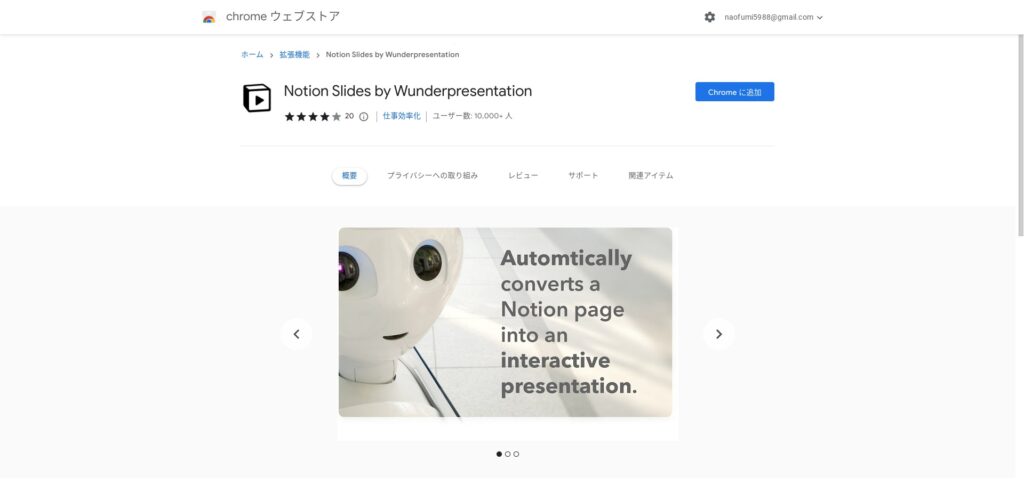
引用:Notion Slides by Wunderpresentation
Notion SlidesとはNotionを使って作った資料を簡単にスライド形式のプレゼン資料にできるツールです。GoogleスライドやPowerPointなどはさまざまな機能があり便利ですが、レイアウトやデザインをするために時間や手間が必要になることがあります。
Notion Slidesは、GoogleスライドやPowerPointのようにデザインは豊富ではありません。しかし、社内で会議に使うなどデザイン性が不要な場合は迅速にスライド資料ができるため業務効率化につながります。
効果的な画像活用法
Notionでプレゼン(スライド)資料を作る際は、画像を効果的に活用するのがおすすめです。グラフなどの図表を掲載できるため視覚的なアプローチができるほか、サンプル画像・簡易的地図・写真・動画などを使ってわかりやすく情報をまとめることも可能です。
ここでは、Notionでできる効果的な画像活用法を解説します。
ギャラリービューでの画像表示
Notionのギャラリービューとは、データベース上に追加された画像をギャラリー形式で一覧表示する機能です。NotionではJPG、PNG、GIF形式に対応しているので使いたい画像があれば事前にデータベース上に追加しておきましょう。
画像をデータベースに追加したいときは、データベース上で「Files & media」を選択します。
既にコンピューター内に追加したい画像があれば「Upload」をクリックし、対象の画像を選びましょう。または「Files & media」の画面上に画像をドラッグ&ドロップして追加することも可能です。「Embed link」をクリックすれば、Web上の画像を埋め込めます。
プレゼン(スライド)資料に画像を反映させたい場合、「/image」と入力します。データベース上に登録されている画像がギャラリービュー形式で表示されるので、挿入したい画像を選択しましょう。新しい行にカーソルを当てたときに表示される「+」ボタン内にある「image」をクリックし、画像選択することもできます。
カバー画像を魅力的に設定
Notionではページ上でカバー画像を設定することができ、ヘッダー部分に表示されます。自社のロゴが入った画像を活用して会社公式資料として活用したり、最初からNotionに格納されている既存画像を使って見た目を整えたりするときに役立ちます。
また、商用利用可能な著作権フリー素材が100万点以上ストックされている「Unsplash」から画像検索して利用することもできます。
Notionの画像関連機能の最適化
Notionには、ブロックごとにリンクを付与する機能が搭載されています。見出しやテキストだけでなく画像にもリンクを付与できるので、画像と関連するコンテンツがあるときは紐づけておきましょう。
画像にリンクを付与したいときは、コンテンツブロックへのリンク機能を使います。まずはリンク先として遷移したいWebページのURLを取得します。プレゼン(スライド)資料内の別箇所にリンクしたいときは、リンク先のブロックにカーソルを合わせ、「Copy Link」をクリックしてブロック単体のURLを取得します。
リンクを付与したいブロック(画像)にカーソルを合わせ、設定アイコンから「Link」をクリックします。URLを入力できるようになるので、取得したWebページのURLやコンテンツブロックのURLを入力しましょう。
画像のサイズと配置の最適化
Notionに挿入した画像は、サイズや配置も自由自在です。サイズ変更したいときは、メディアブロックにカーソルを当て、左右の端に表示される黒いガイドを移動します。拡大・縮小やトリミングに使えるので、資料とのバランスや使いたい画像部分に合わせて調整しましょう。
配置を動かしたいときは、メディアブロックにカーソルを当て、配置アイコン(上下に線が引かれた正方形のマーク)をクリックします。左揃え、中央揃え、右揃えの3種類から選択可能です。また、メディアブロック自体をドラッグ&ドロップして移動させることもできます。
URLを利用した画像表示の活用
Notionでは、URLを利用した画像表示も可能です。データベース上で「Files & media」を選択し、「Embed link」のタブから該当のURLを入力します。「Embed image」をクリックすると画像が埋め込まれるので、Web上の画像をプレゼン資料に反映させたいときに活用しましょう。
Web上にある画像のURLを取得したいときは、画像の上で右クリックして「画像アドレスをコピー」を選択します。コピーした画像アドレスをそのまま「Embed link」のタブに入力すれば完了です。
バックリンクとは、現在のページにリンクされた全てのページを一覧で示す機能です。
バックリンクは自動的に作成されますが、デフォルトでは非表示になっているので注意しましょう。バックリンクを表示させたいときは、ページタイトルの下にある「backlinks」のボタンをクリックします。参照URLを一覧で表示したいときに便利です。
Notion Slidesを使う2つのメリット

Notion Slidesを使う2つのメリットには次の点が挙げられます。
- 誰でも手軽に作成できる
- プライベートページ(公開設定OFF)でもスライド可能
誰でも手軽に作成できる
Notion Slidesは誰でも手軽に作成できるのが大きな特徴です。
Google ChromeのウエブストアにてNotion Slidesをインストールしておいて、スライド変換をする予定のNotionページを開きます。この状態で、拡張機能メニューでNotion Slidesをクリックするだけです。
プライベートページ(公開設定OFF)でもスライド可能
Notion Slidesはプライベートページ(公開設定OFF)でもスライド可能です。そのため、スライドを使うために、わざわざ公開をする必要はありません。
個人情報を含むページなどで公開設定をOFFにしている場合でもNotion Slidesを利用可能です。
Notion Slidesを使う2つのデメリット

Notion Slidesを使う場合次の2つのデメリットが挙げられます。
- 画像の表示がおかしくなる場合がある
- 複雑なデザイン構成は難しい
画像の表示がおかしくなる場合がある
Notion Slidesを使うと画像の表示がおかしくなる場合があります。画面表示がおかしくなるのは、画像サイズをページの横幅ぎりぎりまで大きくした場合です。
この状態でスライドに変換をすると画面が小さくなります。そのため、ページ横幅ぎりぎりではなく画面を少し小さくしておくことが重要です。
複雑なデザイン構成は難しい
Notion Slidesを使うと、複雑なデザイン構成は難しい点が挙げられます。複雑なデザイン構成やデザインにこだわる場合はPowerPointやGoogleスライドを活用するとよいでしょう。
つまり、Notion Slidesは社内で使う場合などデザインにこだわる必要がない場合に活用することをおすすめします。
Notion Slidesを設定する際の手順
Notion Slidesを設定する際の手順を説明していきます。
まずChromewebストアにて、Notion Slidesと検索をします。ここで、Chromeに追加をクリックしましょう。
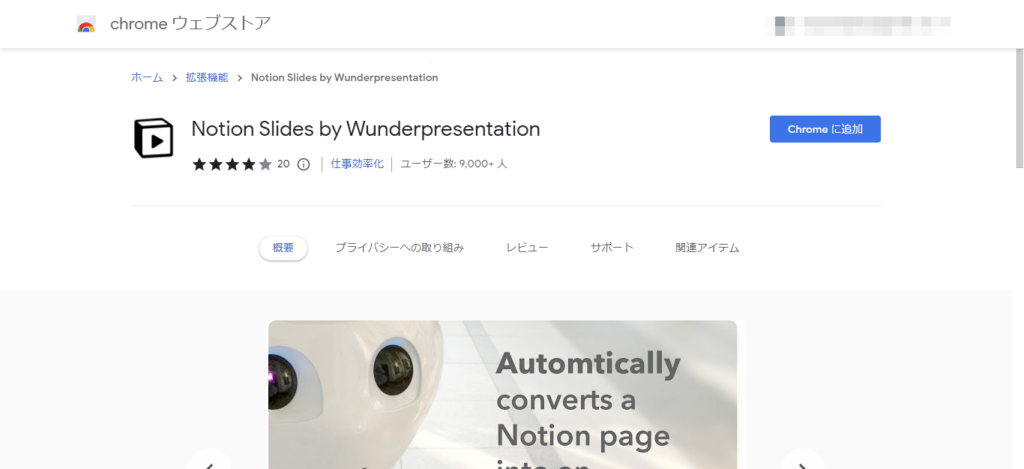
Notion Slides by Wunderpresentationを追加しますかと聞いてくるので、拡張機能を追加をクリックしてください。
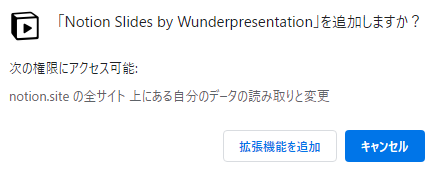
すると次のように、ChromewebストアにNotion Slidesが追加されました。
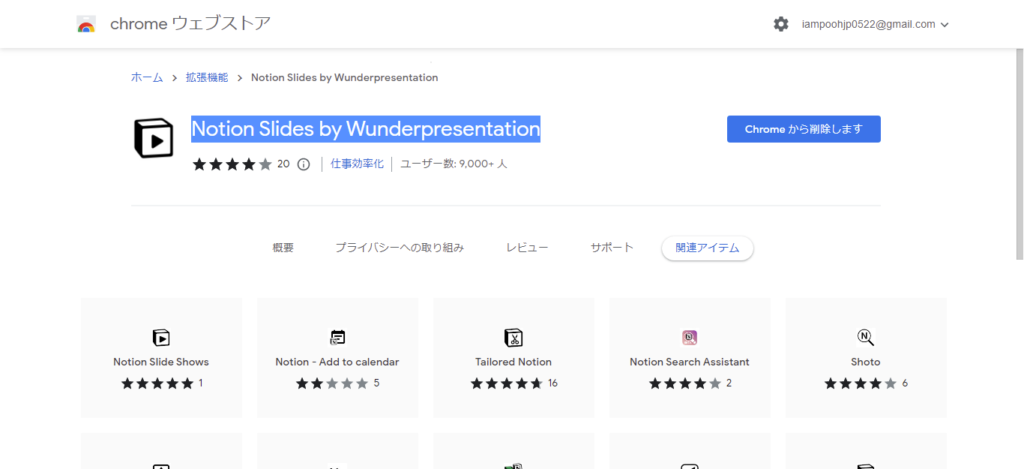
Google Chromeで開くと右上にNotion Slidesのアイコンが表示されます。あとは、Notionでスライド表示させたいページを開いてNotion Slidesのアイコンをクリックするだけです。
Notionでスライド表示するための書き方
Notionでスライド表示するための書き方の説明をしていきます。
見出しブロック
ブロックは、シンプルテーブルやデータベース、コールアウトなど表示できないブロックがあるのでご注意ください。
文字のスタイル
Notionで設定している文字のスタイルは、そのままスライドに反映します。リンクや絵文字も反映させることができます。
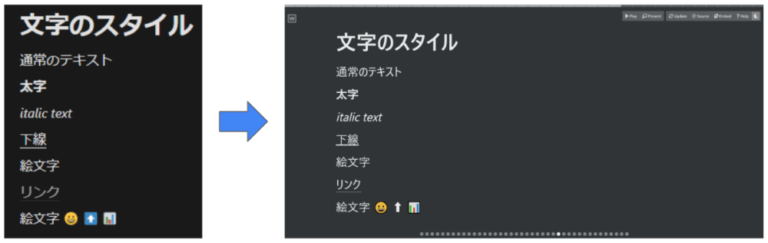
引用:Notion SlidesとWunderpresentationの使い方!Notionで簡単にプレゼンスライド作成(雑学エンジニアブログ)
画像と他のコンテンツの共有方法
Notionで作成したプレゼン(スライド)資料は、チームメンバーや外部と共有できます。限られたメンバー内でプレゼン(スライド)資料を共有したいときや、自社HP・ブログ等にリンクを貼っておきたいときに活用しましょう。
ここでは、画像と他のコンテンツを共有する方法を解説します。
画像を含むページの共有設定
ページ上部にある「Share」から、画像を含むページの共有設定が可能です。下記2つの共有範囲を選択できるので、アクセスを限定したいときに活用しましょう。
- Everyone at Engineering(ワークスペース内の全ユーザー)
- More people with access(アクセス許可を持つユーザー)
- メールアドレス(ワークスペース外から紹介されたユーザー)
ワークスペース全体に共有してよいときは、「1.Everyone at Engineering」を選択します。ワークスペース内でも限られたメンバーにだけ共有したいときは「2.More people with access」に設定し、アクセスできる人を個別に指定しましょう。
ワークスペース外から特定の人だけをアクセスさせたい場合、共有先のメールアドレスが必要です。共有欄の記述スペースに対象のメールアドレスを入力し、「invite(招待)」をクリックすると閲覧権限が付与されます。
ブログやWebサイトでの共有
ブログやWebサイト上でNotionを共有したいときも、ページ上部にある「Share」から設定します。「Publish(公開)」をクリックするだけでWeb上で公開できるようになりますが、オプションで以下の項目も設定できます。
- リンクの有効期限
- テンプレートとして複製を許可
- 編集を許可
- コメントを許可
- ネット検索を許可
自社HPやブログ等に掲載するのであれば、基本的に複製・編集・コメントの権限はオフにしておいた方がよいでしょう。どの程度パブリックな資料として公開するか次第で、設定を変えるのがおすすめです。
Notion Slidesでよくある3つの質問

Notion Slidesでよくある3つの質問をまとめました。
- Notion Slidesの利用は無料ですか?
- PowerPoint や Googleスライドとどのように違いますか?
- Notion SlidesはNotionのすべての機能に対応していますか?
質問1.Notion Slidesの利用は無料ですか?
Notion SlidesをChrome拡張機能にてインストールするだけなので費用はかかりません。そのため、利用しやすいサービスです。
質問2.PowerPoint や Googleスライドとどのように違いますか?
Notion SlidesはGoogleスライドやPowerPointと比べて、Notion Slidesとクリックするだけなので簡単にスムーズにスライド資料の作成が可能です。さらに、基にしたNotionのページもいつでも確認可能なので一元管理がしやすい点も大きな特徴です。
質問3.Notion SlidesはNotionのすべての機能に対応していますか?
Notion Slidesはデータベースをはじめ、Notionで活用できる機能でも対応していない場合があります。
Notion Slidesは、画像を使ったり動画を使ったり、装飾にこだわって使ったりすることはできません。あくまで、シンプルな資料を作るためのツールだと考えてください。
まとめ

Notion SlidesはNotionで作っている資料を簡単にスライド資料にできます。
GoogleスライドやPowerPointのようにさまざまな機能には対応していませんが、シンプルな資料であればワンクリックでスライドにできます。社内で使う資料などデザインにこだわる必要がない場合は、手順を減らせるNotion Slidesがおすすめです。
なお、当サイトではNotionに関するさまざまな情報を発信しています。ぜひ参考にしてみてください。
Notion画像に関する重要用語
| 用語 | 意味 |
| Notion | 「The all-in-one workspace」を謳う多機能ワークスペースサービス。メモ・ドキュメント・タスク管理の他、プロジェクト管理・スケジュール管理・ガントチャートなど機能が多数搭載されています。 |
| Notion Slides | Notionを使って作った資料を簡単にスライド形式のプレゼン資料にできるツール。 |
| プライベートページ | Notion Slidesに搭載されている、公開設定をOFFにしたまま活用できるページ機能。 |
| ギャラリービュー | データベース上に追加された画像をギャラリー形式で一覧表示する機能。 |
| ブロック | テキスト、画像、テーブルなど、ページに追加するコンテンツひとつひとつの単位を表す用語。 |
| バックリンク | 現在のページにリンクされた全てのページを一覧で示す機能。 |

