スプレッドシートでもExcelと同じイメージで、見やすい表をサッと作成したいですよね。そんなとき、「セルの結合」は外せない機能。
本記事ではスプレッドシートのメニューバーやツールバーなどから、選択したセルを結合・解除する方法を解説します!
ここではセルの結合ができない場合やセルを結合するときの注意についても詳しく説明します。
スプレッドシートを使いこなしたい方へ、とくに参考にしていただける内容ですので、ぜひ読んでみてください!
スプレッドシートでセルを結合する方法

スプレッドシートではさまざまな操作でセルを結合できます。ここからは、メニューバー・ツールバーを使うほかに、ショートカットキーを利用して作業効率を上げる方法を紹介します。
メニューバーから行や列のセルを結合する
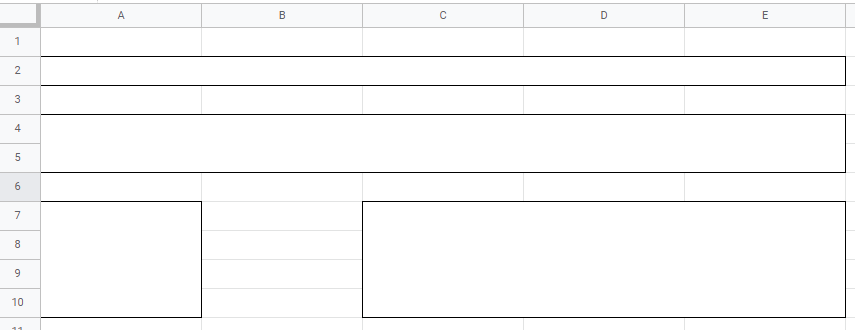
スプレッドシートのツールバーには「セルを結合」機能のアイコンがありますが、少し見つけにくいかもしれません。
このようなときは、メニューから操作をすすめてセルを結合してみてください。以下に操作方法をお伝えします。
- スプレッドシートで結合したいセルをドラッグで選択する。
- スプレッドシートの画面上メニューから「表示形式」を選ぶ。
- 「セルを結合」の項目で以下のいずれかをクリックする。
- すべて結合
- 横方向に結合
- 縦方向に結合
ツールバーから行や列のセルを結合する
すばやくセルを結合したいときは、「ツールバー」のアイコンからセルを結合しましょう。操作はこちらの内容を試してください。
- スプレッドシートで結合したいセルをドラッグで選択する。
- スプレッドシートの画面上ツールバーで以下のいずれかを選び、希望のマーク・選択肢をクリックする。
- [→←]マーク:選択したセルが「すべて結合」される
- [→←]マーク右隣の▼:すべて結合・横方向に結合・縦方向に結合などが選べる
メニューバーからセルの結合を解除する
結合したセルを解除する基本的な操作をお伝えします。
- 解除したいセルを選択する。
- スプレッドシートの画面上メニューから「表示形式」を選ぶ。
- 「セルを結合」の項目で「結合を解除」をクリックする。
ツールバーからセルの結合を解除する
ツールバーからであれば、以下の操作でかんたんにセルの結合を解除できます。
- スプレッドシートで結合したいセルをドラッグで選択する。
- スプレッドシートの画面上ツールバーで「[→←]マーク右隣の▼」をクリックし、「結合を解除」を選ぶ。
ショートカットキーを使ってセルを結合する

実はスプレッドシートには、セルを結合するショートカットキーはありません。しかし、少し工夫すると、半分ショートカットキーを利用したかのような操作が実現できるでしょう。
なお、当サイトではスプレッドシートのショートカットキーに関する記事を公開していますので、ぜひこちらも覚えてみてください。
Googleスプレッドシートのショートカットキー一覧 – OneChat Blog
ショートカットキーを使ってセルを結合する
通常の「セルの結合」手順にキーボードの操作を混ぜることで、若干ですが効率よく作業できます。
完璧なショートカットキーの操作ではありませんが、覚えていて損はない機能ですから、参考にしてみてください。※Windows・Mac環境いずれの場合も共通の操作です。
- スプレッドシートで結合したいセルをドラッグで選択する。
- スプレッドシートの画面上ツールバーで「[→←]マーク右隣の▼」をクリックする。
- 以下のいずれかのキーを押し、ショートカットを実行する。
- 「A」キー:すべて結合
- 「H」キー:横方向に結合
- 「V」キー:縦方向に結合
上記の操作は、スプレッドシートの画面上メニューから「表示形式」を開き、「セルを結合」の項目にカーソルをあてている状態でも実行できます。
直前の操作を繰り返すショートカットキー「F4」を使う
スプレッドシートでは直前の操作を繰り返すショートカットキー「F4」が利用できます。
この機能を使えば、ほとんどショートカットキーを使ってセルを結合できている状態と同じになるでしょう。具体的な操作イメージを以下に説明します。
- スプレッドシートで結合したいセルをドラッグで選択する。
- スプレッドシートの画面上ツールバーで以下のいずれかを選び、「[→←]マーク(すべて結合)」をクリックする。
- つぎに結合したいセルをドラッグで選択する。
- 「F4」キーを押す。(選択したセルがすべて結合される)
- 以降手順「3」「4」を繰り返す。
ショートカットキーを使ってセルの結合を解除する
セルの結合を解除するためのショートカットではありませんが、スプレッドシートには「書式をクリア」というショートカットキーがあります。
もし、書式がクリアされても問題ない状態であれば、以下のショートカットキーを使ってセルの結合を解除すると便利でしょう。
- Windows:Ctrl+\ キー
- Mac:⌘+\ キー
スマートフォン・タブレットでセルを結合する
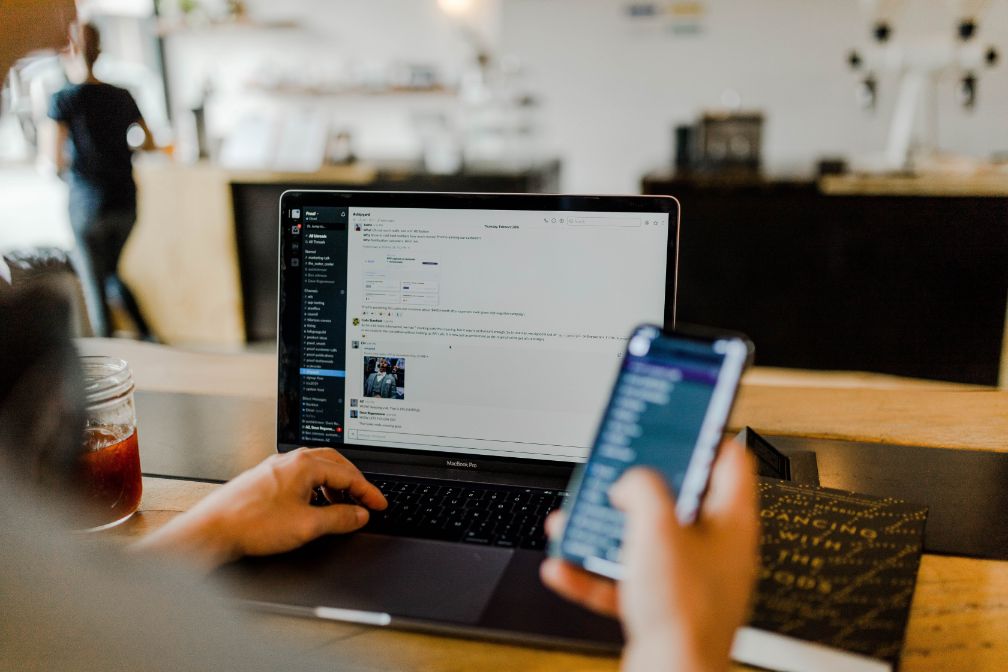
セルの結合は表計算アプリで覚えておくべきマストな機能。頻繁に使いたくなる機能だからこそ、スマートフォンやタブレットで操作したくなることもあるかもしれません。
iOSやAndroid端末でスプレッドシートアプリをインストールした方へ、セルの結合について操作をお伝えしていきます。
行や列のセルを結合・解除する
スプレッドシートアプリでの「セルの結合」機能は単純で、「すべて結合」「結合を解除」のみが使用できます。
なお、スマートフォンアプリでは、セルの結合機能として「横方向に結合」「縦方向に結合」といった選択肢はありません。操作方法はこちらをお確かめください。
- スプレッドシートアプリを開き、セルを結合したい範囲を選択する。
- 画面上または画面下のツールバーから、「[→←]マーク」をタップする。
「結合を解除」したいときは、もう一度「[→←]マーク」をタップしてください。「[→←]マーク」をタップするたびに「すべて結合」「結合を解除」が繰り返されます。
セルの結合に関する注意
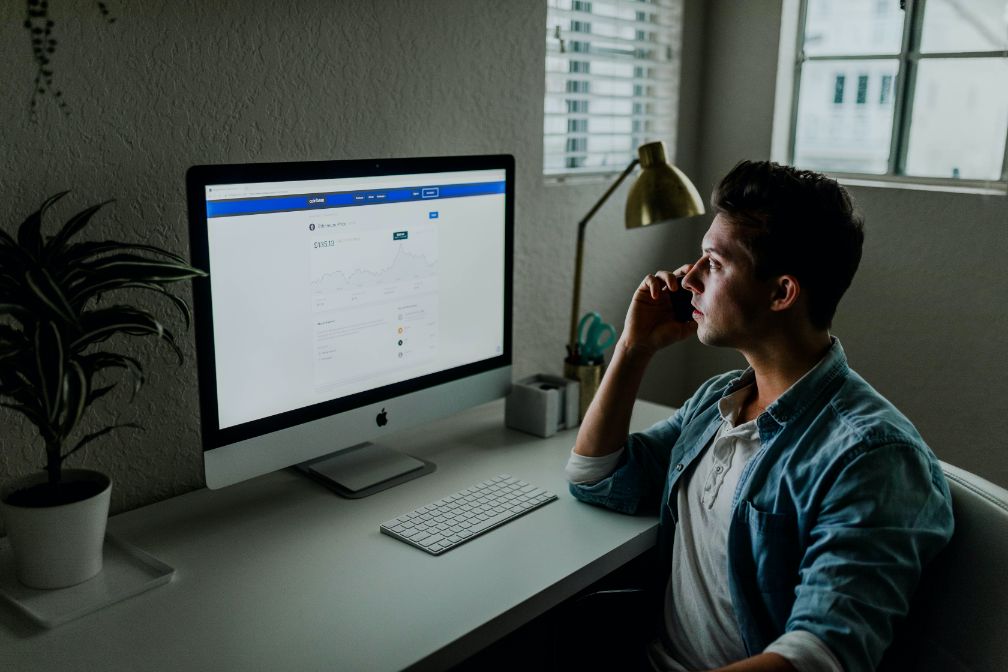
エラーメッセージが表示され「セルの結合」が実行できない、いくつかのケースを紹介しますので参考にしてください。
セルの結合ができない場合
以下のメッセージが表示され、セルが結合できないことがあります。
「問題が発生しました 既存のフィルタと交差するセルを垂直方向に結合することはできません。」
このような場合、選択したセルにフィルタ機能が設定されていることが考えられます。
フィルタ機能を設定したセルは横方向に結合することはできますが、縦方向(垂直方向)に結合できません。今一度セルの設定を確認してください。
セルを結合するときは「左上セルの値」が保持される
セルの結合を試みたとき、以下の確認メッセージが表示されることがあります。
「実行してもよろしいですか?セルを結合すると、一番左上の値のみが保持されます。結合しますか?」
スプレッドシートで複数のセルを選択・結合すると、メッセージのとおり左上のセルのデータが保持されます。
その他のセルにデータが入力されていたとしても、セルを結合した時点でその他セルのデータは消えてしまうため、注意してください。
ここまで、スプレッドシートの外せない機能として、「セルの結合」について解説してきました。当サイトではほかにもスプレッドシートに関するお役立ち記事を掲載しています。こちらもあわせてお読みいただければ幸いです。

