インターネット環境があればどこでも使える、無料の表計算アプリ「スプレッドシート」。スプレッドシートでは複数人で1つのファイルを共有できる機能が非常に便利ですね。
本記事ではスプレッドシートを使いこなしたいと思っている方向けに、スプレッドシートの共有機能で最も重要な「編集権限」の設定方法について解説します。
シートやセルの一部の範囲を保護してファイルを共有するなど、グループ単位でスプレッドシートを使いたい方、ぜひご覧ください。
スプレッドシートの共有と編集権限

スプレッドシートの使い方は個人的なメモ・計画から、情報を公開するためにシートを作成する場合など、人によりさまざま。
しかし、多くの場合、複数人での共同編集が目的で使われるケースがあるかと思います。スプレッドシートには便利なポイントがたくさんありますが、今回は「共同編集」機能についてお伝えします。
共有したファイルには編集権限を付与でき、どのメンバーに対してどこまでの操作を許可するか設定が可能。この共同編集機能は、スマートフォンからも操作できます。
スプレッドシートの編集権限とは
スプレッドシートで共有するファイルにはユーザーやグループに、以下のいずれかの編集権限を設定できます。
- 閲覧のみ:ファイルを閲覧することだけが可能
- 閲覧+コメント可:ファイルの閲覧とコメント機能が使用可能
- 編集者:オーナーと同じく編集が可能
プロジェクトの機密レベルに合わせて、適切な編集権限を設定しましょう。
グループ共有して更新した内容も自動で保存される
スプレッドシートをグループで共有・編集すると、データが自動で更新され、その履歴が「変更履歴」として保存されます。
どのメンバーが「いつ」「どのような」変更をしたかも個別に履歴に残ります。
スプレッドシートを共有し編集権限を設定する

スプレッドシートを共有・編集権限を設定する方法はいくつかあるので、代表的な操作を2つご紹介します。
スプレッドシートの共有方法①ユーザーやグループと共有する
特定のユーザーやグループと共有する操作は次のとおりです。
- スプレッドシートを開き、画面右上の「共有」ボタンをクリックする。
- 「ユーザーやグループを追加」をクリックし、共有したいユーザーやグループのメールアドレスを入力・選択する。
- [閲覧者・閲覧者(コメント可)・編集者]いずれかの権限を選択し、送信をクリックする。
スプレッドシートの共有方法②共有リンクを取得する
編集権限を設けつつ、共有リンクを取得・公開する操作は次のとおりです。
- スプレッドシートを開き、画面右上の「共有」ボタンをクリックする。
- 「リンクを知っている全員に変更」をクリックする。
- [閲覧者・閲覧者(コメント可)・編集者]いずれかの権限を選択する。
- 「リンクをコピー」をクリックする(クリップボードに共有リンクがコピーされる)
- 完了をクリックし、共有リンクを公開する。
スプレッドシートの編集権限を解除する方法
一度共有・公開したスプレッドシートは、以下の操作で編集権限を解除できます。
- スプレッドシートを開き、画面右上の「共有」ボタンをクリックする。
- 「リンクを取得」の項目の「変更」ボタンをクリックする。
- 「リンクを知っている全員に変更」をクリックし、「制限付き」を選び、完了をクリックする。
スプレッドシートを共有したのに編集できない
スプレッドシートを共有したにもかかわらず、他のメンバーがファイルを編集できない場合があります。
これは共有したスプレッドシートの編集権限が「閲覧者」「閲覧者(コメント可)」のどちらかに設定されていることが原因です。
スプレッドシートの編集権限を「編集者」にすると解決できます。
一部のシートや特定のセル範囲を保護して共有する方法
グループでファイルを共有する場合、一部のシートや特定の範囲が誤って編集されないよう、データを保護したい場合があるでしょう。このようなときは次の操作を試してください。
一部のシートを保護する場合
- 保護したいシートのシート名を右クリックし、「シートを保護」を選択。
- 「保護されているシートと範囲」画面で「シート」のタブを選択し、「権限を設定」をクリックする。
- 「この範囲を編集できるユーザーを制限する」にチェックを入れ、「自分のみ」を選択し「完了」ボタンをクリックする。
特定のセル範囲を保護する場合
- 保護したいセルを選択し、保護したいシートのシート名を右クリックし、「シートを保護」を選択。
- 「保護されているシートと範囲」画面で「範囲」のタブを選択。
- セルの範囲選択アイコン(田のようなマーク)をクリックし、保護したいセル範囲をドラッグ・選択して「OK」ボタンをクリックする。
- 「権限を設定」をクリック、「この範囲を編集できるユーザーを制限する」にチェックを入れ、「自分のみ」を選択し「完了」ボタンをクリックする。
なお、Googleスプレッドシートで特定のセルやシートを編集させないように保護する方法については次のページでも詳しく解説しています。
スプレッドシートの同時編集でデータやファイルが消えたときの対処法
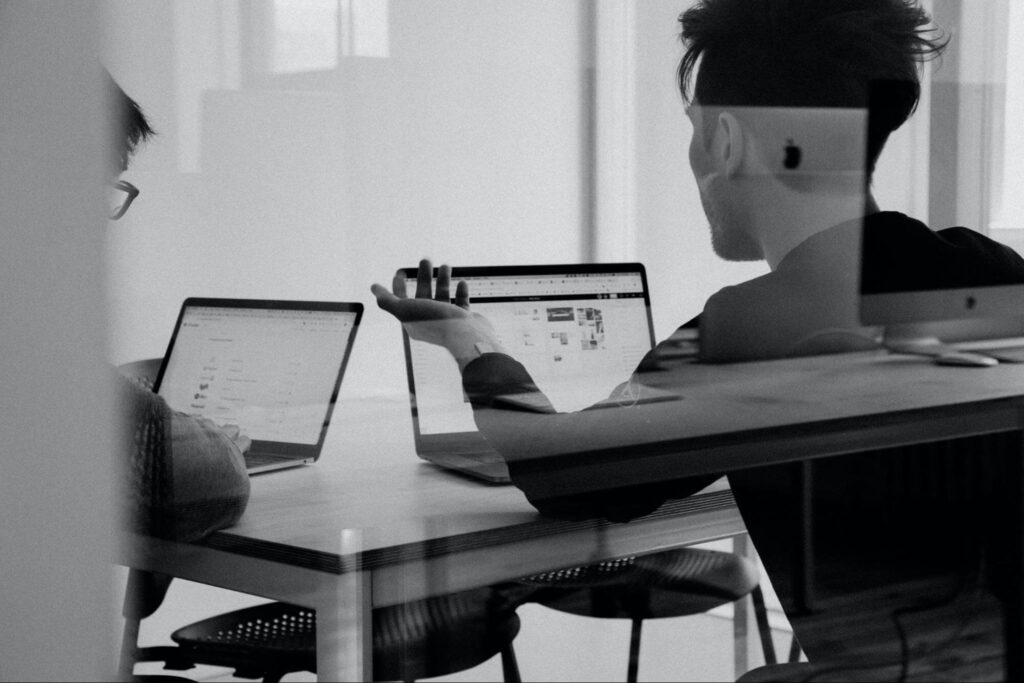
スプレッドシートの共有・同時編集はとても便利ですが、リスクも伴います。
- オーナーのアカウントが削除されファイルが消えた
- メンバーの誰かが誤ってファイルを消してしまった
- ファイルの同じ場所を同時に編集・上書きしてしまった
このような場合を想定して、次の2つのポイントを確認しておくとよいでしょう。
- 作成したファイルは共有ドライブに保存する
- アカウントを削除する前にファイルのオーナー権限を変更する
なお消してしまったデータを復元できるケースもありますので、具体的な対処方法をお伝えます。
ファイルが消えても30日以内ならオーナーは復元が可能
削除したファイルはスプレッドシートの作成者(オーナー)のGoogleドライブ内にある「ゴミ箱」に30日保管されます。一度削除したファイルでも、削除から30日以内であれば復元が可能です。
オーナーによるファイルの復元手順は次のとおりです。
- Googleドライブを開き、左のサイドバーから「ゴミ箱」をクリックする。
- 画面右に表示される削除したファイル一覧から、復元したいファイルを右クリックし「復元」を選択する。
なお、メンバーの誰かが共有ファイルを消してしまったときは、そのデータは誰のゴミ箱にも入りません。
ただし、このような場合でもオーナーに限り次の操作でデータの復元が可能です。
- Google ドライブを開き、画面右上の「!マーク(詳細を表示)」をクリックする。
- 「履歴」タブを選択し、復元したいファイル名を右クリック、「コピーを作成」をクリックする。
上記の手順で、マイドライブにデータが複製(復元)されます。また、スプレッドシートの変更履歴からデータを復元する方法や手順については次の記事でも詳しく解説しています。
誤って編集されても編集権限があれば誰でも復元可能
グループでファイルを共有すると、ファイルの同じ場所を意図せず同時に編集してしまうことがあります。
このような場合でも、編集権限を「編集者」に設定されているユーザーであれば、次の操作で誰でもデータを復元できます。
- スプレッドシートを開き、画面左上のヘルプメニューの隣にある「最終編集」のリンクをクリックする。
- 画面右に表示される変更履歴の一覧から、編集した時間の項目を選択し、復元したい内容か確認する。
- 復元したい内容を選んだら、画面上の「この版を復元」ボタンをクリックし、「復元」ボタンを押す。
スプレッドシートで「アクセス権が必要です」と表示される

スプレッドシートの共有リンクを受け取ったものの、「アクセス権が必要です」のメッセージで、ファイルを表示できないことがあります。このメッセージは、スプレッドシートにアクセスする権限がないことを意味します。
スプレッドシートの作成者(オーナー)から、その他のユーザーがファイルを閲覧できるよう、アクセス権限を付与する必要があります。
対処方法①「アクセス権限をリクエスト」する
「アクセス権が必要です」のメッセージが表示された画面から、オーナーへアクセス権限を申請できます。
操作は「アクセス権が必要です」の表示された画面で添付メッセージを入力し、「アクセス権限をリクエスト」ボタンを押すだけです。
対処方法②オーナーへ直接連絡する
アクセス権限をリクエストしても、なかなかアクセス権限が付与されないときや、急いでいる場合があるかもしれません。
このようなときはオーナーへ電話・メール・チャットなどで直接連絡し、アクセス権限の付与を依頼してもよいでしょう。
スプレッドシートは「編集権限」の設定で編集・管理の範囲を制限しよう

スプレッドシートは誰でも手軽に扱える反面、文書の機密管理や情報漏洩など、セキュリティ面のリスクをよく考える必要があります。プロジェクトにあわせて適切な編集権限・情報公開範囲を設定し、慎重に情報を取り扱っていきましょう。
スプレッドシートの編集権限の設定はかんたんですから、ぜひチームメンバーと共有して、情報管理を徹底してくださいね。

