スプレッドシートを使用していると、「このセルには入力してほしくない」「複数のセルに打ち消し線を引きたい」そう考えることがあるかもしれません。
そんなとき、スプレッドシートでもExcelの「枠線に斜線(斜め線)を引く操作」が使えたらと思いますよね。
本記事ではスプレッドシートで図形描画や関数を駆使してセルに斜線を入れる方法、またその具体的な手順を解説します!
スプレッドシートでどのような操作ができ、どのような機能が使えるかを確認したい方、参考にしてください!
スプレッドシートでセルに斜線(斜め線)を引く方法

Excelでは罫線の機能を使って、セルに斜線(斜め線)を引くことができます。スプレッドシートの枠線機能では、残念ながら斜線を引くことはできません。
しかし、図形描画や関数を駆使することで見かけ上の斜線をつくることは可能です。まずは、斜線の作成方法をお伝えする前に、どのようなシーンで斜線を引きたいかを確認していきましょう。
どんなシーンで斜線を使うのか
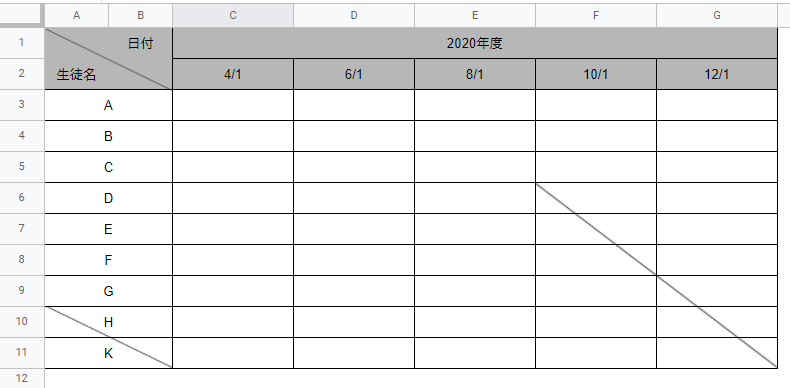
スプレッドシートで斜線を使いたいシーンをイメージできるように、上記の画像を用意しました。次のような場面で、斜線を使うと便利です。
- 1つの項目に2つの単語・文字を入力したように見せたい
- 入力不可のセルだとアピールしたい
- 不要な項目を打ち消したい
- 複数のセルにまたがって斜線を引きたい
スプレッドシートで斜線を引く方法
先述したとおり、スプレッドシートの枠線機能では、Excelのように斜線を引くことはできません。斜線のような見かけにしたいということであれば、以下いずれかの方法を試すことになります。
- 図形描画を使用する
- SPARKLINE(スパークライン)関数を使用する
ただし、上記いずれの操作も、面倒に感じる方がいるかもしれません。もし、本来の目的が「斜線を引きたい」ではなく「セルに入力させたくない」である場合には、代替案があります。
詳しくは後の項で触れますが、スプレッドシートでは入力不可のセルをつくる「セル範囲を保護する」機能がありますので、こちらの利用も検討するとよいでしょう。
図形描画とSPARKLINE関数のどちらで斜線を引くべきかは次の内容を確認してください。
図形描画で斜線を引くということ
こちらはスプレッドシートの「図形描画」機能を使い、図形として作成した斜線を、シート上に配置して斜線として見せる方法です。斜線を使いたいどのようなシーンでも、万能に対応できます。
SPARKLINE(スパークライン)関数で斜線を引くということ
SPARKLINE関数は、本来セル内にミニグラフを生成するための機能です。ここでは、グラフを直線にする記述として、セル内に手軽な斜線をつくることになります。
また、斜線を使用できるシーンとしては「2. 入力不可のセルだとアピールしたい」に該当するでしょう。それ以外のシーンで斜線を使いたい場合、あまりSPARKLINE関数は適していませんが、この関数で斜線を引くとかんたんに斜線をつくれます。
Googleスプレッドシート FILTER関数の使い方 – OneChat Blog
代替案の参考:スプレッドシートでセル範囲を保護する
斜線を引くために図形描画や関数を使うことを、面倒だと考える方もいるかもしれません。もし、セルに入力させたくないだけであれば、スプレッドシートの「セル範囲を保護する」機能で代用可能です。
詳しくはこちらの記事を参考にしてください。※オーナーは保護したセルも編集できてしまうため、注意してください。
Googleスプレッドシートで特定のセルやシートを編集させないように保護する方法 – OneChat Blog
複数のセルにまたがって斜線(斜め線)を引きたい

それでは図形描画やSPARKLINE関数を使用して、実際に斜線を作成していきましょう。なお、SPARKLINE関数はセル内にミニグラフをつくる目的の関数であるため、セルの端までは線を引けません。
きれいに線を引きたい、どんな時でも万能に斜線を引きたいと思う場合は、図形描画でセルに斜線を引く方法をおすすめします。
図形描画でセルに斜線(斜め線)を引く方法
ここで紹介するのはスプレッドシートの「図形描画」で、図形として斜線を作成する方法です。詳しい操作は以下をお確かめください。
1. スプレッドシート画面上のメニューから「挿入」を選択する。
2. 「図形描画」をクリックする。(「図形描画」画面が表示される)
3. ウィンドウ上の「\(線)マーク」をクリックする。
4. 「図形描画」画面のキャンバス上で、左上から右下にドラッグし、斜線を描く。
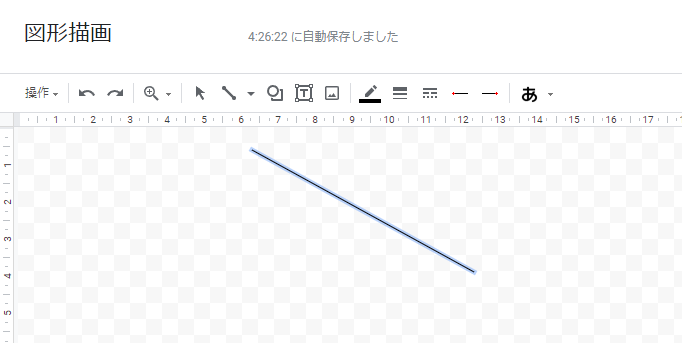
- 「図形描画」画面右上の「保存して終了」ボタンをクリックする。
(スプレッドシートの画面に戻り、作成した図形の「斜線」が生成されている)
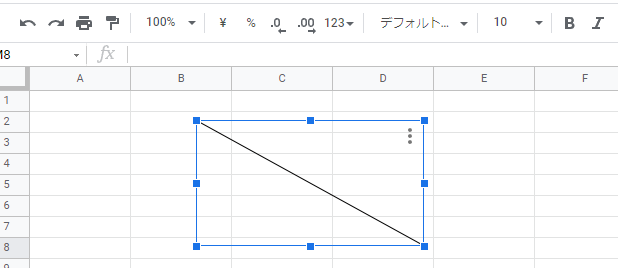
- 生成した図形の「斜線」は、上記画像のとおりクリックすれば選択できる。図形の斜線をクリックし、希望にあわせて以下の操作で移動・変形を行う。
- 手のひらマークが表示されたとき:図形をドラッグで移動できる
- 四隅の「■マーク」に触れたとき:図形を拡縮できる
- 上下左右の「■マーク」に触れたとき:縦・横方向に図形を変形できる
※図形を削除したいときは、上記画像の図形右上にある「縦に3点が並んだマーク」をクリックし、「削除」を選んでください。
図形描画で作成した斜線を太くする方法
スプレッドシートでは枠線の太さを調整しますよね。もしかすると図形描画で作成した斜線が細いと感じることがあるかもしれません。
このようなときは以下の操作を行うことで、図形描画で作成した斜線の線を太くできます。
- 作成した図形の「斜線」をクリックする。
- 図形右上にある「縦に3点が並んだマーク」をクリックし、「編集」を選ぶ。
(「図形描画」画面が表示される) - キャンバス上にある、作成した斜線をクリックする。
- 「図形描画」画面上の「横4本線(線の太さ)マーク」をクリックする。
- 「2ピクセル」「3ピクセル」などの選択肢を選び、好みの太さを探す。
- 納得のいく太さの線に仕上がったら、画面右上の「保存して終了」をクリックする。(スプレッドシートの画面に戻る)
- 図形の斜線をクリックし、希望にあわせて以下の操作で移動・変形を行う。
SPARKLINE関数でセルに斜線(斜め線)を引く方法
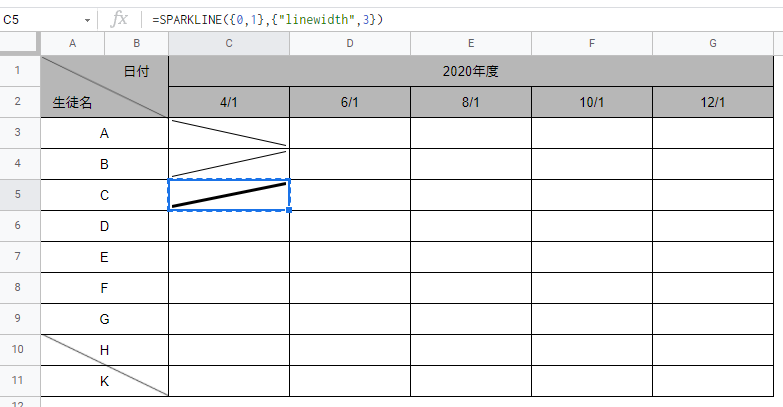
SPARKLINE関数を使用すれば、手軽に「右斜め下向きの斜線(\)」「右斜め上向きの斜線(/)」を引くことができます。線は太くすることもできるので、こちらの操作も試してみてください。
SPARKLINE関数で斜線をつくる
関数を用いて斜線をつくりたいときは、以下のとおり記述するだけです。
- 右斜め下向きの斜線(\):=SPARKLINE({1,0})
- 右斜め上向きの斜線(/):=SPARKLINE({0,1})
SPARKLINE関数で斜線の線を太くしたい
SPARKLINE関数で作成した斜線の線を太くしたいときは「SPARKLINE関数で斜線をつくる」で記述した関数に追記する必要があります。
具体例は次のとおりです。※「●」の部分には半角の数字を入力し、何ポイントの太さがよいかを指定します。
- 線を太くしたい:=SPARKLINE({1,0},{“linewidth”●})
当サイトではほかにもスプレッドシートに関するお役立ち記事を掲載していますので、あわせてお読みいただければ幸いです。

