Notionではさまざまなショートカットを利用できます。WindowsやExcelなどでもよく使うショートカットですが、Notionでもショートカットを使うことにより業務の負担を減らせるのでぜひ活用したいものです。
ショートカットの数が多すぎて覚えるのが大変ですが、ここではよく使うショートカットを20種類紹介していきます。ぜひ参考にしてみてください。
Notionにおけるショートカットの役割とは?

Notionではよく使う動作に対してショートカットが豊富にあり、活用することで作業を効率化できます。
何度も使う動作であれば、ショートカットを覚えることで作業時間が一気に短くなるのでぜひ利用しましょう。ショートカットキーの利用で、Notionが持つ効果を最大限に引き出すことが可能です。
なお、今すぐ使えるNotionのテンプレートも次のページで解説しています。ぜひ参考にしてみてください。
Notionで覚えておきたいショートカット20選

Notionではさまざまなショートカットを利用できますが、特によく使うショートカットを20種類ご紹介していきます。
1. 新しいページを作成
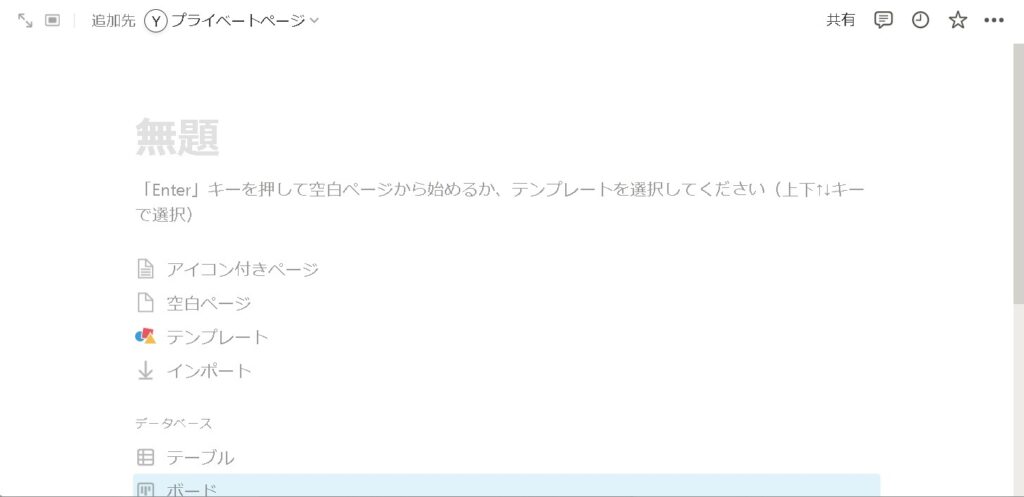
デスクトップアプリに新しいページを作成する場合はMacなら「cmd+ n」、Windowsなら「Ctrl + N」を使います。
2.新しいウィンドウの立ち上げ
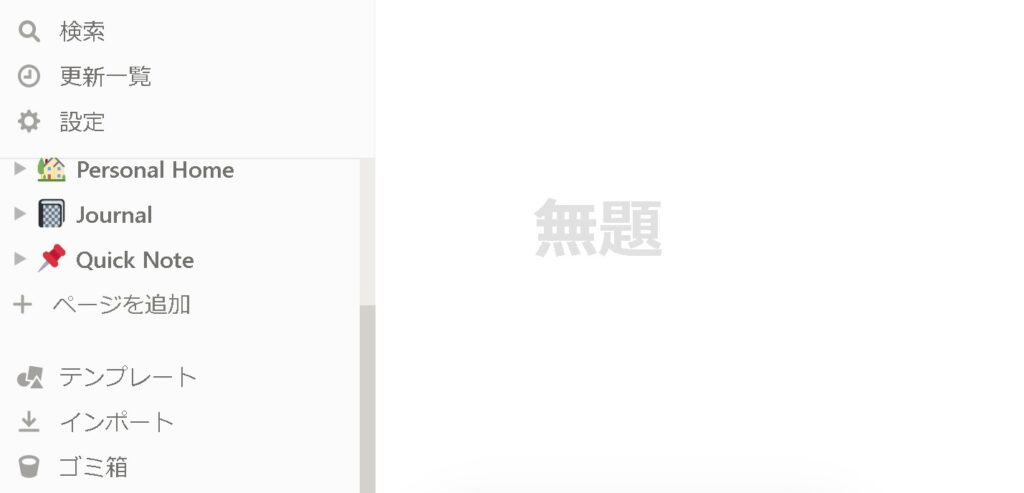
新しくウィンドウを立ち上げる場合は「cmd/ctrl + shift + n 」または 「cmd/ctrl + click」となります。直前に参照したページを開くことも可能です。Windowsの場合はCtrl、Macの場合はCmdです。
3.文字色や背景色の変更
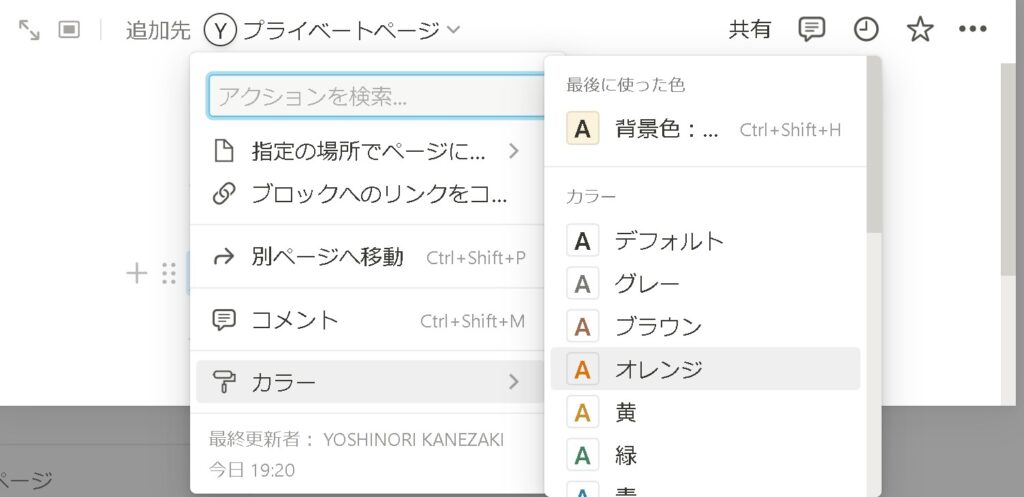
文字色や背景色の変更は特定のブロックにおいて「/color」と入力します。
4.見出しを作成
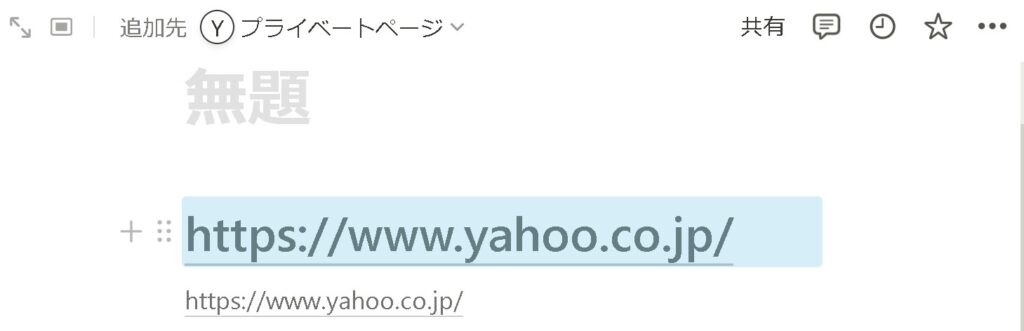
見出しを作成する場合、Windowsの場合は「ctrl + shift」と見出しの数を使います。Macの場合はcmd + optionと見出しの数です。
例えばWindowsで見出し1を設定する場合は「ctrl + shift+1」となります。
5.ブロック内の改行
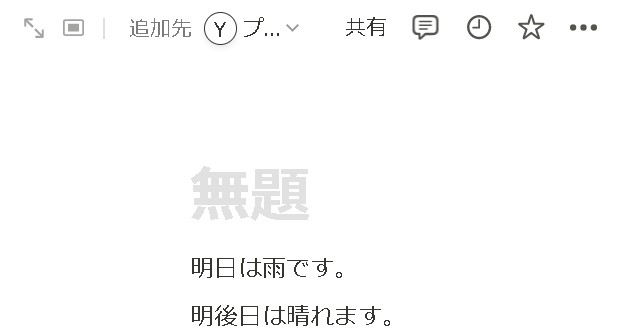
ブロック内の改行は「shift+enter」となり、テーブル内やテキストプロパティ内でも利用可能です。
6.前後ページへの移動
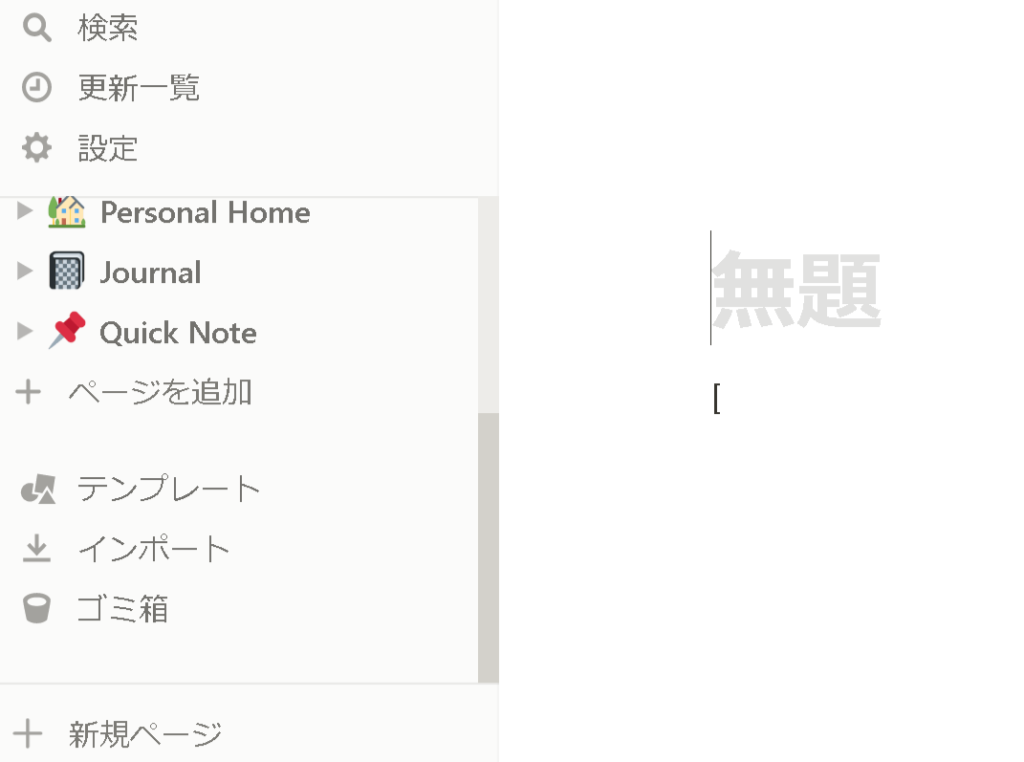
ページを戻す場合、Windowsなら「Ctrl + [」、Macなら「Cmd + [」です。ページを進める場合、Windowsなら「Ctrl +] 」、Macなら「Cmd + ]」です。
7.テキストリンクの追加
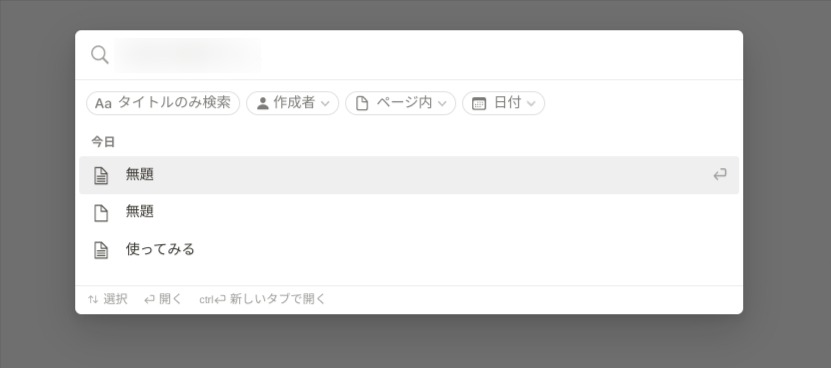
テキストリンクの追加はWindowsなら「ctrl+k」、Macなら「cmd+k」です。
8.選択したブロックの複製
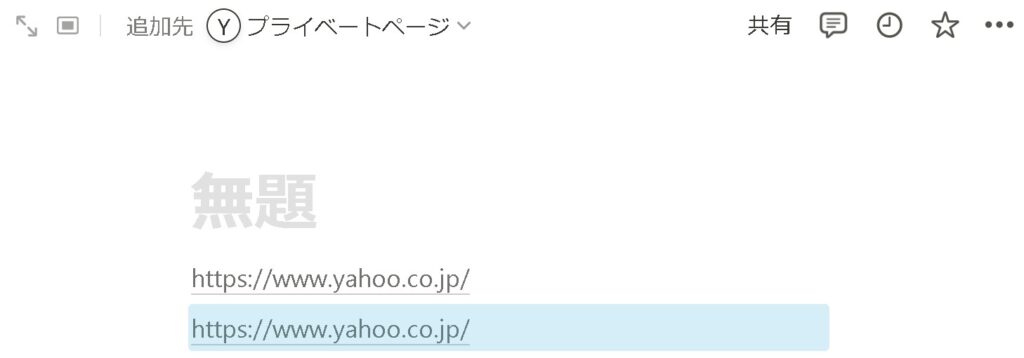
選択したブロックの複製ならWindowsなら「ctrl+d」、Macなら「cmd+d」です。下に同じ内容のブロックが追加されました。
9.ページリンクのコピー
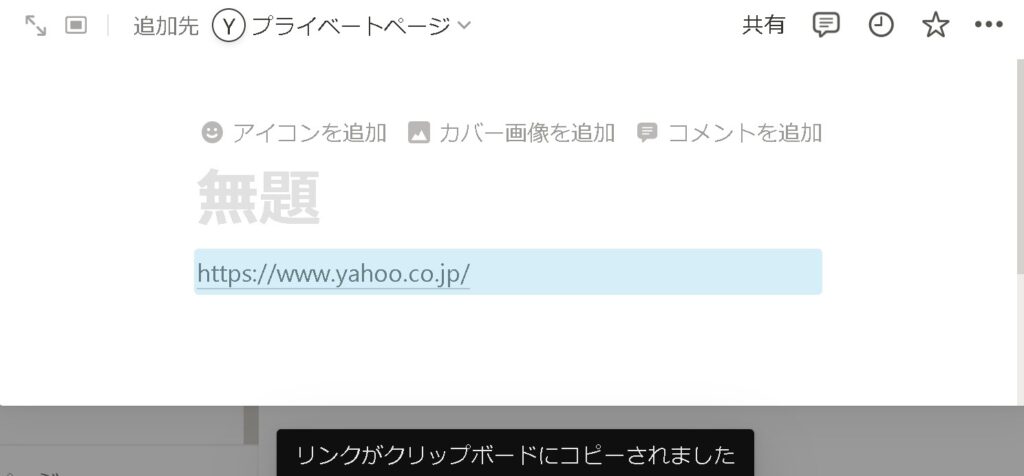
ページリンクのコピーならWindowsなら「ctrl+l」、Macなら「cmd+l」です。
10.ページの検索
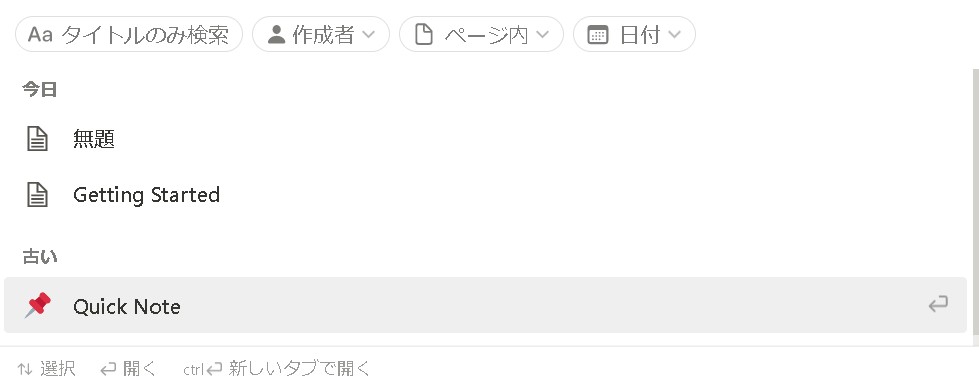
ページをクイック検索する場合、Windowsなら「Ctrl + p」、Macなら「Cmd+ p」です。
11.ダークモードへの切り替え
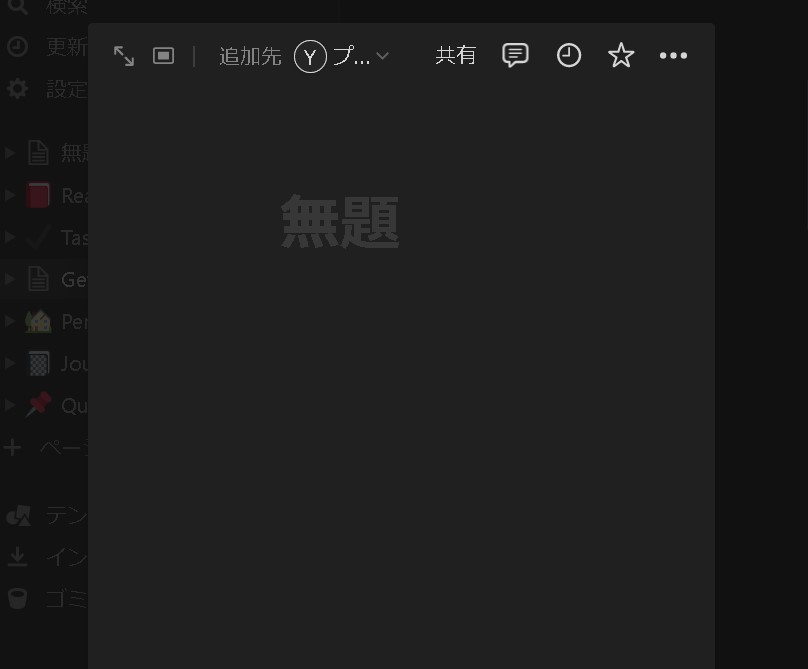
ダークモードへ切り替えをする方法は、Windowsなら「ctrl+shift+l」、Macなら「cmd+shift+l」です。
12.リマインダーの設定
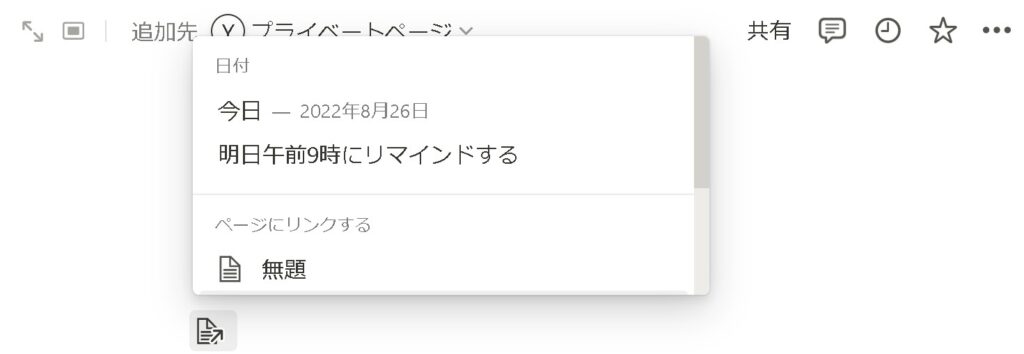
@remind の後ろに日付を設定します。
13.サイドバーの開閉
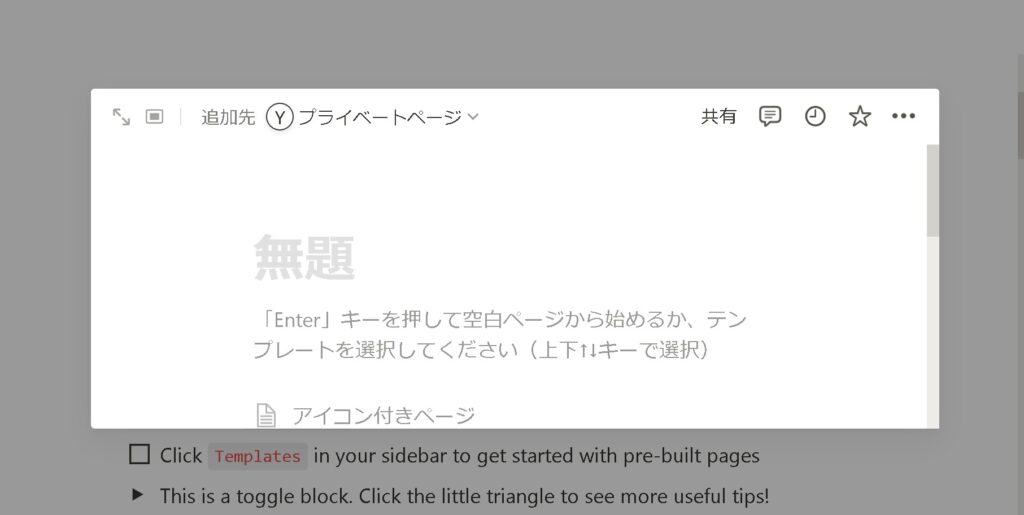
サイドバーを開閉する場合は、Windowsなら「ctrl+\」、Macなら「Cmd+\」です。
14.表示サイズの変更
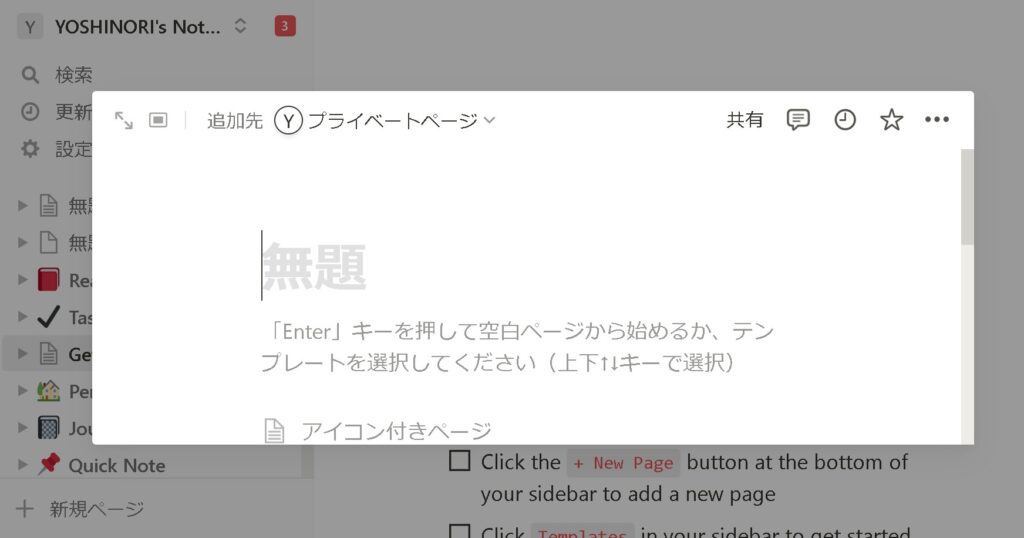
表示サイズを拡大する場合、Windowsなら「Ctrl ++」、Macなら「Cmd ++」です。縮小はWindowsなら「Ctrl +-」、Macなら「Cmd +-」です。
15.他ユーザーへのメンション
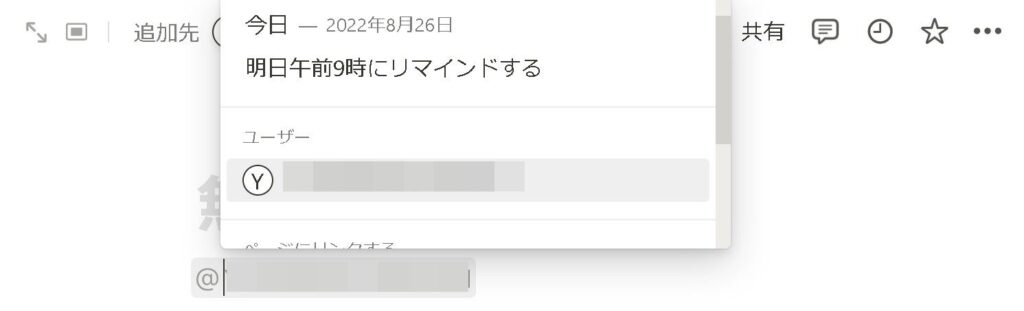
他ユーザーへのメンションは@ のあとにワークスペース内の他ユーザーの名前を入力します。
16.引用セクションの作成
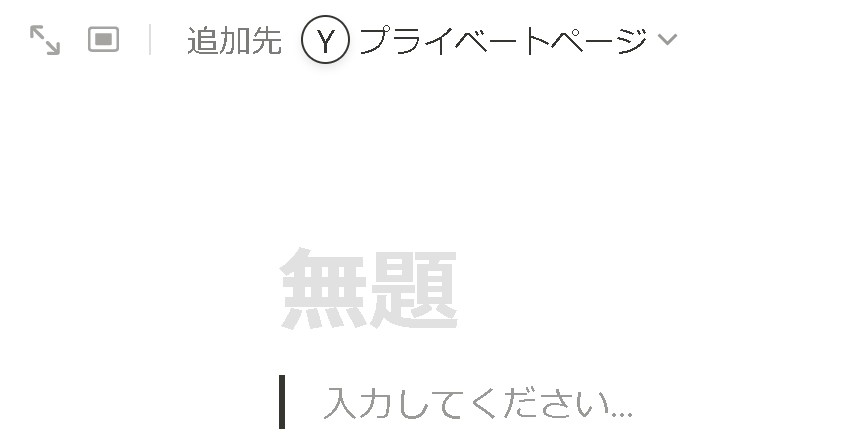
+ スペースで引用セクションの作成をすることができます。引用のセクションの作成はテキストの左側におこないます。
17.トグルリストの作成
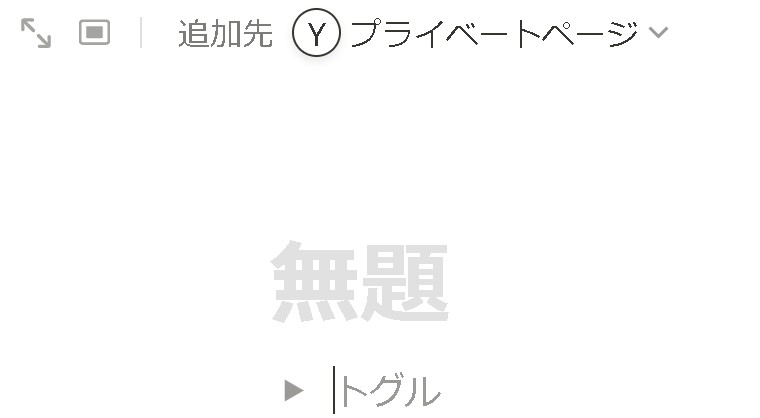
トグルリストの作成は、Windowsなら「Ctrl + Shift + 7」、Macなら「Cmd + Opt + 7」です。
18.チェックボックスの作成
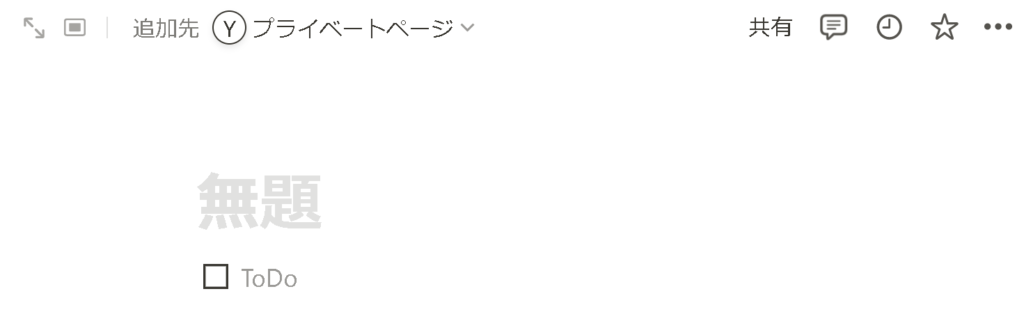
チェックボックスを作成する場合、[](半角カギカッコ)+スペースです。上の画像の用に、チェックボックスのあとにToDoと表示されます。
19.1つ上の階層に移動

1つ上の階層に移動する場合は、Windowsなら「ctrl+shift+u」、Macなら「cmd+shift+u」です。
20.インデントの付加
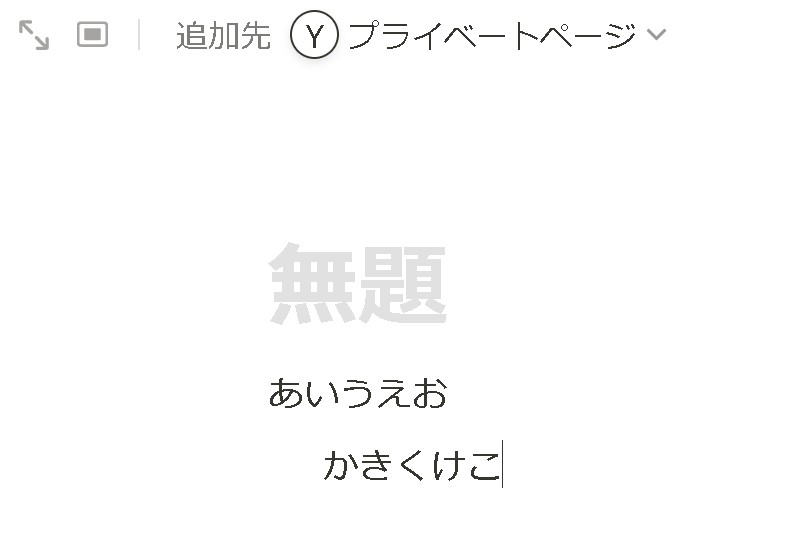
インデントを付け加える場合は、Windowsなら「Tab」、Macなら「Tab」です。
なお、当サイトではNotionに関するさまざまな情報を発信しています。ぜひ参考にしてみてください。


