個人・チームにかかわらず、ドキュメント作成からタスク管理・スケジュール管理まで、たくさんのアプリを使用していませんか?
本記事では、これらのアプリを総括できる万能ツール「Notion」をご紹介します!Notionは仕事のほか、学生の勉強から個人の趣味・日記、ご家庭の家計簿など幅広く、柔軟に使えます。
Notionについて気になっている方・導入予定の方はとくにこの記事をご覧いただき、Notionの操作感や使い勝手を試してみてください!
Notion(ノーション)とは

Notionとはあらゆるアプリを、ひとつのワークスペースで完結できる万能ツール。
かんたんに概要を説明すると、「画面周りを自由にカスタマイズして、オリジナルの管理ツールを作成できる」ツールといえば理解が早いかもしれません。
Notionのメイン機能はメモやドキュメントの作成ですが、使い方によっては社内Wikiやプロジェクト管理・スケジュール管理、ほかにガンチャート等としても利用可能。
Notionはこれまで英語版のみ公開されていましたが、2021年10月に日本語版がリリースされてから、より人気が高まっています。
Notionの使いどころ
Notionでは使用者の希望にあわせ、それぞれが使いやすい日記や家計簿、スケジュール管理、タスク管理画面などを自在に作成できます。
ここではNotionがどのような人やシーンにおすすめできるかをご紹介します。
ビジネスパーソン・フリーランス
チーム・個人のどちらの場合でも、プロジェクトの達成に向けた各種管理の面でとくにNotionをおすすめできます。
具体的にはドキュメント作成のほか、タスク管理、スケジュール管理、ガントチャート・議事録の作成などに利用しやすいでしょう。
◆参考:【無料!】タスク管理アプリ10選!特徴や使い方も紹介します!
大学生
学生のNotionの利用については、大学生を例にすると、講義などの変動しやすいスケジュール管理やタスク管理におすすめできます。
英単語のメモ、時間割の作成などもできるでしょう。
プライベート
家計簿、日記、手帳、読書リスト、体重管理などといったかたちで利用すると便利です。
最近では複数人でトークをしながら遊ぶゲーム、TRPGなどでもNotionが使われている様子。
主婦(主夫)の方であれば献立の計画を作成する、料理レシピを残すといった使い方もよさそうです。
Notionの料金
Notionには無料・有料プランがあります。個人向け無料プラン「Free」では無制限のページ・ブロックが利用でき、ゲストは5人まで共有できます。ただし使用できるのは本人のみ。
ほかのメンバーを参加させたい場合は、「Team」プランに加入する必要があります。
- 初期費用:なし
- 無料トライアル(Team):コンテンツの上限1,000ブロックに達するまで
- 有料プラン:「Team」1名8ドル/月(年契約)~
なお、Notioinの料金体系は、無料プランでできることなどについて次のページで詳しく解説しています。
Notionの使い方(事前の準備)

Notionはマルチデバイスに対応しており、パソコン、スマートフォン、タブレットなど複数のデバイスから使用できます。
ここからはパソコンのブラウザからアクセスした場合の、アカウント作成・ログイン方法をお伝えします。
アカウントの作成とログイン
Notionでのアカウントの作成とログイン方法は次のとおりです。
Notionでアカウントを作成する
- Notionにアクセスし、画面右上の「サインアップ」をクリックする。
- GoogleアカウントかAppleアカウント、またはメールアドレスを入力して画面をすすめる。
- 個人使用、チームでの使用を選択する。
Notionでログインする
- Notionにアクセスし、画面右上の「ログイン」をクリックする。
- 画面中央の入力欄にメールアドレスを入力し、「メールアドレスでログインする」ボタンをクリックする。
※「一時的なログインコードをお送りしました。受信トレイをご確認ください。」とメッセージが表示される - Notionからの受信メールを確認し、「このマジックリンクでログインするには、ここをクリックしてください」をクリックする。
またはNotionからの受信メールに記載のあるログインコードをコピーし、Notionのログイン画面でログインコード欄にログインコードを貼り付け、ログインを行う。
Web(ブラウザ)版・アプリ版が選べる
NotionではWeb(ブラウザ)版とアプリ版が選べます。
上記のどちらを使用すべきか迷っていて、かつ多機能なNotionを使いこなしたいと考えるときは、Web版からはじめることをおすすめします。
Notionの使い方(機能と用語)
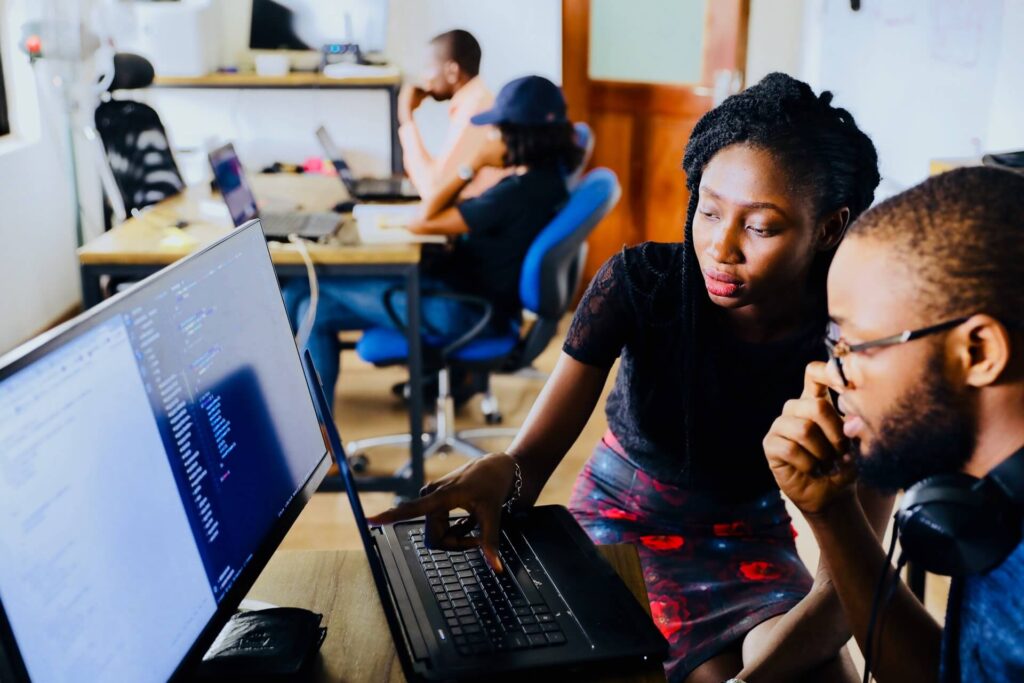
テンプレートを使用すればかんたんにはじめられますが、画面周りや基本機能、用語などを知っていれば、よりNotionを自在に使いこなせるようになるでしょう。
Notionの画面構成
Notionの画面を構成する基本には、「ページ」と「ブロック」があります。
「ページ」と「ブロック」
「ページ」は、その他のアプリでいうメモやドキュメントを指し、このページのなかに文章等を入力することになります。
ページに入力・挿入する文章や画像などを「ブロック」と呼びます。
ブロック化されたすべての項目は、ドラッグでかんたんに好きな位置へ移動でき便利です。
Notionの基本機能・用語解説
Notionで使用できる機能や用語を解説します。
カンバン(ボード機能)
ここでいうカンバンとは、トヨタグループが発案した生産管理方法「かんばん(看板)方式」を由来とする言葉。海外ではkanbanと呼ばれています。
タスクを記入したカードを、ボード上へ縦に並べていき、作業を視覚化することで、個人・チームでのタスク管理を円滑にすすめるもの。
似たようなタスク管理ツールとしては「Trello(トレロ)」が有名です。
カレンダー
Notionではカレンダーの専用ページを作成したり、ブロックとしてページにカレンダーを差し込めます。
またNotionは「ビュー」と呼ばれる、作成した各種画面の表示を切り替える機能を有しています。
たとえば作成したタスク管理画面を、あとからカレンダー表示(カレンダービュー)に変更することもできるわけです。
テーブル
テーブルはスプレッドシートやExcelのような表を作成できる機能のこと。カンバンとして作成した内容をテーブル表示に切り替えることもできます。
テーブルビューではフィルター・ソート機能も利用可能です。
リスト
リストでは、シンプルなメモのようにタスクをリスト表示できます。
Notionの使い方(基本)

Notionの基本機能や用語に続き、以降は基本的な操作方法をお伝えします。
Notionでドキュメントを作成する
Notionでドキュメントを作成してみましょう。ドキュメントを作成する方法は、以下の操作を試してみてください。
- 画面左側のサイドバー(ワークスペース)で「+ページを追加する」をクリックする。(画面右側のページにドキュメントの入力画面が表示される)
- 「無題」のところに「メモ」等の文字を入力、Enterキーを押す。
- 自由に文章を入力する。
※このとき改行に「Shift+Enterキー」を使えばブロック内で改行ができ、「Enterキー」のみを使用すればブロックがわかれます。 - 画像の挿入をしたいときは、次の手順で操作する。
- 「Enterキー」で改行する。
- 半角で「/」または「;」キーを入力し、表示されたプルダウンを下までスクロールし、「メディア」項目内の「画像」の選択肢をクリックする。
(チェックボックスが生成される) - 「画像を選ぶ」をクリックし、パソコン内の画像を選択し、「開く」を選ぶ。
Notionでタスク管理する
Notionでは「ToDoリスト」の機能を使用して、タスクを管理できます。当サイトではNotionでのタスク管理について、詳しい記事を掲載しています。
こちらも確かめてみてください!
◆Notionでタスク管理|個人もチームもすぐに使えるかんたんタスク管理術をご紹介!
まずはNotionアカウントを作成してみよう!

カスタマイズ性に優れ、あらゆる用途に利用できる「Notion」。ツールの使用方法についての情報が多く、導入は大変に思えるかもしれません。
しかしNotionには、Notionをかんたんに利用するためのテンプレートが用意されており、それ以外にも有志が作成したテンプレートも公開されています。
日本語版がリリースされている現在のNotionはとても使いやすくなっていますから、まずは個人アカウントを作成し、操作感を試してみてくださいね!
なお、当記事ではNotionに関するさまざまな内容をご紹介しています。ぜひ参考にしてみてください。

