「StackとStationどちらが良いのか分からない」
「Stackなどの一元管理アプリは種類がたくさんあって違いが分からない」
Stack(スタック)は、WEBアプリやブラウザ上のWEBサービスをひとまとめにできる一元管理アプリです。
しかし、一元管理アプリにもたくさんの種類があってどれを使えばよいのかわからない、Stackの特徴がわからないという方も多いでしょう。
Stackは様々なWEBアプリやWEBサービスを一元括管理できるのはもちろんのこと、一元管理アプリには珍しい横スクロールで切り替えができるという特徴を持っています。
そこで今回はStackの特徴やメリット、使い方を中心にご紹介していきます!一元管理アプリを探している方や、違いを知りたいという方、使い分けやサービスの変更を検討している方は是非参考にしてみてください!
Stackとは
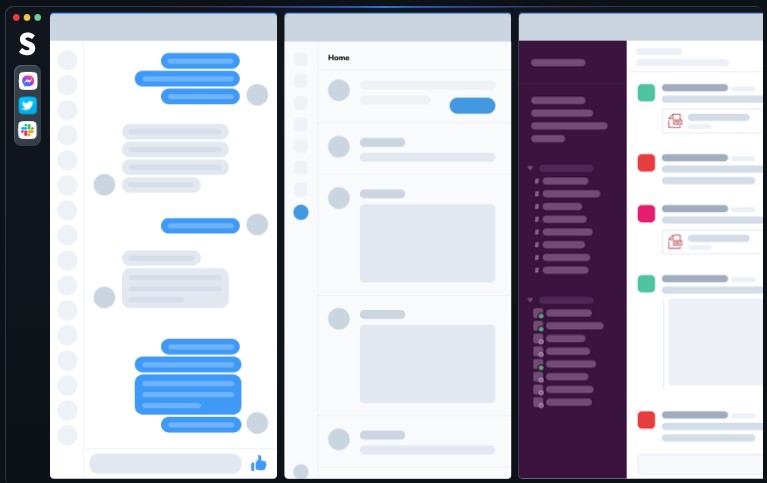
Stack(スタック)とは、ブラウザ版のアプリを一元管理できるアプリケーションです。一元管理サービスはFranzやBiscuitなどがありますが、Stackはマルチ表示ができるという点がポイントです。マルチ表示は、Twitterの公式アプリとして有名なTweetdeskのようなイメージです。
Stackの料金
Stackアプリは、無料プラン、サブスクリプションプラン、買い切りプランがあります。無料プランでは機能面で制限がありますが、まずは無料プランからお試しで使用してみるとよいでしょう。
サブスクリプションプランは、月額タイプと年額タイプがあります。月額タイプは月8.4ドルに対し、年額タイプは84ドル(月7ドル)なので、年額タイプのほうがお得に利用できます。
Stackアプリの特徴
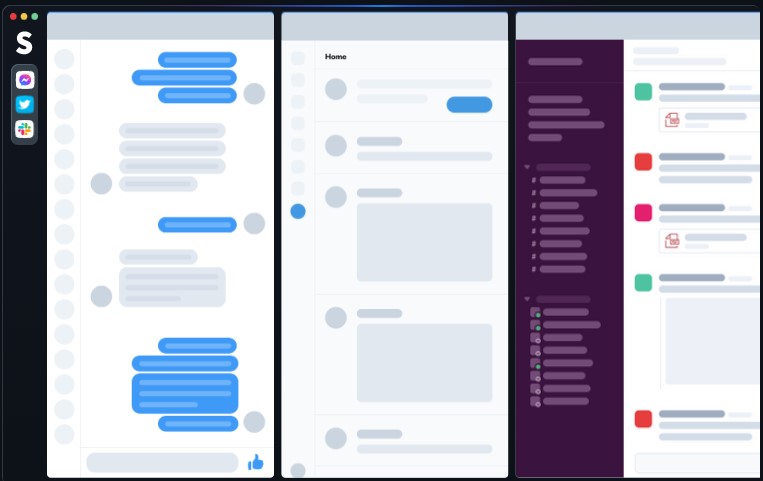
WEBアプリを管理するブラウザ
Stackアプリ自体は、ブラウザです。しかし一般的な検索サービスではなく、アプリを一元管理するためのブラウザと認識しておきましょう。
WEBアプリを一元管理
Stackアプリでは、様々なアプリを管理できます。SNSやメールだけでなく、コミュニケーションアプリ、タスク管理アプリなどを登録し、Stack内で一元的に管理することができます。
カードで表示
Stackは、各アプリは「カード」として開きます。新規カードを開くと、登録したアプリのアイコンが表示されるので、使いたいアプリを選べば、ログイン画面が表示されます。
横スクロールで管理
Stackの画面上のカードは、横スクロールで操作します。また、画面に表示するアプリの数でカードのサイズも調整することができます。
カテゴライズできる
Stackでは、登録したアプリやWEBサービスをさらにカテゴリ分類することが可能です。横軸は、同じカテゴリのアプリを確認でき、縦軸では異なるカテゴリのアプリを切り替えできるようになっています。
追加登録が簡単
Stackでは、アプリやWEBサービスも簡単に追加することができます。URLをコピーして入力すればすぐに追加登録が完了します。
Windowsもmacにも対応
StackはWindowsもmacにも対応しています。以前はmacのみの対応でしたが、現在はWindowsでも使えるようになっているため、より多くの方が使えるサービスとなりました。
Stack内でリンクを開くことができる
Stack自体は、一元管理アプリとしてのブラウザなので、リンクを開いて閲覧することも可能です。メッセージに添付されたリンクをすぐに確認したいという場合も、すぐにStack内で開くことができるのが便利です。
Stackの使い方
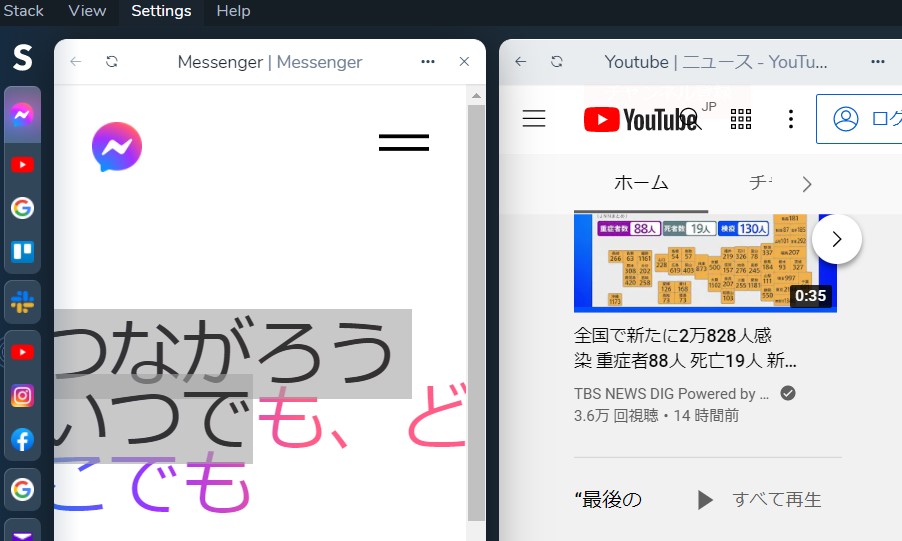
- インストール
- Webアプリのカードをまとめる
- ショートカットキーをつかってカードを移動
- カードに集中して作業
Webアプリのカードをまとめる
Stackのアプリがインストールできたら、Stack内でスタックと呼ばれるグループを作成します。Stack内で使うアプリやWEBサービスであるカード(※)をまとめたものと認識するとわかりやすいでしょう。
グループやカテゴリ分類することで、アプリの性質ごとにまとめて管理することができるため便利です。たとえば、ChtaworkやSlackはコミュニケーションスタック、InstagramやFacebookはSNSスタックなどと使いやすい分類で自由に設定することが可能です。
スタックを作成したら、適宜使いやすいようにスタックの表示切り替えを行います。
使いたいスタックが表示されたら、横スクロールをして見たいアプリを閲覧しましょう!
※ひとつひとつの追加したアプリのこと
ショートカットキーをつかってカードを移動
作成したスタックは、ショートカットキーを使って切り替えたり、別のカードに移動したりすることができます。
例えば、スタックの切り替えは「command+スタックの番号」、他のカードへの移動は「control+タブ」が活用可能です。
ショートカットキーを使うことで、アプリを更に便利かつ効率的に利用できるでしょう。
縦軸の選択で切り替えができる
Stackで表示するカードは、縦軸のスタックを切り替えればスムーズに切り替わります。ショートカットキーならcommand+数字で該当のスタックに切り替えられます。
ショートカットキーも確認できる
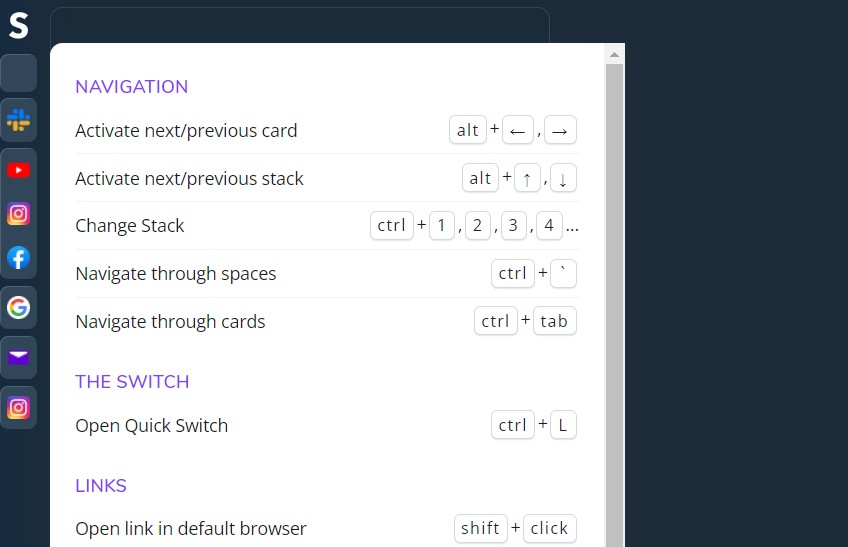
Stackを使いこなしたい場合にはショートカットキーがおすすめですが、ショートカットキー自体も、Stack内で簡単に確認することが可能!「ctrl + shift + ?」のショートカットキーを押せば様々なショートカットキーの案内が確認できます。
カードに集中して作業
Stackを開くと、作業に必要なアプリのカードが表示されているので、今するべき作業に集中することができます。
通常のブラウザアプリでは、関係のないタブもたくさん開いているということがありますが、Stackは他のアプリの情報が目に入ってこず、今目の前にあるカードのみに集中すればよいので、他のことに脱線しづらいのも利点です。
Stackの良い評判・口コミ
- 横並びで閲覧しやすい
- 他の一元管理アプリより使いやすい
Stackの悪い評判・口コミ
- カード型の並びが使いづらかった
- バックキーが使いづらい
Stackの設定方法
Stackの設定はかんたんです。アプリをインストールした後は、追加したいサービスを選択して追加していくだけで設定が完了します。
別タブを追加したい場合は、サイドバーの「+ボタン」を押すだけで、簡単に追加が可能です。
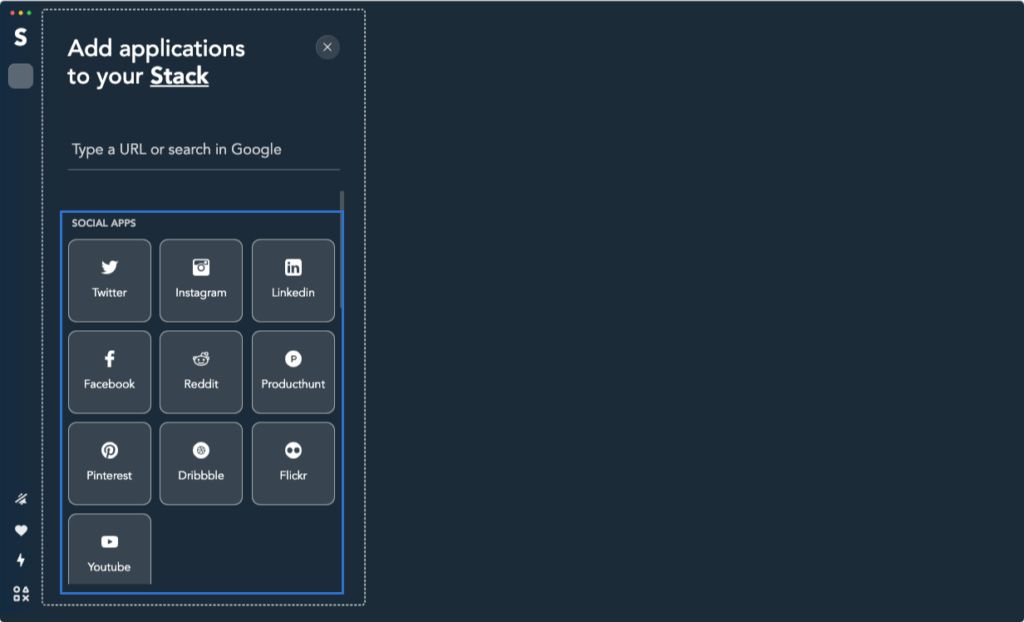
Stackアプリのメリット
マルチ表示や横スクロールでみやすい
Stackは、マルチ表示ができるため画面にいくつも並列して表示することが可能!複数のWEBアプリを同時に確認できる点で他の一元アプリとの差別化ができます。また横スクロールで切り替えできるのも大きなポイントです。
メインブラウザへの移動もスムーズ
Stackでは、デフォルトで使用しているブラウザに1クリックで遷移して閲覧することもできるようになっています。URLをコピーしてデフォルトブラウザの検索窓にペーストする手間を省けるので便利に使えるでしょう。
ブラウザとして検索することも可能
Stackでは、検索も可能です。わざわざChromeを開かなくても検索することもできるので、ちょっとした作業の場合などは、Stackだけ開いておくだけでも問題ないでしょう。
アプリやページをカテゴライズできる
Stackでは、Stackのアプリ内に追加したWebアプリやブラウザページを、カテゴライズして管理することができます。
例えば、SNSのグループ、仕事で使うコミュニケーションツールのグループなど、細かく分けておくことで、探すときにも手間をとりません。
特に、フリーランスや個人事業主であれば、取引先ごとにカードを分けておくのも活用術の一つですね。
Webページの追加が簡単
Stackは、アプリ内にほぼワンタッチでWebページの追加が可能です。
会議中や電話中でも、片手で操作できるほど簡単に追加ができるので、追加し忘れや、管理のし損ねを防ぐことができます。
リンク先もStack内で閲覧できる
Stackでは、アプリ内で管理しているリンク先を、別タブを開かずともStackの中で閲覧することができます。
業務中にタブが増えすぎると、どこでどのアプリを開いているか分からなくなる可能性がありますが、同じアプリでそのまま開くことができれば煩わしくなりません。
ブラウザが軽くなる
Stackを使うことで、ブラウザアプリを開く量が少なくなり、ブラウザが軽くなるというメリットもあります。
どうしても、タブを開きすぎると、ブラウザの動きが遅くなり、業務効率が下がることもあるため、良く使うアプリは一元管理アプリでひとまとめにしておくのが良いです。
Stackアプリのデメリット
通知バッジが見にくい
溜まった未読件数やお知らせを表示してくれる通知バッジが、小さく目立ちにくいため
見にくいと感じる場合もあります。
カテゴリの並べ替えができない
Stackは、一度カテゴリを作ると、並べ替えを行うことができません。SNSは良く使うから手前に持ってきたい・・・この会社とのやり取りで使うアプリは、良く見えるところに置いておきたい・・・ということができないのです。
そのため、カテゴリを作る時点でよく使うものを先につくるなど、工夫する必要があるでしょう。
そもそも一元管理アプリとは
WEBアプリやWEBサイトをまとめて管理できるサービス

一元管理アプリは、SlackやChatworkやメール、タスク管理アプリなどをひとつにまとめて管理することができるようになるサービスです。
仕事やプライベートで様々なアプリを使用している場合、すべてのアプリを随時確認することができず、確認漏れを起こしてしまいがちです。ひとつにまとめられた一元管理アプリを確認すれば、簡単にすべてチェックできるようになります。
料金は無料で使える場合が多い
一元管理アプリは、無料版と有料版を展開しているものが一般的です。無料版でも機能面としては十分に効率化を図れるものが多いので無料版で問題なく使用できるでしょう。
まずは無料版を使用したうえで、さらなる機能を追加したいという場合に有料版への切り替えを検討するのがおすすめです。
一元管理アプリのメリット
ブラウザのタブを整理して作業効率UP
ブラウザのタブを整理し一元管理アプリを使用することで、ブラウザで開くタブを整理することができます。
従来、ブラウザで複数のアプリ(ブラウザ版)を開く場合、ブラウザ上のタブの数が多くなってしまい結果的に見にくくなってしまう場合もあります。タブが多くなりすぎた場合、確認したいタブを見つけ出すのも時間がかかり、非効率です。
一元管理アプリでまとめておけば、すぐに確認できるため、日常的に使うアプリは一元管理アプリで管理するのがおすすめです。
同じWEBアプリやWEBサービスでも複数のアカウントを登録できる
一元管理アプリでは、同じアプリやサービスでもアカウント毎に登録できます。たとえば、Slackのアカウントを複数持っている場合はそれぞれを登録することでどちらも一元管理アプリ上で確認できます。
通知も表示可能
一元管理アプリでは、通知機能が備わっているものであれば、相手からの連絡やお知らせを通知することができます。
通知機能が使えることで、相手からの連絡の見落としを防ぐのに役立つでしょう。
人気の一元管理アプリ
Station
Stationは、Stackを利用している人の中にも、一度利用したことがあるという方が多いアプリです。MacやiPadなどの、Apple製品を使って仕事をしている方におすすめです。
対応サービスは600種類以上あり、複数アカウントを管理することもできます。ただ、ビジネス利用の多いスラックが利用できなくなったり、Gmail認証がされず使えなくなったという口コミもあるようなので、現状スラックやGmailを利用している方は注意が必要です。
Franz
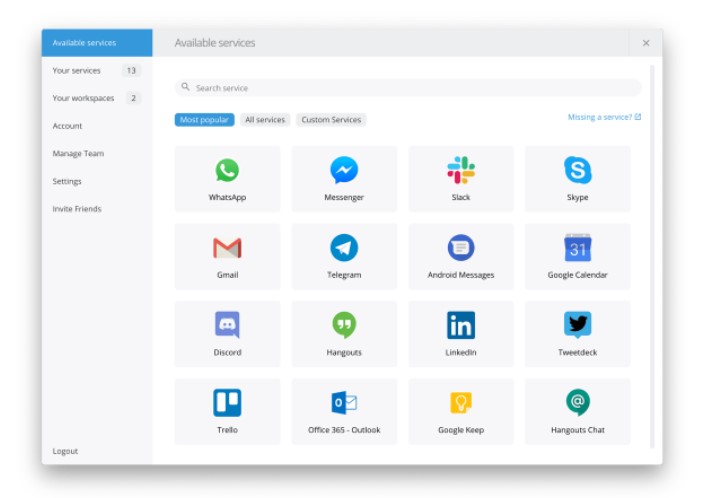
一元管理アプリとして人気のFranzは、日本語に対応しています。サイドバーに表示されるアイコンが大きいので、通知バッジも見やすく確認しやすいと好評です。こうした点から、とくにメールやコミュニケーションアプリなどの管理に役立つ側面があると言えます。
Rambox
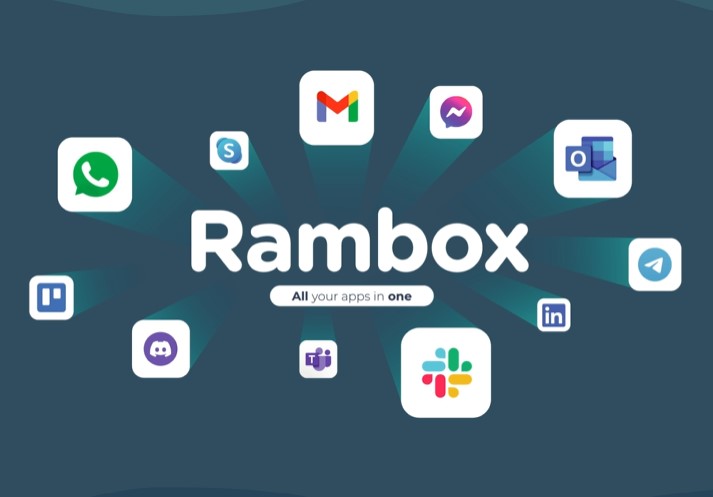
メッセージアプリを一括できるRamboxも人気です。SlackやGmail、Chatworkなどの人気サービスももちろん対応しているため、仕事やプライベートで使用している様々なアプリを、Ramboxがあれば一括で管理・確認できるようになります。
また、Ramboxは、JavaScriptとCSSの挿入ができる点も大きな魅力のひとつです。
Biscuit
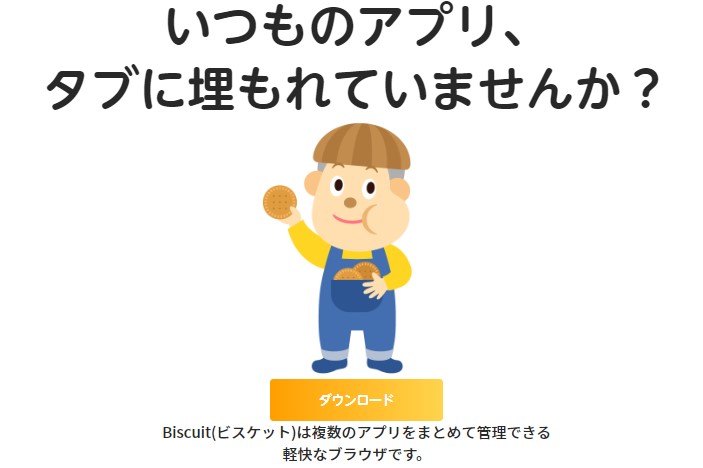
Biscuitも一元管理ができるアプリです。WEBアプリのブラウザ版があれば基本的に登録できるようになっていて、登録できないものがあった場合にも追加申請することができます。
画面上部の横軸でアプリ内のタブを分類することが可能になっていて、動作が軽いという口コミもあるようなので気になる方は是非チェックしてみてください!
メッセージアプリの一元管理ならOneChatもおすすめ
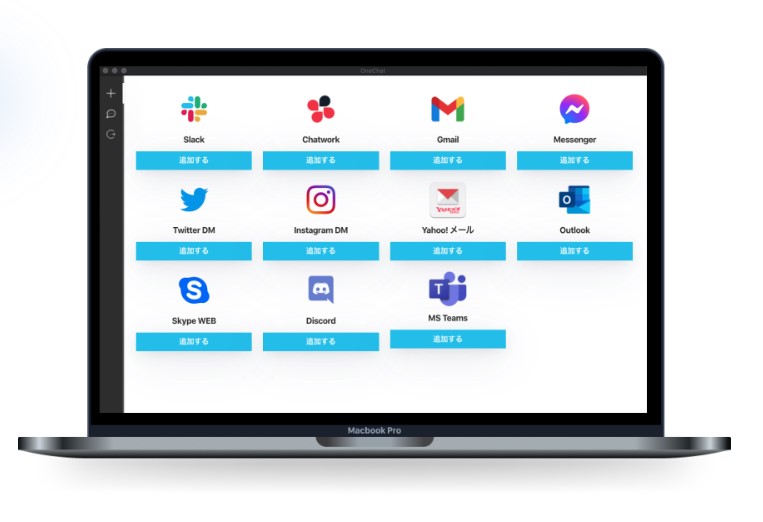
アプリ一元管理ツールを探している方には、メッセージアプリを一元管理できるOneChatもおすすめです。
OneChatならビジネスチャットやメール、SNSなど仕事でもプライベートでも使用するあらゆるメッセージアプリを一元管理できるサービスです。
日々使用する多数のアプリをいちいち開かなくても、OneChatを開けば簡単に確認ができます。
連携できるアプリは今後随時増加予定!複数のビジネスチャットやSNSを効率よく使いたいという方は是非チェックしてみてください。
まとめ
Stackは、様々なWEBアプリやWEBサービスを一元管理できるサービスです。
日頃から、複数のコミュニケーションアプリやSNS、タスク管理、ツールを使用している方はStackを活用することで、作業効率化が期待できるでしょう。
Stackは、他の一元管理アプリでは珍しい横スクロールでアプリを切り替えできるようになっています。一般的な一元管理アプリでは基本的にクリックやアプリの切り替えが必要であるため、こうした作業の手間も感じているという場合にはおすすめです。
ぜひチェックしてみてください!

