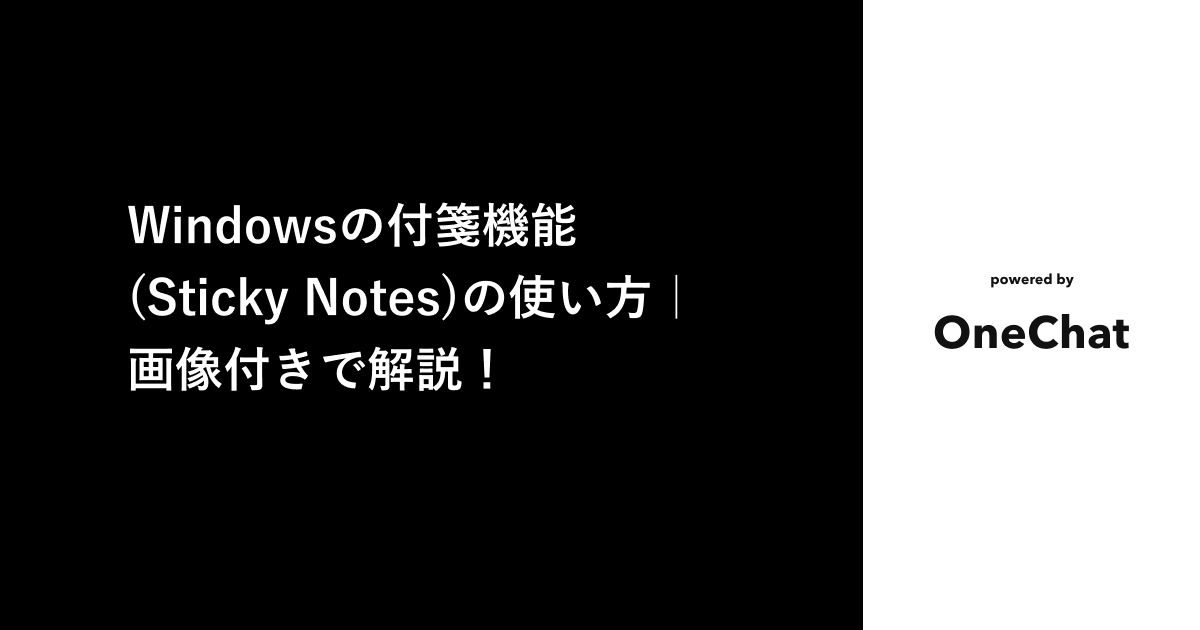Windowsには、付箋アプリ(機能)が標準装備されているのをご存知でしょうか。
Windowsで使える付箋機能と聞くと、「面倒な使い方なのではないか」と感じたり「料金がかかるのではないか」と不安に思う方もいらっしゃるかもしれません。
しかしWindowsの付箋はシンプルで簡単に使うことができる非常に便利な機能です。もちろん無料でお使いいただけます。
今回は、Windowsの付箋アプリについて知りたい方や、パソコンをもっと便利に使いたいという方に向けて、Windowsの付箋アプリの使い方を中心に画像付きでご紹介していきます。
sticky Noteのコマンド
| 付箋のすべてのテキストを選択 | Ctrl + A |
| 選択したテキストをクリップボード | Ctrl + C |
| 選択したテキストをクリップボード | Ctrl + X |
| クリップボードのテキストを貼り付け | Ctrl + V |
sticky Noteでは、他のツールなどで利用するコマンドと同じように、control+A、C、X、Vなどを使って、効率的に文字入力をすることができます。
このほかにも、control+Zを使って入力した文字をもとに戻したり、入力しなおしたりすることも可能です。
Widowsの付箋アプリ(機能)とは
Windowsには付箋機能として「付箋アプリ」が標準装備されています。
付箋アプリと聞くと、本やノートなどの目印に付箋シールを貼ることをイメージする方が多いかもしれませんが、まさにその通り!
パソコン上に、付箋シールのように文章を入力した付箋メモを貼ることができる便利な機能です。
Widowsの付箋関連で見かけるSticky Notesとは
Windows10の付箋機能は、Anniversary Update以降[Sticky Notes」という名前で展開されていました。しかし、現在は「付箋」として標準装備されています。
インターネットでWindowsの付箋について検索すると、「Sticky Notes」という文言を見かけることがありますが、現在の付箋アプリに対する以前の名前と認識しておきましょう。
Windowsの付箋アプリを起動する
Windows付箋アプリの基本的な起動方法
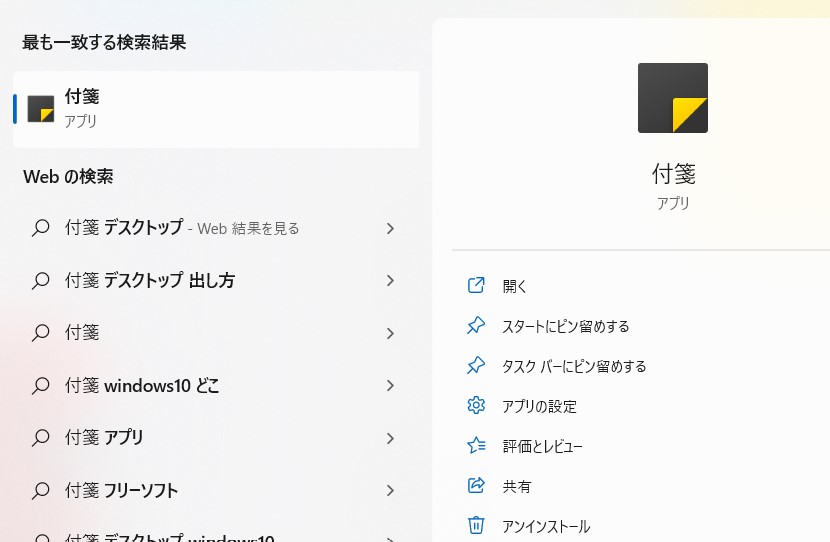
Windowsのスタートメニューからプログラム画面から、検索窓で「付箋」と入力すれば、付箋アプリが出てきます。
ショートカットキー「Windowsボタン+S」でもスタートメニューのプログラム検索画面に辿り着けます。
Windows付箋アプリの便利で簡単な起動方法
Windowsの付箋アプリは通常の起動方法でもすぐに探し出せますが、付箋を頻繁に使いたいという場合には「ピン留め」がおすすめ!
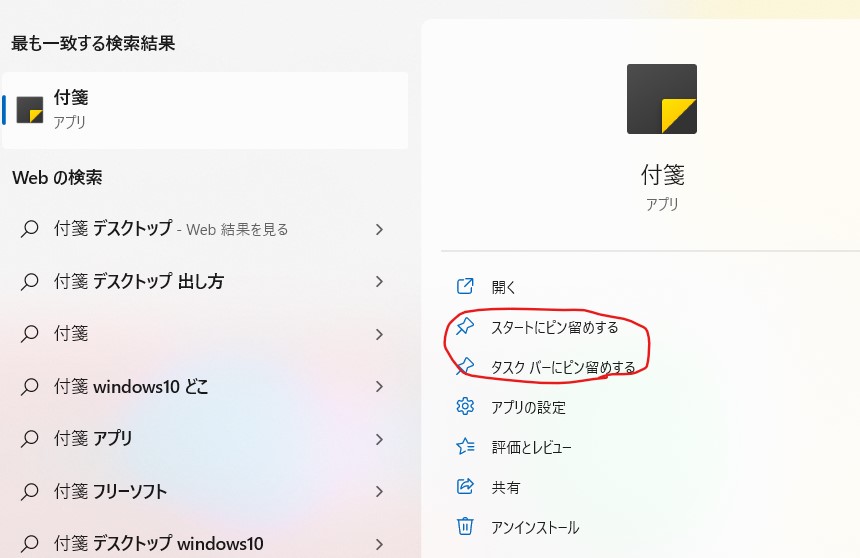
付箋アプリが項目として表示されたら「スタートにピン留めする」もしくは「タスクバーにピン留めする」をクリックします。
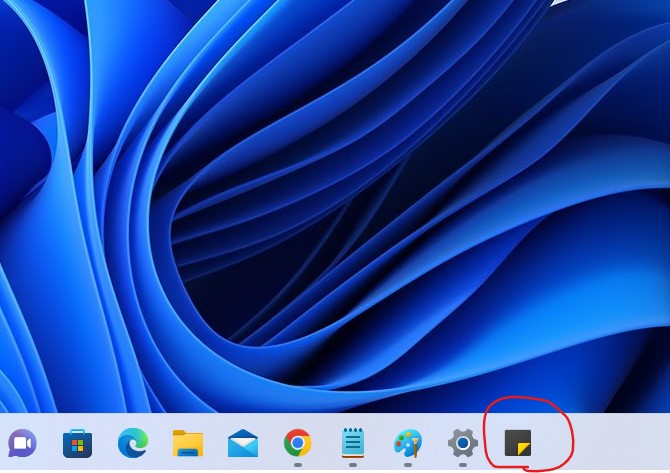
このように、タスクバーに常時アプリアイコンが表示され、いつでも瞬時に起動できる状態になります。
Windows付箋アプリの基本的な使い方
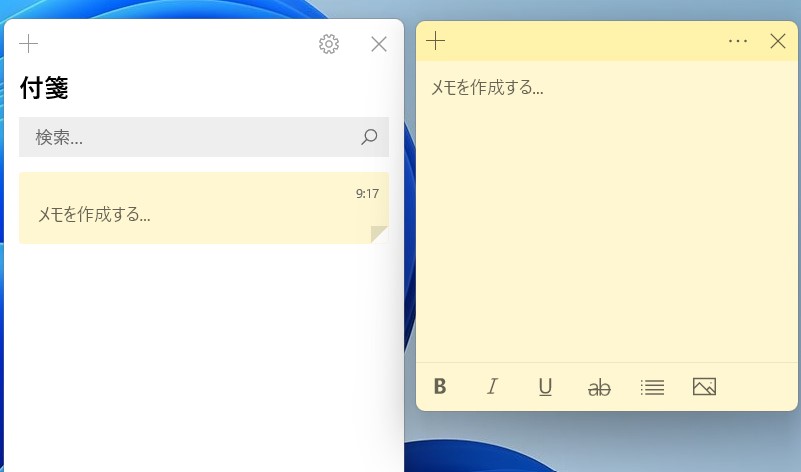
Windowsの付箋を起動すると、付箋の一覧画面とともに1枚の付箋が表示されます。すぐに付箋に入力できる状態になっているので、迷わず使い始めることができるでしょう。
付箋にテキストを入力する方法
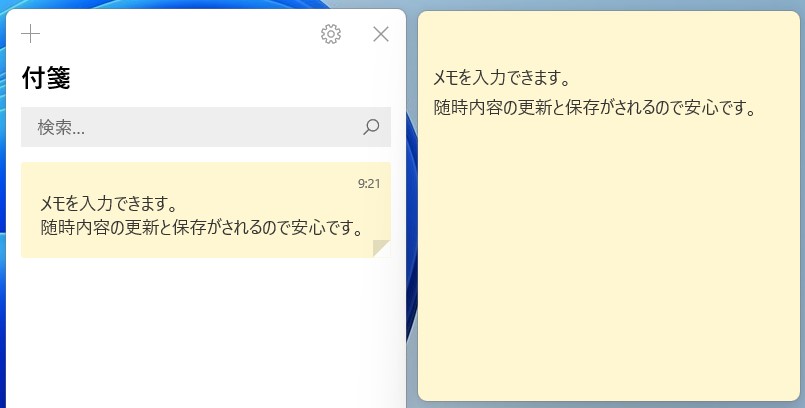
実際に入力したい内容をそのまま入力します。
左側の付箋アプリには、それぞれの付箋の入力内容が一覧として表示されるようになっています。
左側の一覧画面を消して、黄色の付箋単体で入力することもできます。
付箋を増やす方法
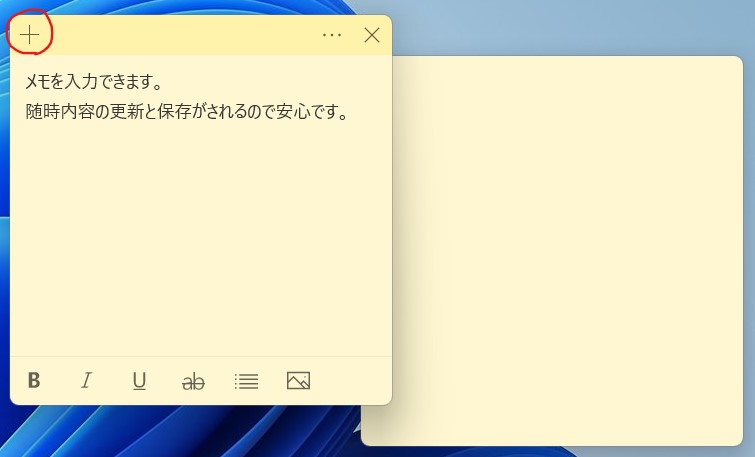
付箋を増やしたい場合には、付箋画面の左上の「+」マークをクリックすれば新しい付箋が1枚追加表示されます。
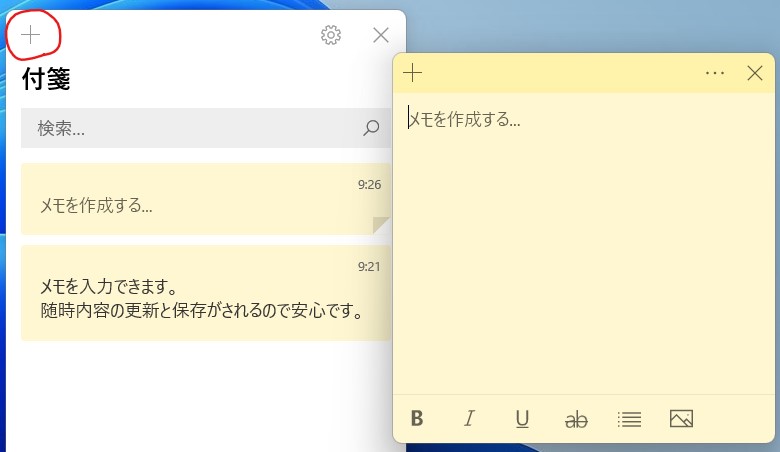
また、付箋アプリの一覧画面でも付箋の追加は可能です。一覧画面の左上に追加ボタンがあるので活用してみましょう。
付箋の色を変更する方法
付箋のデフォルトの色は黄色ですが、付箋の色を変更することもできるようになっています。
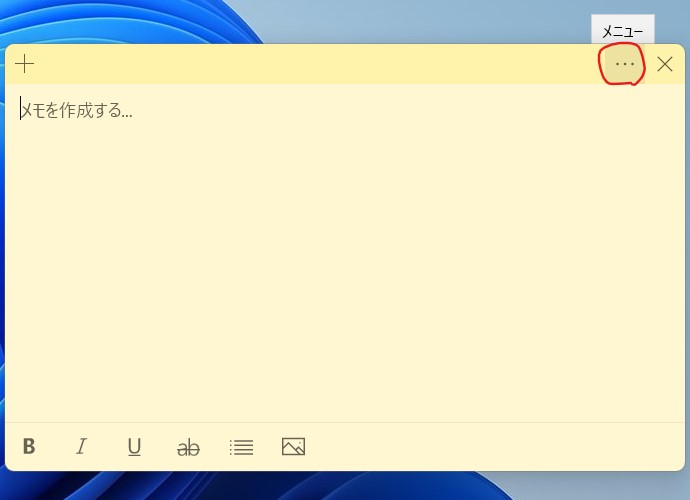
付箋の右上にあるメニューボタンをクリックすると、変更できる色の一覧が表示されます。
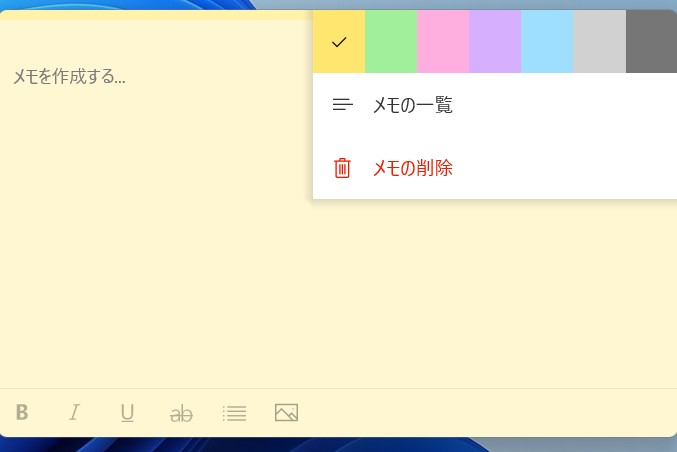
ここで表示された色のなかかから自由に選択して、付箋の色を変更することができます。今回は、ピンク色に変更してみます!
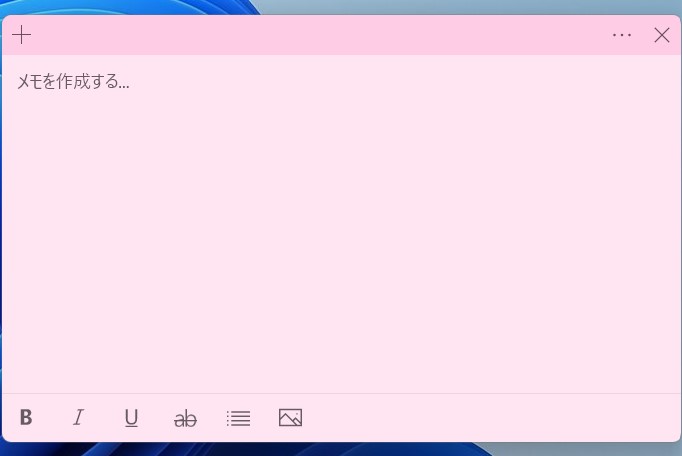
付箋の色が黄色からピンク色に変更されました。色の変更を行うと、次回以降に起動する際は変更後の色になるようなので、適宜好みの色に変更して使用しましょう!
付箋の入力内容を装飾する方法
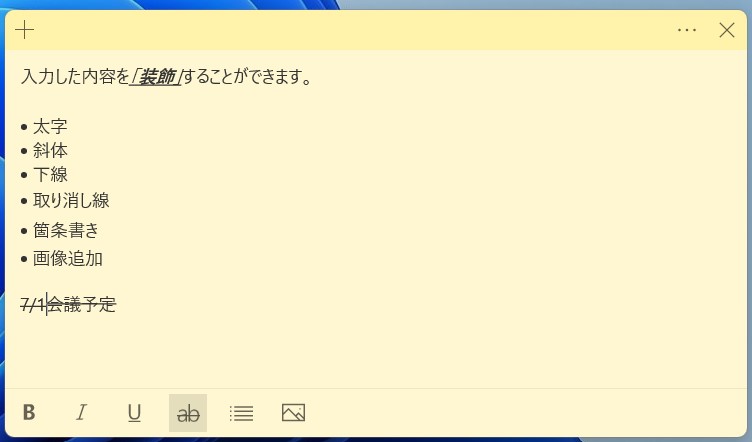
付箋には、入力した内容を装飾する機能が搭載されています。
- 太字
- 斜体
- 下線
- 取り消し線
- 箇条書き
- 画像追加
などの装飾ができるので、入力内容をわかりやすいように視覚化できる点も魅力です。
装飾アイコンをクリックすればすぐにできますが、ショートカットキーでも装飾を実行することができます。
装飾のショートカットキー
- 太字:Ctrl + B
- 斜体:Ctrl + I
- 下線:Ctrl + U
- 取り消し線:Ctrl + T
- 箇条書き:Ctrl + T + Shift + L
ショートカットキーを使う場合は、装飾したい単語や文章を選択したうえで、ショートカットキーを実行しましょう。
絵文字も入力できる
付箋では、タッチキーボードを使えば絵文字も入力できるようになっています。
付箋を起動した状態で、タスクバー右側にあるタッチキーボードをクリックします。
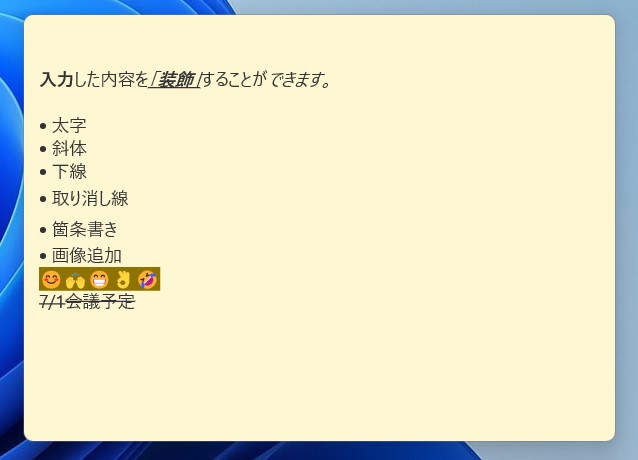
絵文字のようなアイコンがあるので、クリックすると多数の絵文字が表示されます。好きなものを選べば付箋に入力できます
Windowsの付箋アプリで日本語入力ができない場合
Windowsの付箋では、特定の環境で日本語入力ができなくなる場合があります。その原因としてはキーボード入力のソフトの問題です。
Windowsの付箋では、Windows標準搭載のMicrosoft IMEでの入力が必要です。
日本語入力ができない場合は、このMicrosoft IMEが設定されていない可能性があるので、確認(設定)してみましょう。
Microsoft IMEの設定
スタートメニュー→「設定」→「時刻と言語」→「言語と地域」→「日本語」→「日本語」の箇所の右側にあるメニューボタンで「言語のオプション」をクリックします。
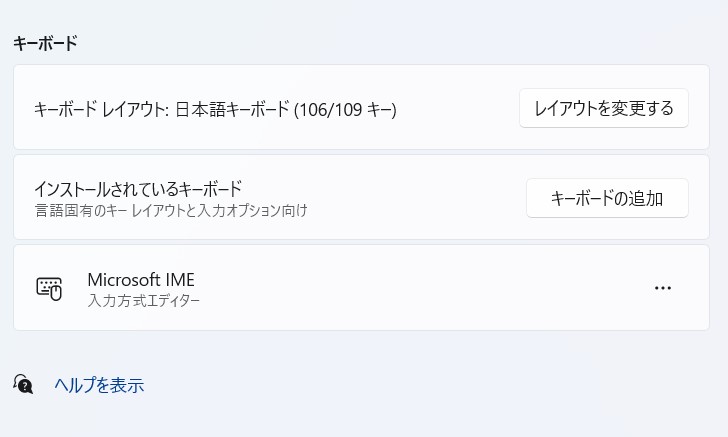
ここまで進むと、言語入力の詳細画面にたどり着きます。キーボードに関する詳細箇所にMicrosoft IMEがない場合は「キーボードの追加」から追加しましょう。
Windows付箋アプリの設定
Windowsの付箋に関する設定を行うことができます。
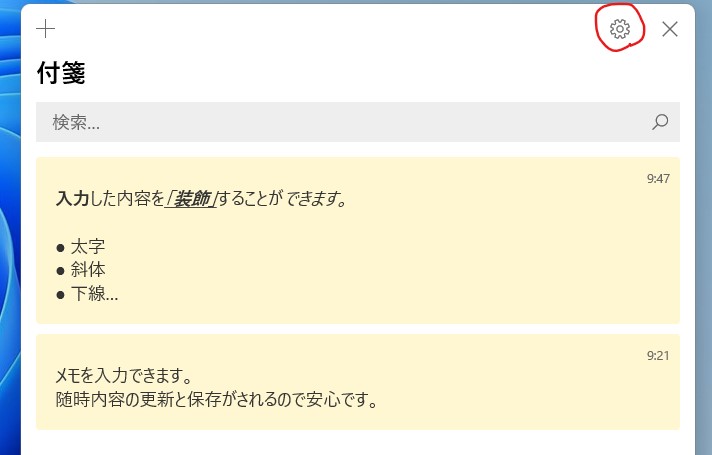
付箋を起動した際に、一覧画面が表示されますが、この一覧画面の右上にある歯車マークをクリックすれば、付箋に関する設定を行えます。
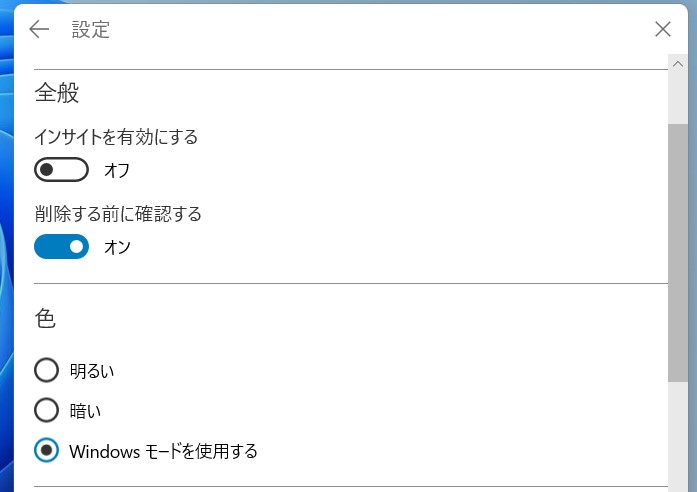
設定画面でできるのは、以下の3点です。
- インサイトの有効化(付箋とcortana=音声アシストを連携)
- 付箋削除の前の確認
- 付箋の明るさ調整
インサイトの有効化では、付箋のなかで時間や電話番号が入力されると、リマインダーとして通知してくれるなど便利な使い方ができますが、日本語版Windows10には対応していません。
そのため、有効化しても機能としてはなにも変わらない状態です。非常に便利な機能なので、今後日本語版にも対応することを願いましょう。
また「付箋削除の前の確認」では、付箋を削除する際に「このメモを削除しますか?」と確認のアラート画面を表示してくれます。
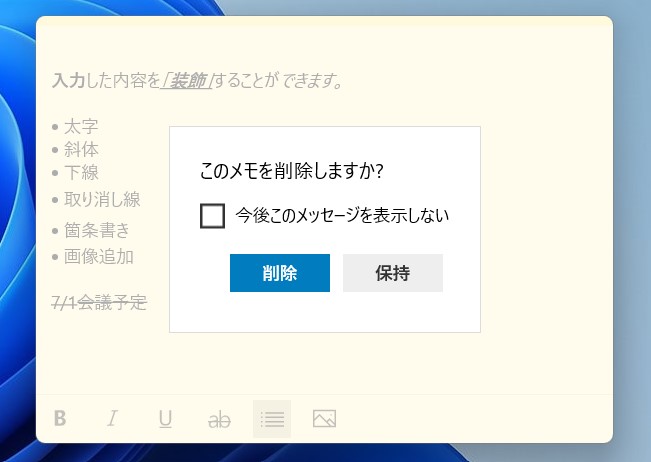
この機能が有効になっていれば、誤って削除をしてしまった際に重宝します。
Windowsの付箋を使うメリット
スマホアプリと同期できる
Windowsの付箋はスマホアプリとの連携が可能です。
そのため、訪問営業などで外出していた場合でも、外出先でスマホを使ってメモし、メモした情報をそのままPCで閲覧することもできます。
パソコンにそのまま残して置ける
Windowsの付箋を使うと、PC上にメモが蓄積されていくので、捨てたりする必要もなく、そのまま残しておくことができます。
付箋自体に日付を書いておけば、メモを残した日や議事録を書いた日を後から思い出すことも可能です。ちょっとしたメモなどに使うのも良いでしょう。
メモ紙を捨てて忘れる可能性がない
紙媒体でメモを残すと、せっかく書いたメモをなくしてしまい、話した内容やメモした内容を忘れてしまう可能性があります。
Windowsの付箋を使うと、PC上にすべてのメモを蓄積しておくことができるので、そのようなヒューマンエラーも防げるはずです。
すぐに検索できる
Windowsの付箋は、検索してメモした情報を呼び起こすことができます。
例えば、覚えている単語などで検索して引っかかると、忘れていた情報やメモも思い出せるので、仕事の効率化にもつながるでしょう。
Windowsの付箋を使いこなそう
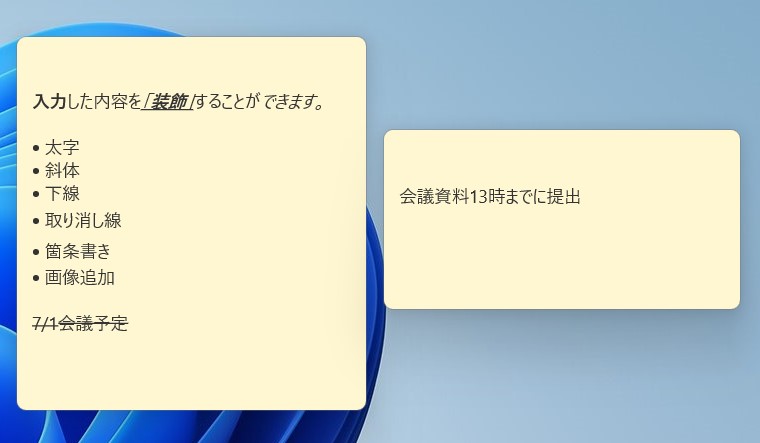
Windowsの付箋は、大きさを変えたり、様々な位置に貼ることができます。
付箋を作成したら、必要な場所に必要な付箋を貼り、便利に活用しましょう!
h2 Windowsの付箋に関するよくある質問
付箋していたメモが消えたのですが復元できますか?
Windowsの付箋を消してしまった場合、基本的には下記の方法で復元することができます。
- スタートボタンを左クリック
- 「付箋」を左クリック
- 付箋アプリが起動したら、表示される一覧に画面から消えたデータがあるか確認
- 画面から消えたデータをダブルクリック
ただ、消えたデータが完全に消去されている場合は復元できないこともあるので注意が必要です。
Windowsの付箋を常に表示しておくことはできますか?
Windowsの付箋は下記の方法で常に表示しておくことができます。
- 付箋の中からデスクトップに固定表示させたいメモをクリック
- キーボードの + Ctrl + T キーを同時に押す
- [Win]+[Ctrl]+[T]キーを同時におす。
- 選択した付箋が固定表示(常に手前に表示)
Windowsの付箋の文字サイズを変えたいです。
Windowsの付箋の文字サイズは、下記の方法で変えられます。
■小さくしたい場合:Ctrl + Shift + < を押す
■大きくしたい場合:Ctrl + Shift + > を押す
Windowsの付箋を起動時に表示したいです。
Windowsの付箋のショートカットをスタートアップフォルダーに追加することで、付箋を閉じた状態でWindowsを再起動しても、次回起動時に付箋を自動で起動することができます。
Windows10で利用する場合、付箋の場所はどこにありますか?
画面左下の「ここに入力して検索」から「付箋」と検索すると、付箋が表示されます。
メッセージアプリを一括管理できる効率化ツールもおすすめ
Windowsの付箋機能を調べている方のなかには、少しでも業務効率を上げたいという方が多くいらっしゃるでしょう。
そこでおすすめなのが、メッセージアプリやタスク管理アプリなど、様々なアプリを一括で管理できるサービス。
アプリ一括管理ツールを利用すれば、仕事やプライベートで使用する様々なアプリをひとつにまとめ、一括管理ができるようになります。
作業効率を改善したい方や使用アプリの数が多いという方は、ぜひアプリ一括管理ツールもチェックしてみてください!
メッセージアプリの一括管理ならOneChat
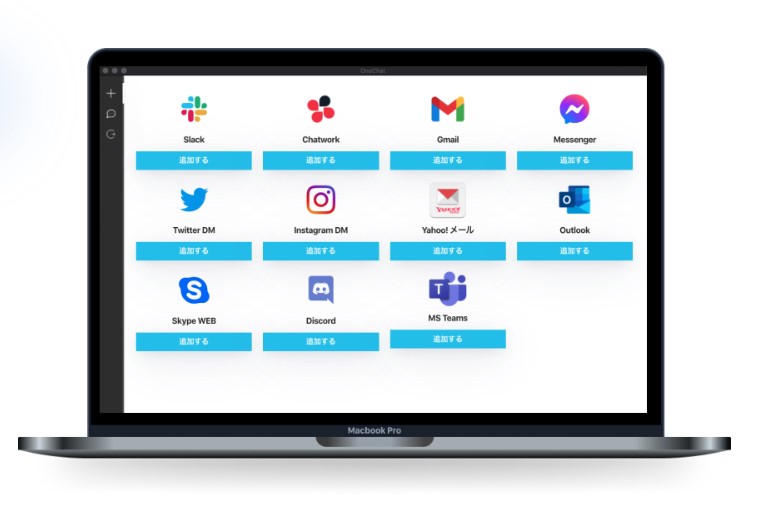
OneChatならSlackやチャットワークをはじめとしたビジネスチャットやメール、SNSなど仕事でもプライベートでも使用するあらゆるメッセージアプリを一括管理できるサービスです。
日々使用する複数のアプリをいちいち開かずとも、OneChatを開けば簡単に確認ができます。
連携できるアプリは今後随時増加予定!複数のビジネスチャットやSNSを効率よく使いたいという方は是非チェックしてみてください。
まとめ
Windowsの付箋アプリを使えば、メモを活用したり重要な内容を忘れないようにすることができます。
覚えておきたいことや日々のタスクに関するメモとして、付箋機能を活用し、効率化に繋げてみましょう!
本サイトでは効率化に繋がるサービスやアプリなどを多数ご紹介しています。ぜひほかの記事もチェックして、日々の仕事や作業の効率化にお役立てください!