「Googlechromeのショートカットキーを使ってみたい」
「どんなショートカットキーがあるのか知りたい」
Web上のツールは、ショートカットキーを使うことで業務の時間を少しずつ短縮できたり、便利にしたりすることができます。身近なところで言えば、テキストをコピーしたりするときの「ctrl+C」や、コピーしたテキストを貼り付けたりするときの「Ctrl+V」などもショートカットキーになります。
しかし、GooglechromeなどのWebブラウザ上でコピー&ペースト以外のショートカットキーを使ったことがないというかたも多いのではないでしょうか。
コピー&ペーストがショートカットキーを覚えるだけで、いちいちマウスの右クリックでコピーをえらんで・・・という作業をする必要がなく、業務時間が短縮できるように、他にも便利なショートカットキーはたくさんあります。
そこで、本記事では、Googlechromeで利用できるショートカットキーを目的別に解説します。他にも、Webツールを利用して、業務効率化をしたい方に向けて、Webアプリの一元管理ツールの解説もしますので、是非最後までご覧ください。
Googlechromeのショートカットキーとは
ショートカットキーは、GooglechromeなどのWebブラウザに限らず、多くの場所で利用することができる、いわゆる業務効率化の「コワザ」の1つです。
多くの方が利用している、コピー&ペーストも、Googlechromeだけで利用できるのではなく、エクセルや、それこそスラックなどの他のコミュニケーションツールでも利用できますよね。
ショートカットキーを利用することで、業務の効率化に繋がります。
ページ閲覧中に利用できるショートカットキー
| [Alt]+[←] | 1ページ戻る |
| [Alt]+[→] | 1ページ進む |
| [SPACE] | ページを1画面ずつ下へスクロール |
| [Shift]+[SPACE] | ページを1画面ずつ上へスクロール |
| [HOME] | ページの先頭へ移動 |
| [END] | ページの最後へ移動 |
| [CTRL]+[R] または [F5] | 再読み込み(更新) |
| [Shift]+[F5] | キャッシュを使用せずページを再読み込み |
| [CTRL]+[+] | ページの表示を拡大 |
| [CTRL]+[- ] | ページの表示を縮小 |
| [CTRL]+[0] | 拡大、縮小を元に戻す |
| [Alt]+[HOME] | ホーム(初期画面)へ移動 |
| [F11] | 全画面表示の切り替え |
ページ閲覧中に上記のショートカットキーを利用することで、マウスを利用せずにページ内の操作を行うことができます。
閲覧中に利用することが多い操作は、覚えて利用すると時間短縮にも繋がります。
タブ操作に関するショートカットキー
| [CTRL]+[N] | 新しいウィンドウを開く |
| [CTRL]+[T] | 新しいタブを開く |
| [CTRL]+[SHIFT]+[N] | シークレットモードでタブを開く |
| [CTRL]+[SHIFT]+[T] | 最後に閉じたタブを開き直す |
| [CTRL]+[TAB] | 次のタブへ移動 |
| [CTRL]+[W] | 現在開いているタブを閉じる |
| [ALT]+[F]後に[X] | Chromeを終了 |
新しいタブを開いたり、シークレットモードにするなど、タブ操作に関するショートカットキーは上記のショートカットキーを利用できます。
特に、新しいタブやウィンドウは利用頻度の多い操作なので、覚えておくとよいでしょう。
また、誤ってタブを消してしまった際は、[CTRL]+[SHIFT]+[T]で開きなおすことができるので一緒に覚えておくのがおすすめです。
マウス操作と同時利用できるショートカットキー
| [CTRL]+[D] | ブックマークを追加 |
| [CTRL]+[P] | 印刷 |
| [CTRL]+[S] | ページを保存 |
| [CTRL]+[U] | ページのソースを表示 |
| [CTRL ]+[J] | ダウンロードページを開く |
| [CTRL]+[F] | ページ内の文字を検索する |
| [CTRL]+[G] | 次へ検索 |
| [CTRL]+[SHIFT]+[G] | 前を検索 |
ブックマークに追加したり印刷をするなど、マウスを使ってわざわざタブを開かなければならない作業も、ショートカットキーで短縮して作業を行うことができます。
ページ内で探したい文字も、[CTRL]+[F]でかんたんに探せるので便利です。
拡張機能に割り当てられるショートカットキー
| [CTRL]+クリック | リンクを新しいバックグラウンド タブで開く |
| [CTRL]+[SHIFT]+クリック | リンクを新しいタブで開く |
| [SHIFT]+マウスホイール | ページを水平方向にスクロール |
| [SHIFT]+クリック | リンクを新しいウィンドウで開く |
| [CTRL]+マウスホイールで上スクロール | ページを拡大 |
| [CTRL]+マウスホイールで下スクロール | ページを縮小 |
ページを拡大したり、縮小したりするのは、画面上に虫眼鏡のマークが出ていれば、マークをクリックするだけで操作をすることができます。
しかし、そのマークが出ていない場合などは、[CTRL]+マウスホイールで上スクロール、[CTRL]+マウスホイールで下スクロールなどで拡大、縮小をすることができます。
その他、画面キャプチャをする場合は、[CTRL]+[SHIFT]+[S]でキャプチャ画面を開くこともできます。
Googlechromeでショートカットを作成する方法
Googlechromeのショートカット作成
Googlechromeのショートカットを作成したい場合は、スタートメニューからドラッグ&ドロップすれば簡単に作成できます。
デスクトップ上で好きな場所にドラッグ&ドロップしてみましょう。
特定のWEBサイトのショートカット作成
URLをドラッグ&ドロップ
特定のWEBサイトのショートカットを作成したい場合の一つ目の方法としては、URLをドラッグ&ドロップする方法です。
ショートカットしたいサイトを検索して、検索窓に表示されたサイトURLを選択します。
選択したURLをデスクトップへドラッグ&ドロップすれば、ショートカットが作成されます。
画面右上「︙」マークから作成
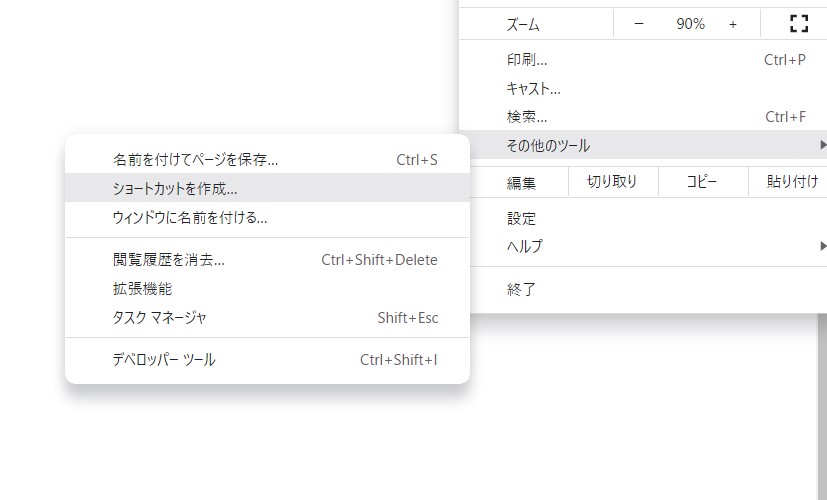
特定のWEBサイトのショートカットを作成したい場合の二つ目の方法としては、画面右上の「︙」マークからおこなう方法です。
サイトを閲覧している状態で「︙」をクリックし、「その他のツール→ショートカットを作成」という項目を選択することで自動でショートカットが作成されます。
タイトルも自由に設定できるので、わかりやすい設定にできるでしょう。
Windows10なら右クリックから作成
特定のWEBサイトのショートカットを作成したい場合の三つ目の方法としては、Windows10で右クリックから作成する方法です。
デスクトップ画面上で右クリックをして、「新規作成→ショートカットの作成」を選択します。すると画面に「どの項目のショートカットを作成しますか?」というポップアップが表示されるので、ショートカットを作成したいサイトのURLを貼り付け(入力)します。
サイト名等も自分で入力でき、簡単にショートカットを作成できるので試してみてください!
Googlechromeをさらに便利に使う方法【翻訳機能】
Googlechromeでは、海外のサイトや外国語表記のサイトを、翻訳して表示してくれる機能があるのをご存知でしょうか。
この機能を活用することで、気になっていた海外のサイトでも日本語に翻訳して閲覧することが可能になります。
この翻訳機能には「Google翻訳」が使用されているため、瞬間的にかつ精度の高い内容で翻訳をしてくれます。
翻訳機能を言語ウィンドウで設定
Googlechromeの設定ボタンから「設定」ページにいきます。設定ページの下部にある「詳細設定」を選択。「言語」のプルダウンを開いて、「母国語以外のページで翻訳ツールを表示する」をオンにしましょう。
その際に、念のため希望言語にチェックを入れ、表示設定をしておくことも忘れないようにします。
翻訳したい外国語の追加
上記の言語ウィンドウにて、翻訳したい言語を追加することもできます。言語ウィンドウにある「言語を追加」を選択し、表示されたリストのなかから希望の言語を選びましょう。
この際も、「この言語のページで翻訳ツールを表示する」にチェックが入っているかを確認します。
Googlechromeをさらに便利に使う方法【シークレットウィンドウ機能】
シークレットウィンドウとは
シークレットウィンドウとは、履歴を残さずにインターネットの閲覧ができる機能です。Googlechromeだけでなく、Yahoo!などにも搭載されています。
シークレットウィンドウ機能の立ち上げ方法
画面右上「︙」マークから「新しいシークレットウィンドウ」を選択すると、新たな画面が画面が立ち上がり、黒い背景がベースになっている点が特徴です。
立ち上げ方法は簡単なのですぐに利用することができるでしょう。
シークレットウィンドウは、閲覧履歴を残さずにインターネットを見たいという場合やこれまでの履歴を気にせずにインターネットを利用したいという場合に有効です。
Googlechromeをさらに便利に使う方法【拡張機能】
Google Chrome 拡張機能とは
Google Chrome拡張機能とは、ブラウザであるChromeのなかで便利な機能を追加できる仕組みのことです。
Google Chromeに追加された拡張機能は、そのGoogle Chrome上で利用できるようになります。
Chrome拡張機能のインストール方法
- Googleアカウントでログインする
- Chrome ウェブストアを開く
- 拡張機能名を検索するかカテゴリから目的にあったものを探して選択
- ブラウザ右上の拡張機能を開き、追加した拡張機能の右下をクリックして有効化
Google Chrome 拡張機能は膨大な種類がある
Google Chrome 拡張機能には様々なものがあり、種類も膨大です。Chrome ウェブストアで目的別に探したり、口コミ等をチェックして、より便利にGoogle Chromeを使えるようにしてみましょう。
Google Chrome 拡張機能については別記事「Chrome拡張機能のおすすめ25選|作業効率UPに役立つ機能を厳選紹介!」でご紹介しています。こちらもぜひ併せてチェックしてみてください
メッセージアプリの一元化ツールも業務効率化に最適
Googlechromeのショートカットキーを検索している方の中には、「業務を効率化したい」「効率化できるツールをさがしている」という方も多いはずです。
ビジネスでは、Slackだけでなく、その他のビジネスチャットを利用している方も多いです。ChatworkやMessenger等、取引先や、部署によっては主に使っているツールがそれぞれで違うということはよくあるでしょう。
しかし、複数のチャットツールを別々のタブで開いて管理をしていると、重要なメッセージに気が付くのが遅れたり、そもそもタブを開き忘れる、アプリを起動し忘れるということもあるかもしれません。取引先のメッセージに気が付かなかった場合は、最悪の場合今後の取引に影響を与える可能性もあるのです。
そのため、複数のコミュニケーションツールを利用している場合は、1つの場所に管理して、通知を見やすく管理しておくのがおすすめです。
メッセージアプリを一括管理できるツール5選
複数のツールを使いがちなメッセージアプリやコミュニケーションツールをひとまとめにしたい場合は、下記のツールがおすすめです。
- OneChat
- Biscuit
- Franz
- Rambpx
- Station
OneChat
OneChatは、Slackだけでなくメールアプリやチャットツールをはじめ、SNSのDM機能まで、複数のメッセージアプリを、1つのツールで管理することができるアプリです。
カレンダー機能やメモ機能もついているので、ツールの管理と合わせて、自分の頭の整理にも利用することができます。
連携できるアプリは今後も追加される予定なので、まずは、最低限のアプリからでもよいので利用してみたいという方におすすめです!
Biscuit
Biscuitは、Slackをはじめ趣味のアカウントと仕事のアカウントを別々に分けて管理ができる、個人事業主におすすめの、Webアプリ一括管理ツールです。
アプリごとにセッションを共有せず、隔離されているので、セキュリティ的にも安全に利用することができます。
Franz
Franzとは、Slackなど複数のチャットツールやメッセージアプリを一括管理できるツールです。
仕事で利用するコミュニケーションツールを、ひとまとめにしておくことで、効率アップやお客様対応漏れによるクレームなどのリスク削減にも役立てられます。
Franzは誰でも無料で利用できるため、現状複数のチャットツールを利用しているという方におすすめです。
Rambox
Ramboxは、アカウント登録をせずにかんたんに始められる一括管理ツールです。
他の管理ツールとは違い、ブラウザのようにアプリごとのタブがあるのが特徴です。そのため、タブで管理するのは向いていないという方には、おすすめ出来ません。
ただ、アカウントが必要ないので、まずは使ってみたいという方や初心者にはおすすめと言えるでしょう。
Station
Stationは、MacやiPadなどの、Apple製品を使って仕事をしている方におすすめです。
対応サービスは600種類以上あり、複数アカウントを管理することもできます。ただ、ビジネス利用の多いスラックが利用できなくなったり、Gmail認証がされず使えなくなったという口コミもあるようなので、現状スラックやGmailを利用している方は注意が必要です。
メッセージアプリの一元管理ならOneChat
OneChatは、Slackやチャットワークをはじめとしたビジネスチャットやメール、SNSなど仕事でもプライベートでも使用するあらゆるメッセージアプリを一括管理できるツールです。
日々使用する複数のアプリをいちいち開かずとも、OneChatを開けば簡単に確認ができます。
連携できるアプリは今後随時増加予定!複数のビジネスチャットやSNSを効率よく使いたいという方は是非チェックしてみてください。
まとめ
本記事では、Googlechromeで利用できる、便利なショートカットキーについて解説しました。業務の効率化は、ショートカットキー等を利用して小さなところから始めるのがオススメです。
1度覚えるだけで便利に使えるはずですので、ぜひ練習してみてください。
そしてショートカットキーの他にも業務効率化ノウハウを知りたいという方は、ぜひWebアプリの一元化ツール「OneChat」も利用してみてくださいね!

