Excelの便利な機能として、行や列を非表示にする機能があります。
業務などで利用しない行や列を非表示にすることで、無駄なセルを無くすことが可能です。印刷時には不要な箇所が非表示されており、印刷時に体裁も整えられるため、普段から活用している方は多いのではないでしょうか。
しかし非表示にした行や列を再表示する際、個別に切り替えるには意外と手間がかかるという経験をした人は多いと思います。また対象の行や列が多いほど、面倒です。
この記事では、Excelで非表示した行や列を一括で再表示する方法を解説します。個別に設定する方法やマクロで一括設定する方法も、紹介するので参考にしてみましょう(本記事では、Microsoft Excel 2021を利用)。
Excelで行・列を非表示にする方法は?

Excelで行や列を非表示にする方法を解説します。行を非表示にする方法を例に挙げていますが、列を非表示にする場合でも同様の手法で進められます。
個別で行う方法
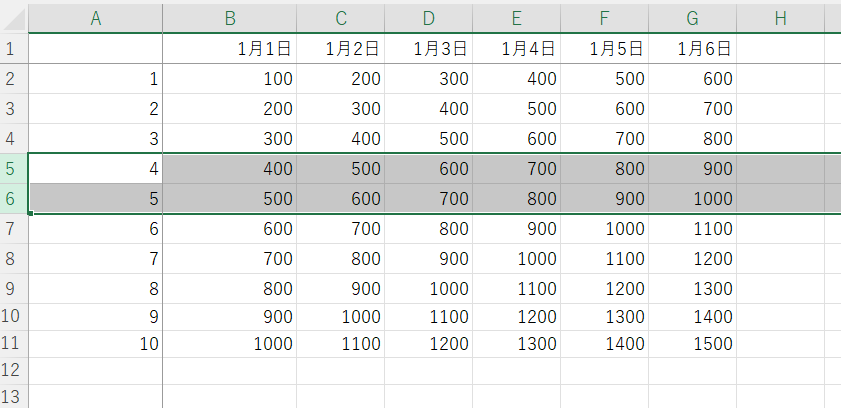
【1】非表示にしたい行をドラッグで複数選択します。3行以上を非表示にしたい場合でも、同じく非表示にしたい行を選択しておきましょう。
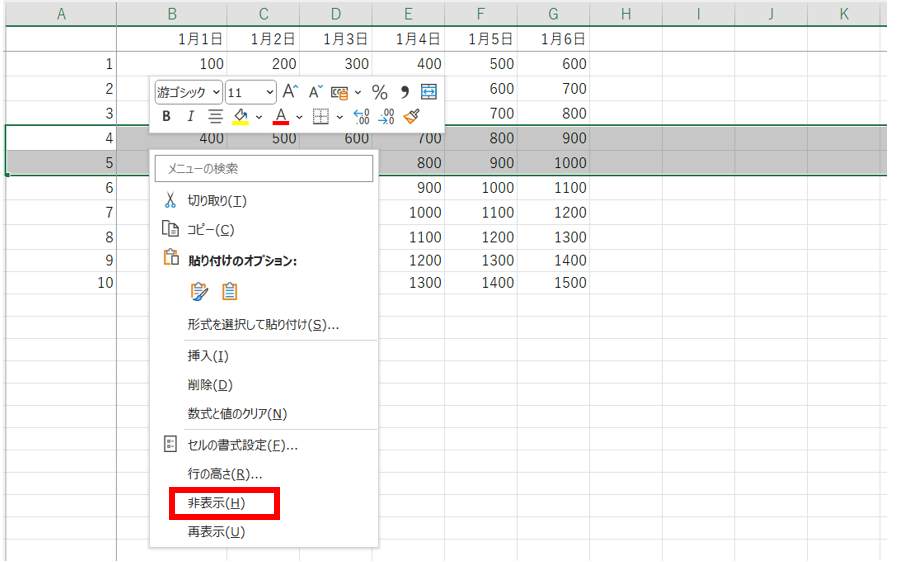
【2】選択した部分を右クリックし、「非表示」を選択します。または、右クリック後に「H」キーを入力しても非表示にできます。
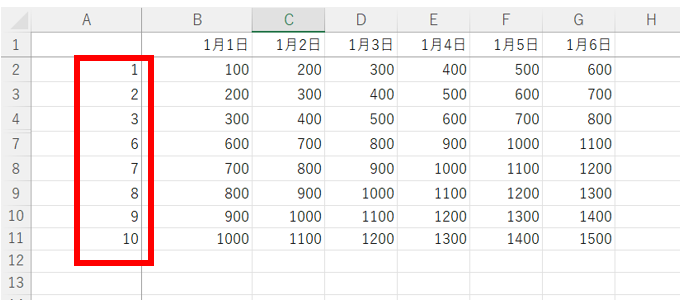
【3】上図の通り、2行分が非表示になっています。非表示にした部分は隠れてしまうので、後で見落とさないよう注意しましょう。見た目のレイアウトを整えたいときや印刷に適した形にするときには工夫が必要です。
一括で行う方法
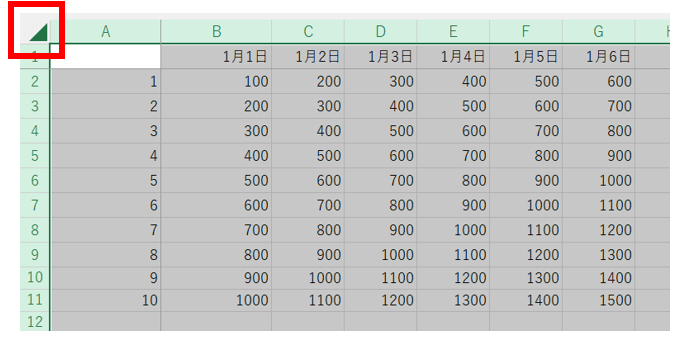
【1】一括で非表示にする場合、Excel左上の交差部分をクリックして全体を選択します。もしくはショートカットキー「CTRL」+「A」でも全体を選択できます。
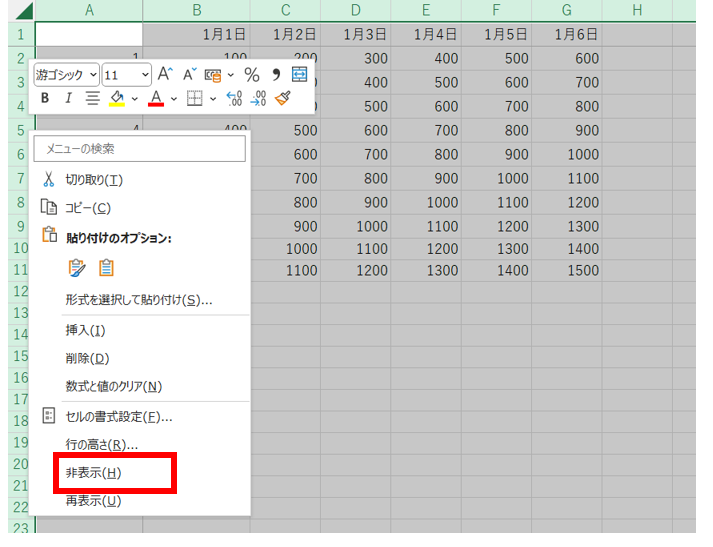
【2】任意の行または列の上で右クリックし、「非表示」を選択します。または、右クリック後に「H」キーを入力しても非表示にできます。
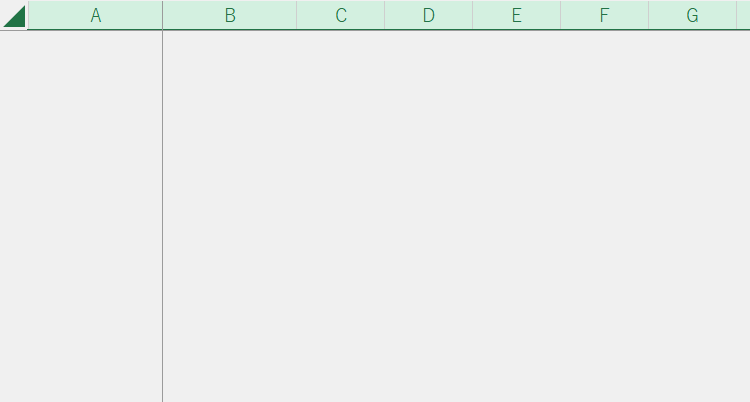
【3】選択部分の全てが非表示になりました。ただし全ての行・列を非表示にしてしまう点に注意しましょう。特定の部分のみ非表示にしたいのであれば、個別に設定するのがおすすめです。
関連記事:【2023年最新】Excelのプルダウンを設定する方法!表記ブレや入力ミス予防に最適
Excelで非表示された行・列を再表示させる方法は?

Excelで非表示された行や列を再表示させる方法を解説します。下記のような場面で便利なため、活用してみましょう。
- 非表示にしたセルを再表示して内容を参照したいとき
- どこを非表示にしたか忘れてしまい、全体を再表示させたいとき
個別に再表示する方法と一括で再表示する方法を紹介します。
個別で行う方法
個別で再表示するのは非表示にしたセルの場所が分かり、再表示して内容を参照したいときに向いています。
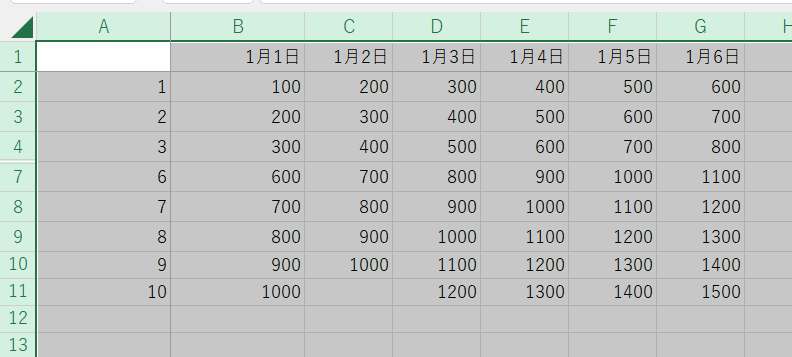
【1】再表示したい行(今回はA4・A5を含む行)を挟む上下をドラッグで選択します。列の再表示をする場合は、再表示したい列を挟む左右を選択しましょう。
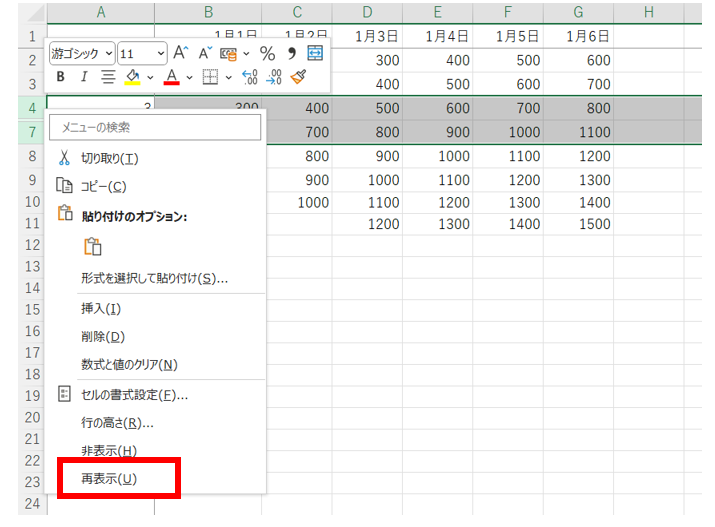
【2】選択した部分で右クリックし、「再表示」を選択します。もしくは、右クリック後に「U」キーを入力しても非表示にできます。
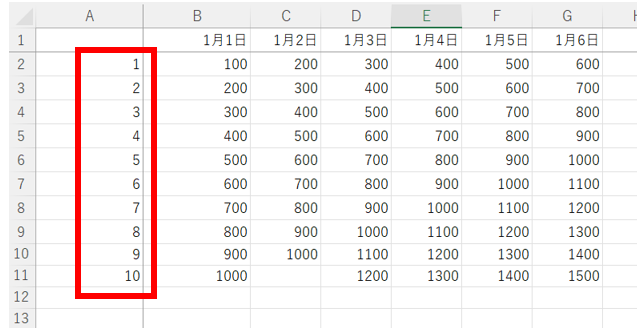
【3】上図の通り、非表示にしていた2行分を再表示できました。
一括で行う方法
一括で再表示するのは、「どこを非表示にしたか忘れてしまった」「非表示にした箇所が多いので全体を再表示して内容を確認したい」というときに向いています。
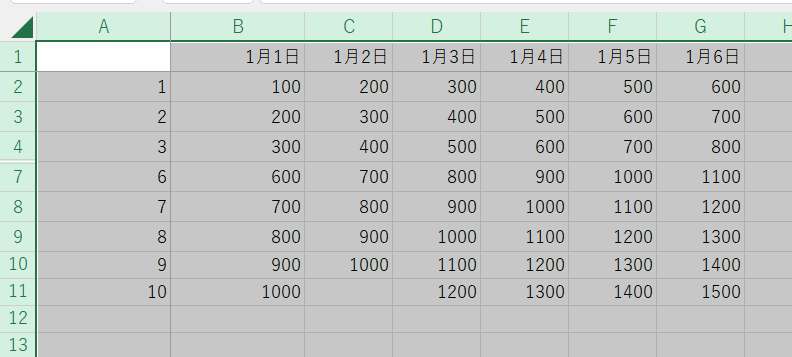
【1】一括で再表示する場合は、Excel左上の交差部分をクリックして全体を選択します。または、ショートカットキー「CTRL」+「A」でも全体を選択できます。
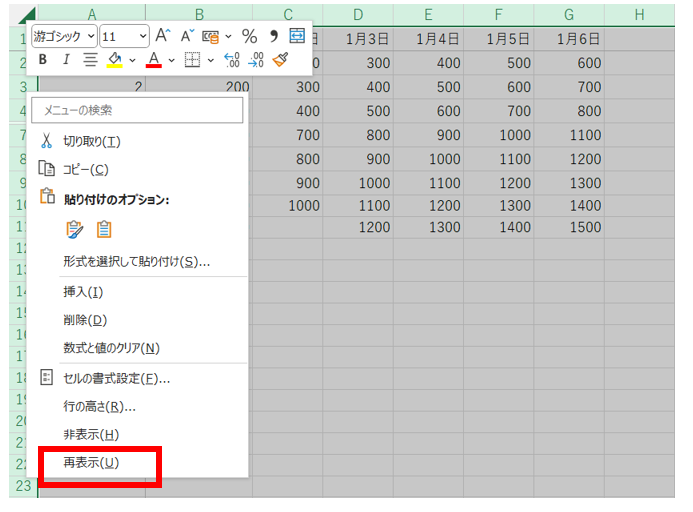
【2】任意の行または列の上で右クリックし、「再表示」を選択します。もしくは、右クリック後に「U」キーを入力しても非表示にできます。
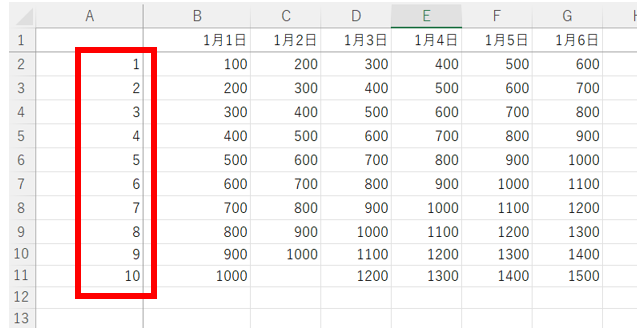
【3】上図の通り、非表示にしていた2行分を再表示できました。行も非表示にしている場合は、同様の方法で再表示も必要なので注意しましょう。一回の再表示で行・列どちらも再表示にすることはできません。
マクロを活用して再表示させる方法

便利なマクロを活用して、非表示セルを再表示させる方法を解説します。非表示と再表示を繰り返すときや、指定シートの全てを再表示したいときに便利な方法です。
VBAを開く
マクロを組みたいExcelの画面上で「Alt」+「F11キー」を選択するか、「開発」タブから「Visual Basic」をクリックする方法もあります。
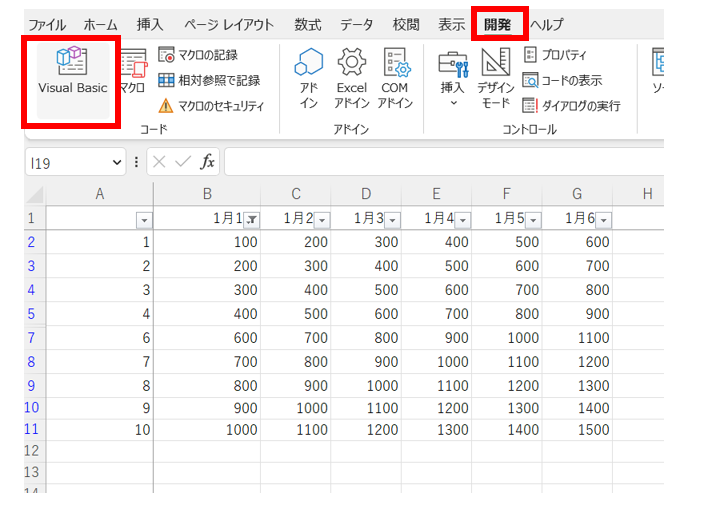
VBAの実装
VBAを実装する際は、行を再表示したいのか、列を再表示したいのかでコードが異なります。
【全ての行を再表示するコードサンプル】
Public Sub sample()
ActiveSheet.Rows.Hidden = False
(アクティブシート上の全ての行を再表示する)
ws.Rows.Hidden = False
(全ての行を再表示する)
End Sub
【全ての列を再表示するコードサンプル】
Public Sub sample()
ActiveSheet.Columns.Hidden = False
(アクティブシート上の全ての列を再表示する)
ws.Columns.Hidden = False
(全ての列を再表示する)
End Sub
VBAの実行
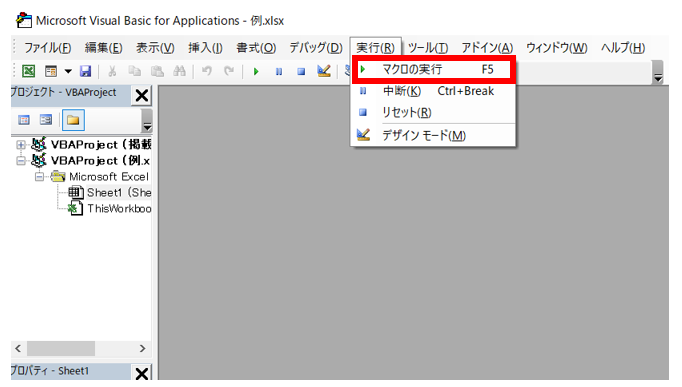
コードの入力が完了したら、「F5」キーまたは「実行」ボタンから実行します。非表示されているセルが広範囲かつ多数な場合でも、一括で再表示できるので便利です。
まとめ
Excelの非表示や再表示の使い分けができれば、必要なデータのみ表示が可能です。画面上に必要なデータを残したり、印刷用にレイアウトを整えたりできるので、活用していきましょう。
Excelで非表示にした行や列を再表示する方法は、下記の通りです。
- ひとつずつ対象の範囲を選択しながら個別に再表示する
- Excelの全体を選択しながら一括で再表示する
- マクロを組んでExcelの全体を再表示する
対象のセルが限られている場合は、個別に再表示を行います。セルの範囲が広い場合は、一括で再表示またはマクロで再表示するのがおすすめです。
よくある質問
最後に、Excelの再表示に関する「よくある質問」を紹介します。
一括で再表示できない場合もありますか?
本記事の方法で再表示しようとしているにも関わらずできない場合、フィルターで非表示になっている可能性があります。フィルターは特定の内容が含まれる行・列を非表示(または表示)できる機能なので、下記で再表示していきましょう。
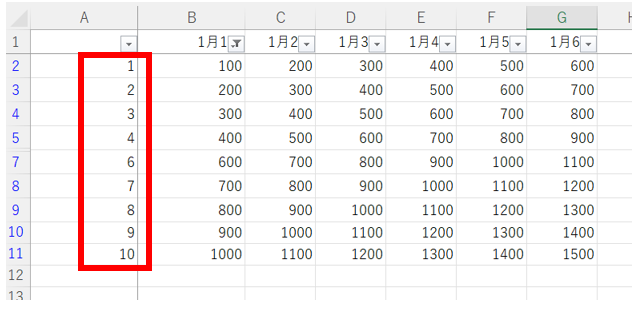
【1】上記の場合、A6を含む行が非表示になっています。
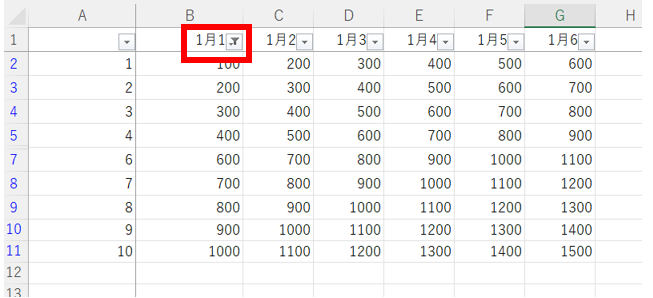
【2】フィルターが使われている部分を探します。既に設定されているフィルターマークのうち、絞り込みがかかっているフィルターがあれば他とマークが異なるので注目しておきましょう。
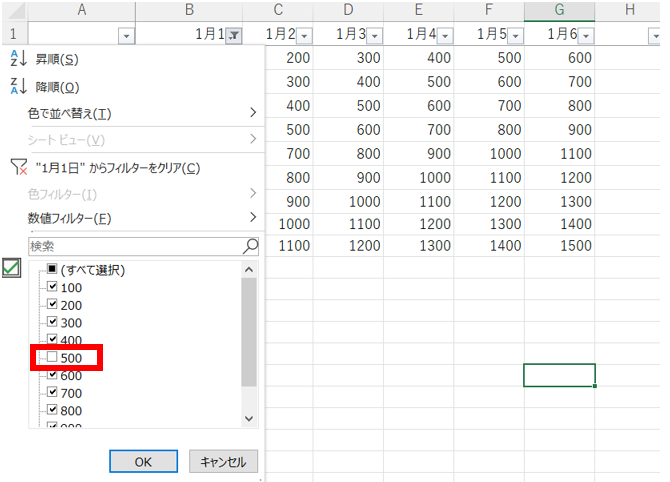
【3】該当するフィルターマークをクリックすると、どのセルが非表示になっているかわかります。このチェックボックスをクリックすることで、全体を再表示できます。
VBAを開きたいのですが開発タブがリボンにありません。
VBAを開きたいのに開発タブがリボンにない場合、下記の通り表示ができます。
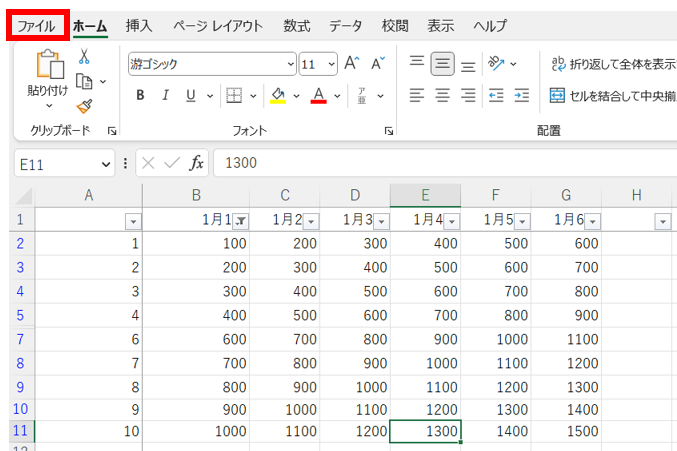
【1】左上の「ファイル」をクリックします。
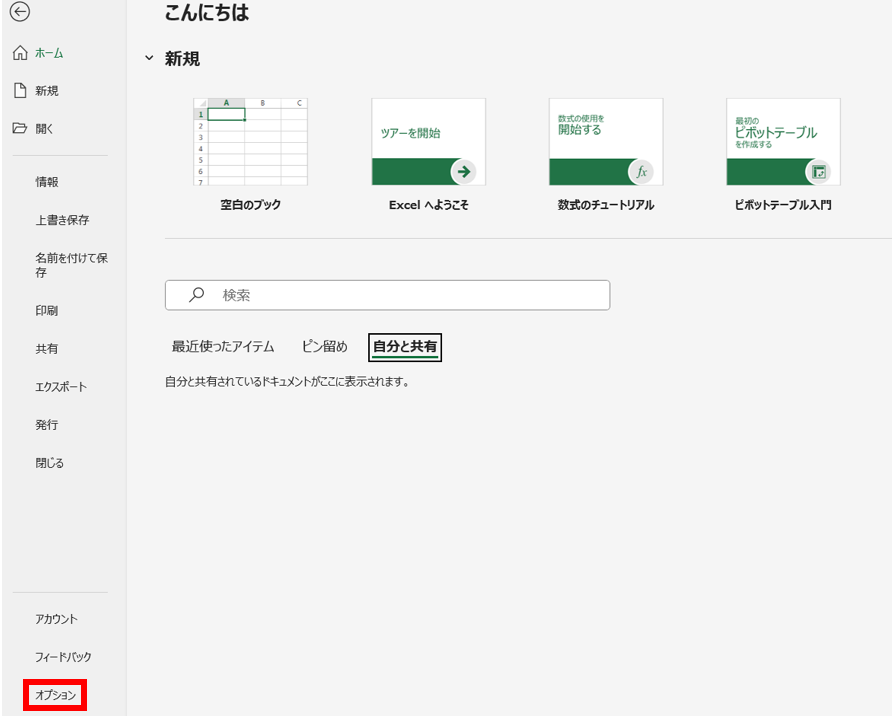
【2】「オプション」をクリックします。
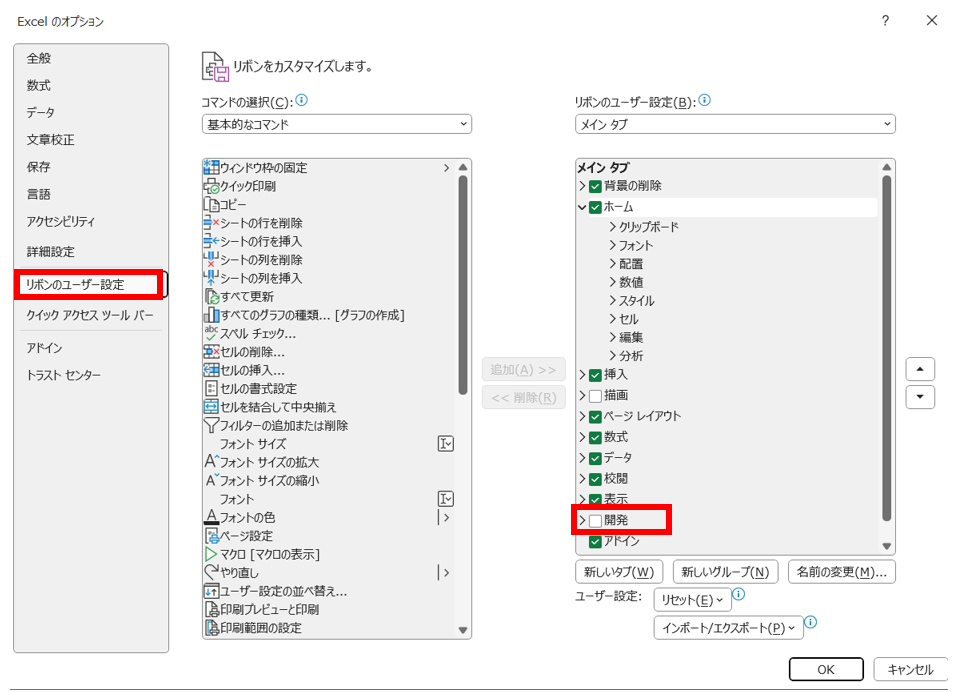
【3】「リボンのユーザー設定」から「開発」にチェックボックスを入れて、OKをクリックします。
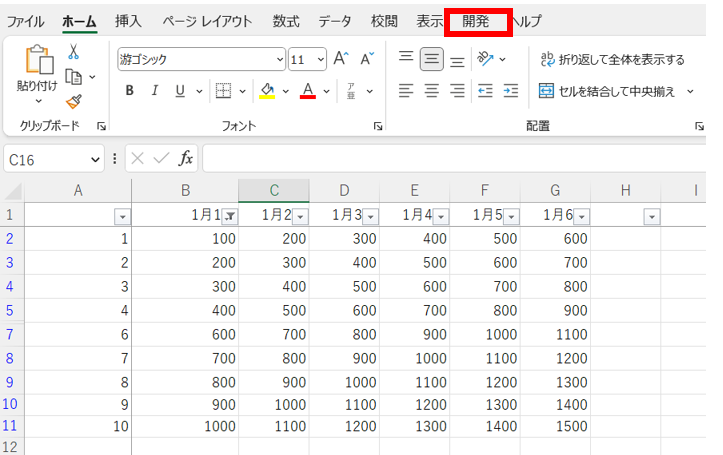
【4】開発タブが表示されるようになりました。
Excelの再表示に関する用語集
| 用語 | 意味 |
| 非表示 | 特定の行や列を一時的に非表示にすることです。セルに入力した内容は削除されません。 |
| 再表示 | 非表示した行や列を再表示することです。セルの内容を参照できるようになります。 |
| 開発タブ | Excel上でマクロやVisual Basic for Applicationsを組むためのタブです。オプション画面を操作することにより表示できます。 |


