仕事が増えたり、大きなプロジェクトに参加したりといったタイミングで、思いがけず使用するツールやアプリが増えていませんか?
そんなときにおすすめしたいサービスが、各種ツールを一本化できるサービス「Notion(ノーション)」です。Notionを使いこなせば社内Wikiやプロジェクト管理を含め、あらゆる管理を1箇所に集約できます。
Notionを試してみたいとお考えの方も、Notionが気になっている方も必見です!
Notion(ノーション)とは
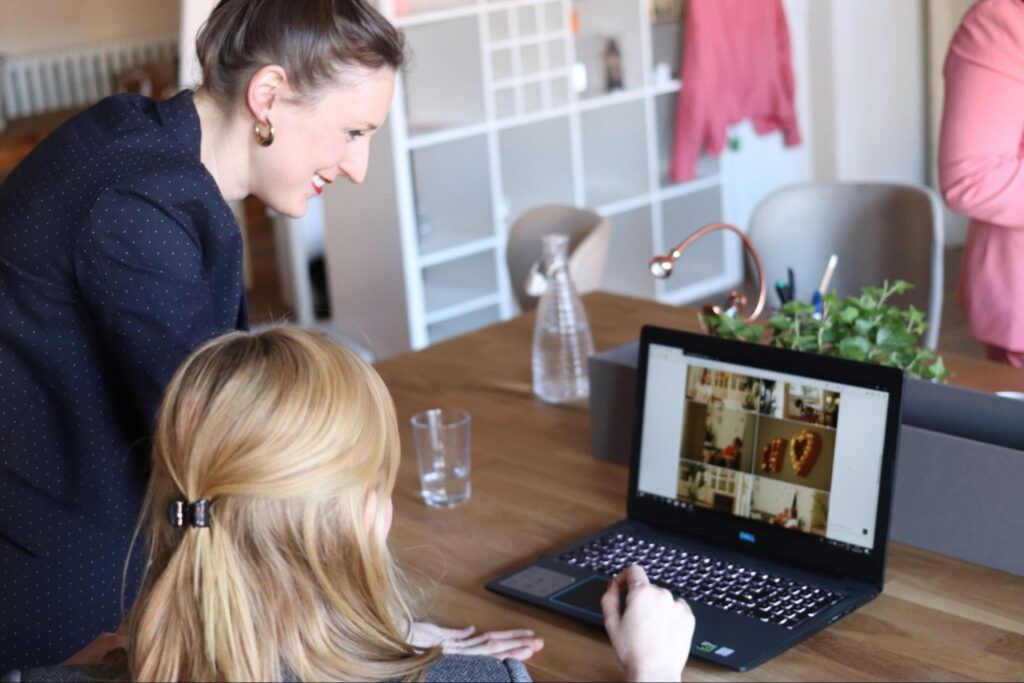
>> Notion: タスクも、メモも、ナレッジも、すべてをひとつにする All-in-one workspace
Notionは「The all-in-one workspace」を謳う多機能ワークスペースサービス。
Notionを簡素に使用したければメモ・ドキュメント・タスク管理として。最大限活用しようと思えばプロジェクト管理・スケジュール管理、ほかにガンチャート等として利用できます。
Notionでタスク管理するなら知っておきたいこと

先にもお伝えしましたがNotionの最大の特徴は、1つのサービス内で幅広い業務内容を完結させられる点にあります。ただし、この多機能さは良し悪しで、デメリットになる可能性もあります。
Notionでタスク管理するメリット
Notionでタスク管理する基本的なメリットをまとめてみました。
- タスク管理・スケジュール管理など複数のツールを一本化できる
- シンプルにも高度にも使える
- クラウドサービスのため容量を取られない
- 動作が早い
- ガントチャートとしても使用可能
- タスクのビューを切り替えられる
またNotionはかんたんに文章を装飾できる「マークダウン記法」にも対応しているので、マークダウンでの記述に慣れている人にとってはこの点も使いやすいでしょう。
Notionでタスク管理するデメリット
カスタマイズ性に定評のあるNotionですが、だからこそ人によっては使いにくいポイントもあります。
以下にデメリットの例を挙げてみました。
- 多機能すぎて使いこなせない
- 定期タスク(繰り返し)を作成できない
- カレンダー機能は月表示のみ
なお個人での使用には無料プラン「Free」がありますが、複数人で編集したい場合は、有料プラン「Team(1名8ドル/月 ※年契約)」にする必要があります。
Notionを使ったタスク管理方法

ここではNotionの導入方法から、タスク管理方法の基本操作をご紹介します。
Notionの基本的な使い方
Notionにはアプリもありますが、まずはブラウザからの利用で問題ありません。
はじめに次の手順でメールアドレスを登録します。
- Notionにアクセスし、画面右上の「サインアップ」をクリックする。
- GoogleアカウントかAppleアカウント、またはメールアドレスを入力して画面をすすめる。
- 個人使用、チームでの使用を選択する。
タスクの追加方法
Notionに登録できたらタスクを追加してみましょう。タスクを追加する方法は、以降の操作を試してみてください。
- 画面左側のサイドバー(ワークスペース)で「+ページを追加する」をクリックする。(画面右側のページにドキュメントの入力画面が表示される)
- 「無題」のところに「タスク管理」等の文字を入力、enterキーを押す。
- 半角で「/」または「;」キーを入力し、「ToDoリスト」の選択肢をクリックする。(チェックボックスが生成される)
- タスク名を入力、enterキーを押す。(追加でチェックボックスが生成される)
上記の操作の【3.】の手順では、「テキスト入力」「テーブル」「リスト」など、その他の選択肢も選べるほか、カレンダーやメディア等を埋め込むことも可能。
このテキストからカレンダーといったすべての項目はブロック化されており、ドラッグでかんたんに好きな位置に動かせます。このようにNotionはカスタマイズ性に優れているため、あらゆる用途に利用できるわけです。
「ビュー機能」でタスクの表示を切り替える
Notionにはタスクの見た目を切り替えられる、ビュー機能があります。
たとえばこの機能は、カレンダー上でタスクを作成し、あとからタスクを一覧でまとめて確認したいなどといったときに便利です。
一例ですが、以下に追加できるビューの選択肢を抜粋します。
- テーブル:テーブル表示でタスクがまとめられる
- カレンダー:月間ビュー画面にタスクが表示される
- ボード:カンバン方式でタスクが表示される
- リスト:シンプルなメモとしてタスクを表示します
なおビューの追加方法は、一度タスクを作成したあとタスクの左上にある「+ビューの追加」ボタンを押し、ビューの選択肢をクリックするだけ。
複数のビューを追加することも、あとあと特定のビューを削除することもできるので、手軽にビューの追加を試してみてください。
Notionデータベースを活用した業務改善例
Notionデータベースを業務に活用することで、業務効率化につながるケースは多いです。ここでは、Notionの代表的な活用事例を紹介します。
複数プロジェクト管理の効率化
Notionでは、複数のプロジェクトを管理することが可能です。例えば、Notion内にある複数のデータベースを関連付けるリレーション機能を活用すれば、複数のプロジェクトを紐づけながら管理できます。「予定よりスケジュールが遅れているプロジェクトに対し、余裕のある別プロジェクトから人員を割り当てる」「複数プロジェクトのタスクを横断しながら管理して、関連度合いの高いタスクを同じ社員に任せる」など、さまざまな使い方ができるのがポイントです。タスク一覧やプロジェクトごとの稼働時間など、全体の進捗を把握するためのテーブルも作成できます。
また、リレーション機能を使って関連付けたデータベースから、特定のデータだけを抽出するロールアップ機能を使うのもおすすめです。稼働している人員数、スケジュールの空き具合、合計の作業時間、全体のコスト推移など、各種項目についてプロジェクトを横断しながら可視化できます。
リレーション機能やロールアップ機能は、複数のプロジェクトを管理するリーダーやマネージャー、部署長の利用に向いています。プロジェクト単体での管理だけでなく、部署全体の管理を最適化するときに活用しましょう。
カスタマイズ可能なビューで進捗管理を可視化
Notionのビュー機能をカスタマイズしながら活用すれば、進捗状況を可視化しやすくなります。ビュー機能には、下記の6種類があります。
| ビューの種類 | 表示形式 | 利用シーンの例 |
| テーブルビュー | ExcelやGoogleスプレッドシートのような表形式で表示 | ・リスト式で情報を精査したいとき・タグやステータスごとにプロパティを並び変えながら使いたいとき |
| ボードビュー | ステータスやタグごとにプロパティを分類して表示 | ・ステータスやタグを中心に情報を精査したいとき・所属ごとにプロパティを分けたいとき |
| タイムラインビュー | 時系列のガントチャート式で表示 | ・事前に立てたスケジュール案と進捗状況を常に比較したいとき・タスク分配や人員を空きを常に可視化したいとき |
| カレンダービュー | カレンダー上にプロパティを表示 | ・日ごとのスケジュールを可視化したいとき・会議や備品の予約管理表として使いたいとき |
| リストビュー | 箇条書きのリスト形式で表示 | ・マニュアルや基本的な注意事項等を羅列しながら整理したいとき・手軽に使えるメモや議事録、アイディアノートとして使いたいとき |
| ギャラリービュー | カードやイラストなど資格要素の強い形式で表示 | ・写真を載せたい社員名簿や機材一覧を管理したいとき・視覚的な図表の多いマニュアルや資料を管理したいとき |
プロジェクト管理によく使われるのは「テーブルビュー」「ボードビュー」「タイムラインビュー」「カレンダービュー」ですが、シーンに応じて他ビュー機能を活用することも可能です。また、スケジュールはタイムラインビューで、マニュアルや資料はギャラリービューで、と管理手法を分けるのもよいでしょう。データベースにプロパティを付与しておけば、ワンクリックでビューを切り替えられるので手間もかかりません。
視覚的に進捗管理したいときや、わかりやすい形式で情報共有したいときに活用してみましょう。
データベースオートメーションで業務効率化
Notionには、データベースオートメーション機能が搭載されています。データベースオートメーション機能とは、指定した変更(トリガー)が実行される度に、その後の動作(アクション)を自動で進めてくれる機能です。
データベースオートメーション機能でトリガーにできる動作は、下記の2種類です。
- データベースまたは特定のビューにページが追加されたとき
- データベースまたは特定のビューでプロパティが編集されたとき
また、トリガーによって実行されるアクションは下記の3種類です。
- データベースに対してページを追加
- データベースの条件に一致するページのプロパティを編集
- Slackチャネルへ通知を送付
これにより、ステータス変更に伴う完了日や関連タスクの変更漏れが起きなくなります。手作業で変更していく手間もかからなくなるので、業務効率化やスピード化にも貢献します。変更があるとSlack上に自動ポストしてくれるため、すぐに変更内容を確認できるのもポイントです。万が一誤りがあったときにも気づきやすく、チームコミュニケーションを円滑にします。
データベースオートメーション機能は、プロジェクトごとに設定内容を変えたり、一時的に停止または削除したりすることも可能です。
配布テンプレートを使用する方法
Notionでタスク管理をしてみたい、でも少しむずかしそう!と思っていませんか?
そんなときにおすすめしたいのが、テンプレートを利用すること。Notionには公式のテンプレートがありますが、各個人からもテンプレートが公開されています。
Notionのデフォルトテンプレートを使用する方法
Notionのデフォルトテンプレートを適用する操作方法は次のとおりです。
- Notionで新規ページを追加する。
- 「テンプレート」の項目をクリックする。
- 画面右側のメニューから「デザイン」「エンジニアリング」等の項目をクリックして、好みのテンプレートを選択。
- 「このテンプレートを使用する」をクリック。
また英語表記ではありますが、公式サイトでNotionのテンプレートを検索できます。時間のある方はこちらからテンプレートを探してみてください。
◆Notion Picks — Template Gallery
Notionのその他のテンプレート紹介
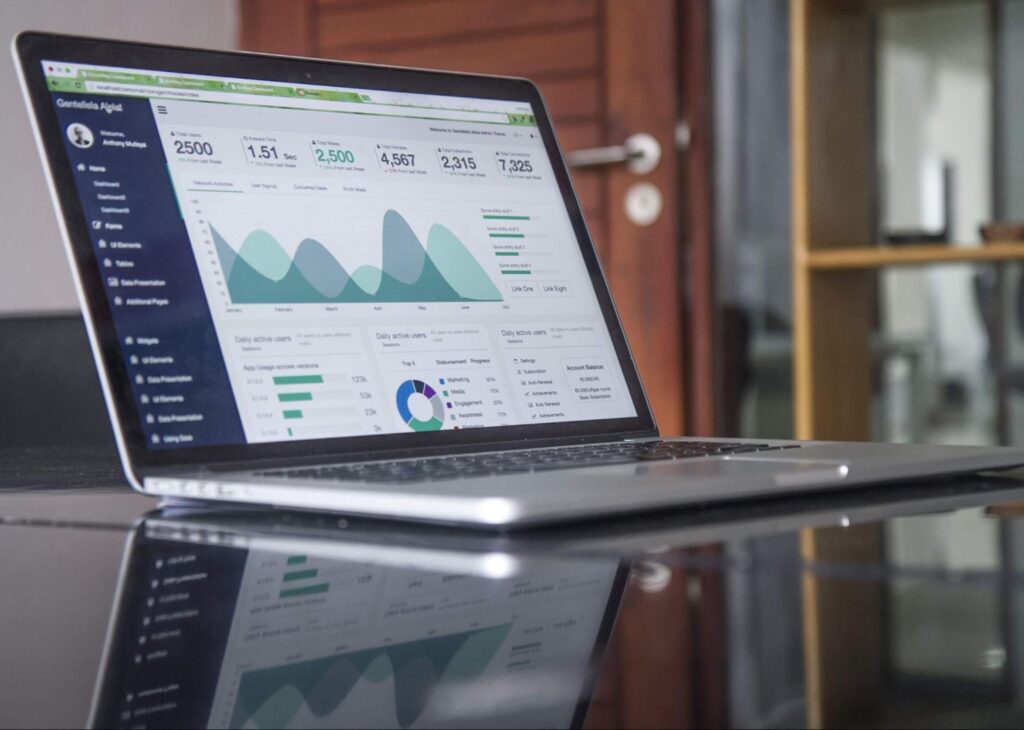
インターネット上にも数多くNotionのテンプレートがあります。いくつかのテンプレートをご紹介しますので、各サイトをぜひ覗いてみてください。
日本語テンプレート | Npedia
先にお伝えした公式のテンプレートサイトは英語版ですが、日本語版テンプレートをお探しの方は「Npedia」がおすすめ。
プロジェクト管理・個人向け・職業別と用途にあわせたテンプレートを選択できます。手順書・就職活動・ポートフォリオ・旅のしおりなど内容も多彩です。
「究極のタスク管理テンプレート」を紹介します(note)| はるかなさん
こちらも日本語テンプレートのひとつ、はるかなさんが公開している「究極のタスク管理テンプレート」です。内容はスケジュール・プロジェクトリスト・個人プロジェクトリスト・売上管理の4ブロックからなる構成。
Notionを始めたばかりの方でも試しやすいテンプレートになっています。以下のURLではサンプルデータも掲載されていますので、テンプレートのイメージを確かめてみてください。
Notionを使えばさまざまな社内のツールが一本化できるかも

プロジェクト・クライアント毎に、ツールを使いわけているとキリがありませんね。しかしNotionを使えばあらゆる社内ツールをひとつにまとめられます。
またNotionはこれまで英語版のみが公開されていましたが、2021年10月に日本語化されたばかり。今後Notionを使用するユーザーやテンプレートは増えていくでしょう。
Notionは使いこなせば業務をシンプルに効率化できる魅力的なサービスです。ぜひみなさんもNotionを試してみて、Notionの操作性や機能性、多機能さを確かめてくださいね!
なお、当サイトではNotionに関するさまざまな情報を発信しています。ぜひ参考にしてみてください。
よくある質問
Notionを使ったタスク管理に関して「よくある質問」を紹介します。
NotionでWBSを作成する方法を教えてください。
WBS(Work Breakdown Structure)とは「作業分解構成図」で、プロジェクトの進行に必要な各工程を各担当者の作業レベルに落とし込んで表示する形式のことです。
まずは、下記4つの手順で進めます。
- タスクの洗い出しと分解
- タスクの順序設定
- タスクの構造化
- 担当者と期日を割り当てる
最初の段階では優先順や期日など細かなことは考えず、タスクを漏れなく書き出すことに集中しましょう。その後、カテゴリごとの分類や担当者と期日の割り当てを進め、最終的に優先順位ごとに並んでいれば問題ありません。
Notionでガントチャートを作成する方法を教えてください。
Notionでガントチャートを作成する場合、まずはWBSの作成から進めます。ガントチャートはプロジェクトの進行管理表であり、視覚的かつリアルタイムにプロジェクトの進捗を把握したいときに使います。
必要なタスクの書き出しや期日・担当者の割り当てが完了した段階で、WBSのタスクを縦軸に、日付(時間)を横軸にしてガントチャートを作成します。タスクに基づいて新規ページの作成またはテンプレートの活用をしていけば、設定は完了です。タイムラインビューにするとガントチャート式で表示されますが、他の表示形式にすることもビュー機能から可能です。
まとめ
Notionはタスク管理に便利なツールであり、進捗状況の可視化やチーム内での情報共有に最適です。配布されているテンプレートを活用すれば最小限の手間で設定できるほか、データベースオートメーション機能を活用して変更を自動処理するなど、さまざまな活用法が存在します。
当サイトでは、Notionに関するさまざまな情報を発信しています。
Notionのプロジェクト管理に関する重要用語
| 用語 | 意味 |
| Notion | 「The all-in-one workspace」を謳う多機能ワークスペースサービス。メモ・ドキュメント・タスク管理の他、プロジェクト管理・スケジュール管理・ガントチャートなど機能が多数搭載されています。 |
| ビュー機能 | Notionに搭載されている、タスクの見た目を切り替えられる機能。テーブルビュー、ボードビュー、ギャラリービュー、リストビュー、カレンダービュー、タイムラインビューの6種類がある。 |
| リレーション機能 | Notion内にある複数のデータベースを関連付ける機能。 |
| ロールアップ機能 | リレーション機能を使って関連付けたデータベースから、特定のデータだけを抽出する機能。 |
| WBS | 「Work Breakdown Structure」の略称。「作業分解構成図」とも呼ばれている。プロジェクトの進行に必要な各工程を各担当者の作業レベルに落とし込んで表示する形式のこと。 |
| Npedia | Notionの日本語版テンプレート。用途にあわせたテンプレートが豊富。 |

