Excelにおいてデータ共有や参照をスムーズに行う上でURLのリンク設定は欠かすことができません。
この記事では、Excelにおける基本的なURLリンクの設定方法やHYPERLINK関数を用いたリンクの作成方法、複数のURLを一括でリンクに変換する方法など幅広く解説します。
URLをリンクにする基本的な方法
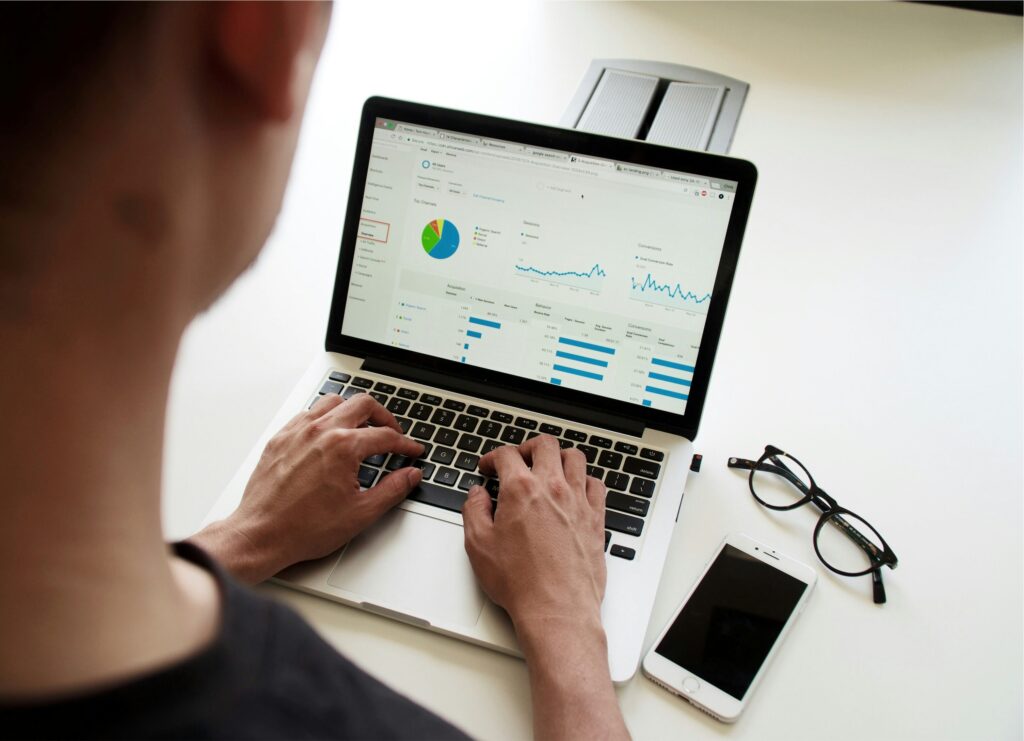
ExcelにおいてURLをリンクにする基本的な方法について紹介します。
手動でURLをリンクにする方法
手動でURLをリンクにする方法は大きく分けて次の2通りの方法があります。
①ハイパーリンクを挿入する機能を用いる
ハイパーリンクを挿入する機能を用いて手動でURLをリンクにする手順は次の通りです。
- リンクを追加したいセルを選ぶ
- 「挿入」タブ内の「リンク(またはハイパーリンク)」をクリックする
- ハイパーリンクの挿入ダイアログボックスが表示される
- 「リンク先」のフィールドにURLを入力する
- 「表示文字列」のフィールドに表示したいテキストを入力する(例:「詳しくはこちらをクリック」など)
- 「OK」をクリックしてリンクを挿入する
②URLをセル内に直接入力する
リンクを挿入したいURLをセルに直接入力します。
URLを入力することで、自動的にExcelがそのURLをハイパーリンクとして認識を行い、クリックすることができるリンクへと変換してくれます。
HYPERLINK関数を使用してリンクを作成する
Excelでは、ハイパーリンクを簡単に挿入するために用いられる「HYPERLINK関数」が用意されています。
HYPERLINK関数を用いることで簡単にハイパーリンクを挿入することができます。
例えば、リンク先のURLをGoogleのホームページ(https://www.google.com)とし、表示されるテキストを「詳しくはこちらをクリック」を入力する場合は、次のような数式を挿入先のセルに入力します。
=HYPERLINK(“https://www.google.com”, “詳しくはこちらをクリック”)
HYPERLINK関数の概要
HYPERLINK関数の概要についてみていきましょう。
HYPERLINK関数とは、Excelにおいてクリック可能なリンクを作成する際に用いられる関数です。この関数を用いることで、指定したURLや他のワークシート内のセル範囲へリンクを設定することが可能です。
HYPERLINK関数の書式は次の通りです。
=HYPERLINK(リンク先, [別名])
それぞれの引数の詳細は以下の通りです。
| 引数 | 詳細 |
| リンク先 | リンク先のURLやURLが入力されているセルを参照することで指定します。このリンク先はクリックを行うことで開くことができる場所です。 |
| 別名 | セルに表示するテキストを指定します。このテキストをクリックすることでリンク先を開くことができます。省略した場合は、第一引数の項目がそのまま表示されます。 |
参考:HYPERLINK 関数 – Microsoft サポート
実際の使用例
HYPERLINK関数の実際の使用例をいくつか紹介します。
例①:WebサイトのURLのリンク
Googleのホームページ(https://www.google.com)をリンク先に設定し、テキスト表示を「Google」と設定します。この場合の数式は次の通りです。
=HYPERLINK(“https://www.google.com”, “Google”)
任意のセルにこの関数を入力することで、「Google」というテキストがセル上に表示され、テキストをクリックすることでGoogleのホームページを開くことができます。
例②:同一ワークブック内のセルへのリンク
同一ワークブック内に存在する他のシートの特定セルに対するリンクの設定を行います。
「Sheet3」の「D5」セルをリンク先に設定し、テキスト表示を「Sheet3のD5セルへ」と設定するとします。この場合の数式は次の通りです。
=HYPERLINK(“#Sheet3!D5”, “Sheet3のD5セルへ”)
任意のセルにこの関数を入力することで、「Sheet3のD5セルへ」というテキストがセル上に表示され、テキストをクリックすることで「Sheet3」の「D5」セルへと移動することができます。
例③:ファイルへのリンク
指定したファイルに対してリンクの設定を行います。
「Cドライブ」の「ドキュメント」フォルダ内にある「report.xlsx」という名前のファイルにリンクを設定し、リンクの名称を「レポート」とします。この場合の数式は次の通りです。
=HYPERLINK(“C:\Documents\report.xlsx”, “レポート”)
任意のセルにこの関数を入力することで、「レポート」というテキストがセル上に表示され、それをクリックするとファイルが開かれます。ただし、指定した場所に指定した名称のファイルが存在しない場合は開くことができません。
複数のURLを一括でリンクにする方法
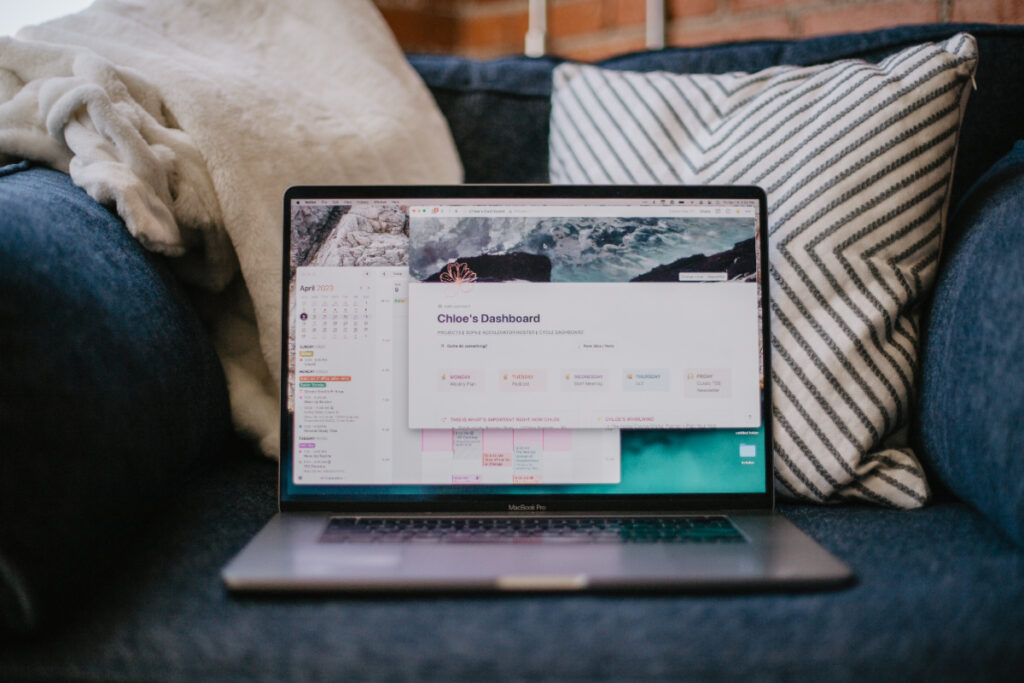
複数のURLを一括でリンクにする方法についてみていきましょう。
複数のセルにあるURLを一括でリンクに変換する方法
複数のセルにあるURLを一括でリンクに変換する作業を行う場合、すべてを手作業で行うのは大変なことが多いです。そのため、複数のセルにあるURLを一括でリンクに変換する場合は次の2つの方法を用いることで効率的に行うことができます。
マクロの使用
マクロを用いて、複数のセルにあるURLを一括でリンクに変換することが可能です。以下のVBAコードを用いることで自動的にリンクを作成するマクロを組むことができます。
マクロの作成手順と適用方法は次の通りです。
- Excelを開き、「Alt」+「F11」を押してVBAエディターを開く
- 「挿入」メニューより「モジュール」を選択し、新しいモジュールを作成する
- VBAコード(以下に記載)をコピー&ペーストする
- VBAエディターを閉じ、URLが含まれるセル範囲を選択する
- 「Alt」+「F8」を押して、「マクロ」のダイアログボックスを開く
- 「ConvertURLsToHyperlinks」を選び、「実行」をクリックする
VBAコード
Sub ConvertURLsToHyperlinks()
Dim ws As Worksheet
Dim cell As Range
Dim urlPattern As String
Dim found As Range
‘ ここでシートを指定します。アクティブシートを使用する場合はコメントを外します。
‘ Set ws = ActiveSheet
‘ または特定のシートを指定します。
Set ws = ThisWorkbook.Sheets(“Sheet1”) ‘ シート名を適宜変更してください
‘ URLのパターン(正規表現)
urlPattern = “((http|https)://[^\s]+)”
‘ シート内のすべてのセルをループします
For Each cell In ws.UsedRange
‘ セルの内容がURLパターンと一致する場合にハイパーリンクを追加
If cell.Value Like urlPattern Then
ws.Hyperlinks.Add Anchor:=cell, Address:=cell.Value, TextToDisplay:=cell.Value
End If
Next cell
End Sub
このマクロを実行することで、選択したセル範囲内のすべてのURLをリンクに変換することができます。
サードパーティツールの利用
複数のURLを一括でリンクに変換することができるサードパーティツールもあります。例えば、Ablebitsが提供しているExcelアドインなどのツールは、エクセルの機能を拡張して、一括変換を簡単に行うことができます。
URLリンクのカスタマイズ方法

作成したURLリンクのカスタマイズ方法について紹介します。
テキストを変更してリンクをカスタマイズする方法
テキストを変更してリンクをカスタマイズする場合、HYPERLINK関数を用いて行うのが最も簡単です。具体的にHYPERLINK関数を用いたカスタマイズ方法について解説します。
HYPERLINK関数を用いたカスタマイズ手順
- リンクを設定するセルをクリックして選ぶ
- HYPERLINK関数を入力してリンク先と表示させる任意のテキストを入力する
- 「Enter」キーで確定し、リンクを作成する
HYPERLINK関数を用いたテキストカスタマイズ例
例①:Googleのホームページ(https://www.google.com)をリンク先に設定し、テキスト表示を「Google」と設定する
この場合の数式は次の通りです。
=HYPERLINK(“https://www.google.com”, “Google”)
任意のセルにこの関数を入力することで、「Google」というテキストがセル上に表示され、テキストをクリックすることでGoogleのホームページを開くことができます。
例②:「Sheet3」の「D5」セルをリンク先に設定し、テキスト表示を「Sheet3のD5セルへ」と設定する
この場合の数式は次の通りです。
=HYPERLINK(“#Sheet3!D5”, “Sheet3のD5セルへ”)
任意のセルにこの関数を入力することで、「Sheet3のD5セルへ」というテキストがセル上に表示され、テキストをクリックすることで「Sheet3」の「D5」セルへと移動することができます。
リンクのスタイルを変更する方法
リンクのスタイルを変更する場合、以下の手順により変更することができます。この方法では、リンクのフォントや色などをカスタマイズすることが可能です。
- スタイルを変更したいリンクが含まれるセルを選択する
- リンクの入力されているセルを右クリックし、表示されたコンテキストメニューより「セルの書式設定」を選ぶ
- 「セルの書式設定」ダイアログボックスが表示されるので、「フォント」タブに移動する
- 「フォント」タブ内で、フォントのスタイル、サイズ、色を任意で選択する
- 「OK」をクリックして、変更したスタイルを適用する
その他のスタイルの変更
| 変更箇所 | 操作箇所 |
| リンクの下線を消す | 「フォント」→「下線」→「なし」 |
| テーマの色を変える | 「テーマ」→「テーマの色」→「任意の色にする」 |
よくある質問
ExcelでURLをリンクにする場合のよくある質問について紹介します。
リンクが正しく動作しない場合の対処法は?
リンクが正しく動作しない場合は、以下の点をチェックしましょう。
①正しいURLが入力されているか
入力済みのURLにスペルミスやフォーマット誤り、スペースが存在する場合、正常にリンクは動作しません。
URLの再チェックを行い、正しいURLを入力しましょう。URLの入力をコピー&ペーストによって行うと入力ミスを防ぐことができます。
②HYPERLINK関数の書式が正しいか
正しい書式でHYPERLINK関数が入力されていない場合、正常にリンクは動作しません。
そのため、HYPERLINK関数の書式が正しく入力されているかをチェックしましょう。
③正常にインターネット接続が行えているか
インターネットに接続されていない場合、Webリンクを正常に開くことができません。Webリンクが開かない場合はインターネット接続をチェックし、他のWebページを開くことができるかチェックしましょう。
④セキュリティを設定していないか
Excelのセキュリティでリンクをブロックする設定をしている場合は、リンクを開くことができないことがあります。
Excelのセキュリティの設定をチェックして、リンクをブロックしている場合は解除しましょう。
セキュリティの設定は以下の手順で確認可能です。
- 「ファイル」タブをクリックする
- 「オプション」を選ぶ
- 「トラストセンター」より「トラストセンターの設定」をクリックする
- 「外部コンテンツ」の設定を参照し、リンクやハイパーリンクがブロックされていないかをチェックする
エクセルでURLをリンクしないようにするには?
エクセルでURLをリンクしないようにするには?
ExcelでURLをリンクしないようにする方法はいくつかあります。
①自動リンク機能を無効にする
Excelでは、URLを入力した際に自動的にハイパーリンクに変換をしてくれる機能が用意されています。これを無効にすることで自動的にURLをリンクしないようにすることができます。
自動リンク機能を無効にする手順は次の通りです。
- 「ファイル」タブをクリックする
- 「オプション」を選ぶ
- 「文章校正」をクリックして、「オートコレクトのオプション」を選ぶ
- 「オートフォーマット」タブをクリックする
- 「インターネットおよびネットワークのパスをハイパーリンクに変更する」のチェックを外す
- 「OK」を押す
②作成済みのリンクを無効にする
既に作成済みのリンクを無効にする手順は次の通りです。
- 無効にしたいリンクが入力されているセルを右クリックする
- 「ハイパーリンクの削除」を選ぶ
③URLをリンクに変換せずに入力する
リンクに変換せずにURLを入力する方法は次の通りです。
- URLの前後にスペースを追加する
- URLを引用符(”)で囲む
- URLの前にアポストロフィ(’)を追加する
ExcelでURLをハイパーリンクにするには?
ExcelでURLをハイパーリンクにする方法はいくつかあります。それぞれについて見ていきましょう。
①ハイパーリンクを挿入する機能を用いる
ハイパーリンクを挿入する機能を用いて手動でURLをリンクにする手順は次の通りです。
- リンクを追加したいセルを選ぶ
- 「挿入」タブ内の「リンク(またはハイパーリンク)」をクリックする
- ハイパーリンクの挿入ダイアログボックスが表示される
- 「リンク先」のフィールドにURLを入力する
- 「表示文字列」のフィールドに表示したいテキストを入力する(例:「詳しくはこちらをクリック」など)
- 「OK」をクリックしてリンクを挿入する
②URLをセル内に直接入力する
リンクを挿入したいURLをセルに直接入力します。
URLを入力することで、自動的にExcelがそのURLをハイパーリンクとして認識を行い、クリックすることができるリンクへと変換してくれます。
③HYPERLINK関数を用いる
HYPERLINK関数とは、Excelにおいてクリック可能なリンクを作成する際に用いられる関数です。この関数を用いることで、指定したURLや他のワークシート内のセル範囲へリンクを設定することが可能です。
HYPERLINK関数の書式は次の通りです。
=HYPERLINK(リンク先, [別名])
まとめ
今回は、Excelにおける基本的なURLリンクの設定方法やHYPERLINK関数を用いたリンクの作成方法、複数のURLを一括でリンクに変換する方法などについて紹介しました。
URLをリンクとすることにより、Excelでのデータ共有や参照をより効率的に行うことができるようになります。
Excel URLに関する重要用語
| 項目 | 説明 |
| HYPERLINK関数 | Excelにおいてクリック可能なリンクを作成する際に用いられる関数書式:=HYPERLINK(リンク先, [別名]) |
| マクロ | 複数の操作を自動的に実行するスクリプトのことユーザーの記録した操作やVBAコードを用いることにより作成され、実行するだけで同じ処理を自動的に繰り返すことができる |
| VBA | Microsoft Office製品を自動化するために用いられるプログラミング言語のことVisual Basicが基となっており、Office製品の機能拡張やカスタマイズをするために設計されている |


