データを視覚的に表現する際にExcelは強力なツールです。この記事では、初心者でも簡単にExcelでグラフを作る方法について解説します。
基本的なグラフの種類である棒グラフ、折れ線グラフ、円グラフ、散布図などの解説から、グラフの作成方法やカスタマイズ方法まで幅広く解説しているので、Excelのグラフ作成初心者の方必見の内容となっています。
Excelで作成できるグラフの種類

Excelで作成できるグラフの種類について紹介します。
棒グラフ
棒グラフは、要素ごとのデータ比較を視覚的に行う際に最適なグラフです。棒の長さや高さを用いてデータの大きさを視覚的に示すことで、要素ごとの比較を簡単に行うことができます。
主な用途:人口の比較、売上高の比較、成績の比較など
棒グラフの作成方法
- グラフにするデータを選ぶ
- 「挿入」タブをクリックする
- 「棒グラフ」を選択し、任意のサブタイプを選ぶ
折れ線グラフ
折れ線グラフは、時間経過に伴うデータの変化を視覚的に示す際に最適なグラフです。連続したデータポイントを線で結ぶことで、トレンドやパターンの明確化をします。
主な用途:株価の変化、売上の推移、気温の変化など
折れ線グラフの作成方法
- グラフにするデータを選ぶ
- 「挿入」タブをクリックする
- 「折れ線グラフ」を選択し、任意のサブタイプを選ぶ
円グラフ
円グラフは、全体に対する各要素の割合を視覚的に示す際に最適なグラフです。円のセグメントとしてデータの表現を行い、各セグメントの大きさによって割合を明示します。
主な用途;予算の内訳、回答の割合、市場シェアの分布など
円グラフの作成方法
- グラフにするデータを選ぶ
- 「挿入」タブをクリックする
- 「円グラフ」を選択し、任意のサブタイプを選ぶ
散布図
散布図は、2つの変数間の関係を視覚的に示す際に最適なグラフです。平面上に各データポイントをプロットし、傾向や相関関係を明確化します。
主な用途:創刊分析、実験結果の可視化、データ分布の確認など
散布図グラフの作成方法
- グラフにするデータを選ぶ
- 「挿入」タブをクリックする
- 「散布図グラフ」を選択し、任意のサブタイプを選ぶ
その他のグラフ
先述したグラフ以外にも、Excelには面グラフ、ヒストグラム、株価チャート、レーダーチャートなど様々な種類のグラフが用意されています。それぞれのデータに適したグラフを選択することで、効果的にデータの可視化を行うことができます。
基本的なグラフの作り方
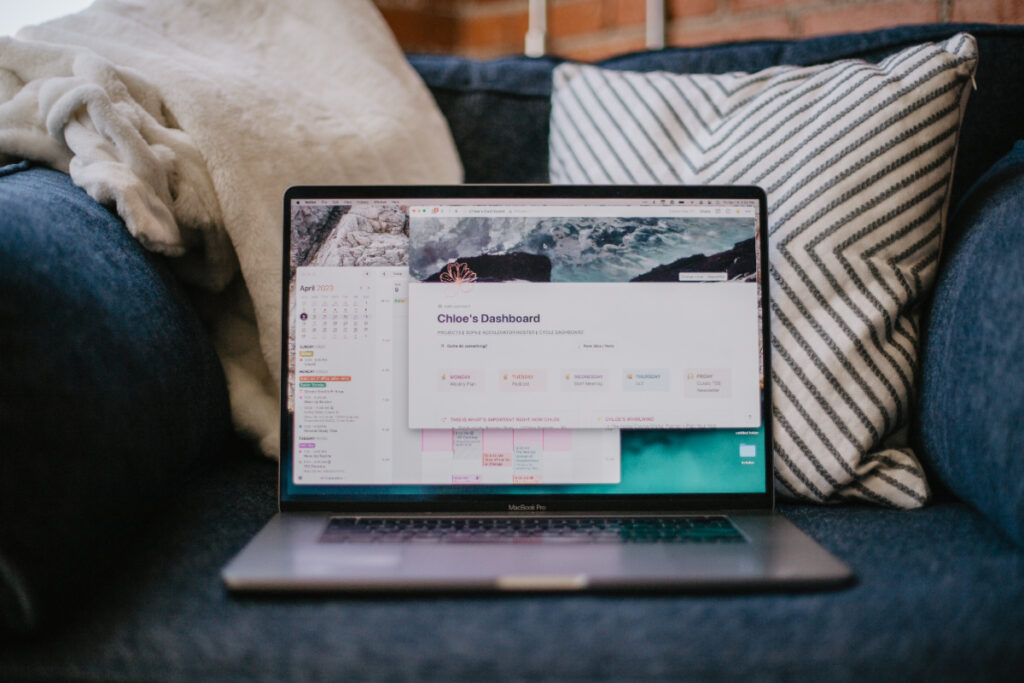
基本的なグラフの作り方についてみていきましょう。
データの準備
初めに、グラフとするデータの準備を行います。
データの入力方法
主なデータの入力方法は次の通りです。
Excelを起動し、新しいブックを開きます。
セルにデータを入力します。一般的に、1行目にカテゴリ名を入力し、その下の行にデータの入力を行います。異なる項目やカテゴリを列ごとに表し、データポイントを行ごとに表します。
例:売上データの場合(カテゴリ:商品名、売上数、売上額)
| 行\列 | A | B | C |
| 1 | 商品名 | 売上数 | 売上額 |
| 2 | A | 10 | 100 |
| 3 | B | 15 | 200 |
| 4 | C | 20 | 300 |
| 5 | D | 25 | 400 |
データの整え方
データの整え方についてみていきましょう。
①データの確認
各列のデータに一貫性があることをチェックしましょう。例:数値データが混在していないか、日付データが正しい形式ではないか
空白のセルがデータ範囲内に含まれていないかチェックしましょう。空白のセルが含まれていると、グラフに影響を与える恐れがあります。
②データの整形
データの種類に応じたセルの書式設定を行いましょう。日付データなら「日付」フォーマット、数値データなら「数値」フォーマットに設定を行います。
必要に応じて、見出しなどのセルの結合を行ってデータの見栄えを整えましょう。
データにフィルタをかけることで特定データを表示したり、データを昇順や降順にソートすることで、グラフを作成する前にデータのチェックがしやすくなります。
③データ範囲の選択
グラフに用いるデータ範囲を選びましょう。
データ範囲に名前を設定することで、後から簡単に参照することができます。名前付き範囲の設定は、データ範囲を選び、「数式」タブから「名前の定義」を選択することで任意の名前を設定することができます。
グラフの挿入
データの準備が完了したらグラフを挿入しましょう。グラフの挿入手順は次の通りです。
①データ範囲を選択する
グラフに入力したいデータ範囲を選択します。行や列全体を選択する場合が多いですが、必要に応じて特定のセル範囲のみを選択してグラフの値とすることも可能です。
②挿入タブを開く
Excelのリボンメニューより「挿入」タブをクリックしましょう。このタブ内には、数多くのグラフオプションが表示されます。
③グラフタイプを選ぶ
「挿入」タブ内の「グラフ」の項目から任意のグラフのアイコンをクリックします。例えば、「棒グラフ」「折れ線グラフ」「円グラフ」などのアイコンが表示されています。表示されていないグラフを選択する場合は、「グラフの挿入」メニュー内の「すべてのグラフ」から希望のグラフを選択しましょう。
④グラフの挿入
選択したグラフタイプのメニューより、挿入するグラフのスタイルの詳細を選択します。これで選択したデータ範囲に基づいたグラフをワークシートに挿入することができます。
挿入タブからグラフを選択する方法
挿入タブを開くと、以下のような主要なグラフタイプがアイコンで表示されています。
| グラフタイプ | 詳細 |
| 棒グラフ | 縦棒グラフや横棒グラフなどのオプションがあります。 |
| 折れ線グラフ | 基本的な折れ線グラフや積み上げ折れ線グラフなどのオプションがあります。 |
| 円グラフ | 基本的な円グラフや3D円グラフなどのオプションがあります。 |
| 散布図 | 点のみの散布図や線付きの散布図などのオプションがあります。 |
| その他 | レーダーチャートやツリーマップ、サンバーストなどの特殊なグラフも用意されています。 |
グラフの種類を選ぶポイント
グラフ種類を選ぶポイントについていくつか紹介します。
①データの特性に合わせて選ぶ
グラフにするデータの特性に合わせて、それに適したグラフを選びましょう。以下では、特性とそれに適しているグラフ種類の一例について挙げています。
| 特性 | 適しているグラフ |
| 比較 | 要素ごとのデータの比較を行う場合は、縦棒グラフや横棒グラフが適しています。 |
| トレンド | 時間の経過によるデータの変化を示したい場合は、折れ線グラフが適しています。 |
| 割合 | 全体に対する各要素の割合を示したい場合は、円グラフが適しています。 |
| 相関関係 | 2つの変数間の関係を示したい場合は、散布図が適しています。 |
②データの量に合わせて選ぶ
グラフとしたデータの量に合わせて、それに適したグラフを選びましょう。以下では、データ量とそれに適しているグラフ種類の一例について挙げています。
| データ量 | 適しているグラフ |
| 少量のデータ | 棒グラフや円グラフが視覚的に見やすいです。 |
| 大量のデータ | 折れ線グラフや散布図が適しています。 |
グラフのカスタマイズ

作成したグラフのカスタマイズについて紹介します。
タイトルの追加
作成したグラフにタイトルを追加します。タイトルの追加手順は以下の通りです。
- タイトルを追加したいグラフをクリックして選択する
- リボンの「グラフツール」タブより「デザイン」タブをクリックする
- 「グラフ要素の追加」ボタンをクリックして、「グラフタイトル」を選ぶ
- 「中央揃え」「上揃え」「サブタイトル付き」などのオプションが表示されるので、任意のスタイルを選択する
- グラフに表示された「グラフタイトル」というプレースホルダーをクリックして、任意のタイトルを入力する
軸ラベルの設定
作成したグラフに軸ラベルを設定します。軸ラベルの設定手順は以下の通りです。
- 軸ラベルを設定したいグラフをクリックして選択する
- 「グラフツール」タブより「デザイン」タブをクリックする
- 「グラフ要素の追加」ボタンをクリックして、「軸ラベル」を選ぶ
- グラフに表示された「軸ラベル」というプレースホルダーをクリックして、任意のラベルを入力する
凡例の編集
作成したグラフに凡例を追加します。凡例の追加手順は以下の通りです。
- 凡例を編集したいグラフをクリックして選択する
- 「グラフツール」タブより「デザイン」タブをクリックする
- 「グラフ要素の追加」ボタンをクリックして、「凡例」を選ぶ
- 「上」「右」「下」「左」など、凡例を表示する位置を選ぶ
作成した凡例の編集方法は次の通りです。
- 凡例内のテキストをクリックして、任意の内容を入力することで直接編集する
- 凡例のフォントやスタイルをリボンの「ホーム」タブより変更する
色やデザインの変更
作成したグラフの色やデザインの変更をします。色やデザインの変更手順は以下の通りです。
色やデザインの変更したいグラフをクリックして選択する
グラフスタイルの変更
- 「グラフツール」タブより「デザイン」タブをクリックする
- 「グラフスタイル」のセクションより、あらかじめ用意されているスタイルから任意のものを選択する
色の変更
- 「グラフツール」タブより「デザイン」タブをクリックする
- 「デザイン」タブより「色の変更」のボタンをクリックする
- 「カラフル」「モノクロ」といったあらかじめ設定されているテーマカラーを選択するか、「色のカスタマイズ」をクリックし、独自の色を設定する
データラベルの追加
作成したグラフにデータラベルを追加します。データラベルの追加手順は以下の通りです。
- データラベルを追加したいグラフをクリックして選択する
- 「グラフツール」タブより「デザイン」タブをクリックする
- 「中央」「内側端」「外側端」などのオプションが表示されるので、任意の位置を選択する
データラベルのカスタマイズ
追加されたデータラベルをクリックし、リボンの「ホーム」タブよりフォントや色、サイズを変更することができます。
データラベルに表示する値や名前、パーセンテージなどの内容をカスタマイズする際は、編集するラベルを右クリックし、「データラベルの書式設定」を選んで必要なオプションを選択します。
よくある質問
Excelでのグラフ作成に関するよくある質問について紹介します。
Excelでグラフを作成するにはどうすればいいですか?
グラフの挿入手順は次の通りです。
①データ範囲を選択する
グラフに入力したいデータ範囲を選択します。行や列全体を選択する場合が多いですが、必要に応じて特定のセル範囲のみを選択してグラフの値とすることも可能です。
②挿入タブを開く
Excelのリボンメニューより「挿入」タブをクリックしましょう。このタブ内には、数多くのグラフオプションが表示されます。
③グラフタイプを選ぶ
「挿入」タブ内の「グラフ」の項目から任意のグラフのアイコンをクリックします。例えば、「棒グラフ」「折れ線グラフ」「円グラフ」などのアイコンが表示されています。表示されていないグラフを選択する場合は、「グラフの挿入」メニュー内の「すべてのグラフ」から希望のグラフを選択しましょう。
④グラフの挿入
選択したグラフタイプのメニューより、挿入するグラフのスタイルの詳細を選択します。これで選択したデータ範囲に基づいたグラフをワークシートに挿入することができます。
Excelで折れ線グラフを挿入するには?
Excelで折れ線グラフを挿入する手順は次の通りです。
①データ範囲を選択する
グラフに入力したいデータ範囲を選択します。行や列全体を選択する場合が多いですが、必要に応じて特定のセル範囲のみを選択してグラフの値とすることも可能です。
②挿入タブを開く
Excelのリボンメニューより「挿入」タブをクリックしましょう。このタブ内には、数多くのグラフオプションが表示されます。
③グラフタイプを選ぶ
「挿入」タブ内の「グラフ」の項目から「折れ線グラフ」のアイコンをクリックします。
④グラフの挿入
選択したグラフタイプのメニューより、挿入するグラフのスタイルの詳細を選択します。これで選択したデータ範囲に基づいたグラフをワークシートに挿入することができます。
Excelで点線グラフの作り方は?
点線グラフは、Excelに挿入したグラフをカスタマイズすることで作成することができます。Excelで挿入したグラフを点線グラフへカスタマイズする手順は次の通りです。
①グラフを挿入する
Excelに点線グラフにしたいグラフを挿入します。挿入するグラフは「折れ線グラフ」のアイコンをクリックすることでドロップダウンメニューから選択可能な「マーカー付き折れ線グラフ」を選びましょう。
②グラフを選択する
挿入したグラフをクリックして選択します。
③書式設定の変更
グラフ内にある線を右クリックし、「データ系列の書式設定」を選びましょう。右側に「データ系列の書式設定」パネルが表示されます。
④線のスタイルの変更
「線のスタイル」セクションをクリックする
「線の種類」より、「破線」オプションから任意の破線スタイルを選ぶ
まとめ
今回は、基本的なグラフの種類である棒グラフ、折れ線グラフ、円グラフ、散布図などの解説から、グラフの作成方法やカスタマイズ方法まで幅広く解説しました。
データの視覚化をする上で、Excelでのグラフ作成スキルは重要といえます。この記事がExcelでのグラフ作成の手助けになれば幸いです。
Excelグラフ作り方に関する重要用語
| 用語 | 説明 |
| データ範囲 | グラフに用いられるデータが入力されているセル範囲のことをいいます。これには、行屋列に入力された文字列や数値が含まれます。 |
| グラフツール | 作成したグラフを編集するためのツール群のことをいいます。グラフを選択することで、リボンに「デザイン」「書式設定」タブが表示されて、グラフのデザインや書式を変えることができます。 |
| グラフ要素 | グラフを構成する一つ一つの要素のことをいいます。これには、「タイトル」「軸ラベル」「凡例」「データラベル」などが含まれます。 |


