Biscuit(ビスケット)とは、アプリを一元管理できる便利なサービスです。
しかし、一元管理できるサービスには「Staition」や「Franz」などもあり、Biscuit(ビスケット)自体がどのような機能があるのかわからないという方もいらっしゃいます。
Biscuit(ビスケット)では、ブラウザ利用ができるアプリを管理して利用でき、グループ化で使いやすく整理できるなど、様々な特徴や魅力があります。
そこで今回は、各アプリの利用を効率化したい方や一元管理できるサービスを探している方に向けてBiscuit(ビスケット)の特徴や使い方を中心にご紹介していきます。
Biscuit(ビスケット)とは
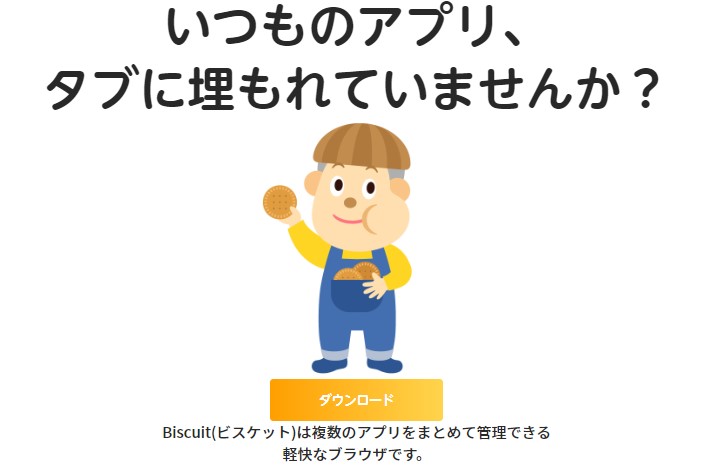
Biscuit(ビスケット)とは、GmailやSlackなどのアプリを一元管理できるブラウザサービスです。
ひとつのウィンドウにまとめて管理することができるため、メッセージの確認漏れを防いだり、タスク管理の効率化ができます。
Biscuitの利用料金
Biscuitの利用料金は無料です。
無料で一元管理できるツールなので、まずは試しに利用してみる価値がありますね。
Biscuitはなにで使える?
Biscuitでは、WindowsとMacどちらも利用できます。どちらでも使えるため、ソフトウェアによって制限されるということがない点も嬉しいポイントです。
Biscuitの画面
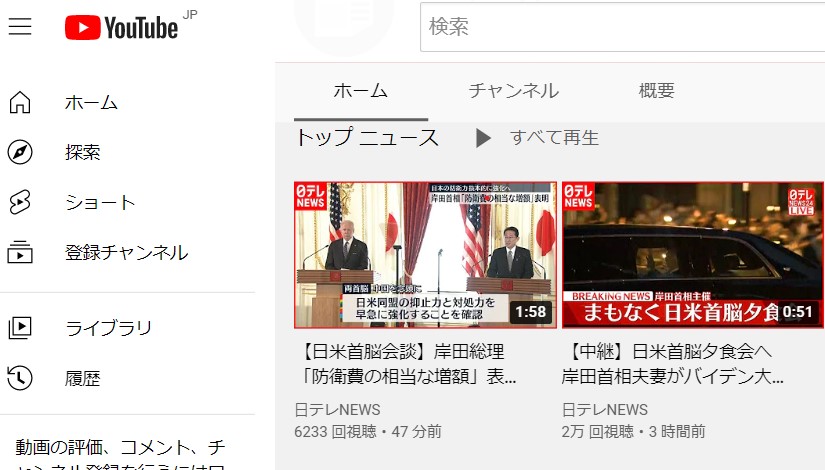
Biscuitを利用したYouTubeの画像です。通常利用の画面と違和感のないUIなので、使い慣れたサービスでも問題なく利用できるでしょう。
Biscuit アプリのブラウザ設定方法
Biscuitをブラウザ上に常に開いておくよう設定するには、下記の手順が必要です。
【Biscuitを開く】→【環境設定】→【リンクを常にデフォルトブラウザで開く】をチェック
ただ、Biscuitはアプリでも使用することができるので、ブラウザに保存しておくよりもアプリを利用する方が便利です。
Biscuitの主な対応アプリ一覧
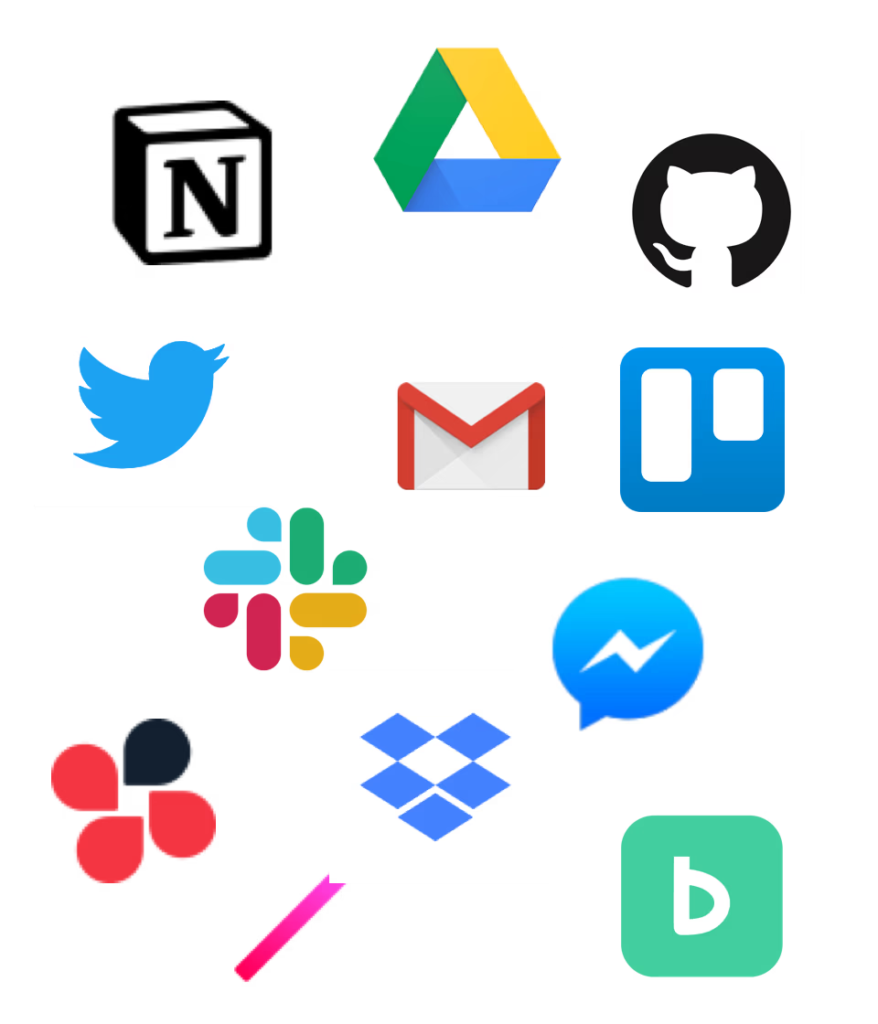
- Gmail
- Google Calender
- Slack
- Trello
- Notion
- Discord
- GoogleDrive
- Dropbox
- OneDrive 他
Biscuitでは、80種類以上のメジャーなアプリに対応しているため、ビジネスチャットやGoogle関連のツールは対応しています。
アプリやSNSのアカウントなどもまとめておくことができるので、メジャーなアプリはほぼ使っていて、管理を一括化したいという方におすすめです。
Biscuit(ビスケット)でできること
Biscuitは、ブラウザで利用できるアプリなら基本的にすべて一元管理できるサービスです。
管理したいアプリのURLを登録することで、Biscuit上でひとまとめにして管理できるようになります。
Biscuit(ビスケット)でできないこと
BiscuitではBiscuitアプリで、各アプリのURLを登録することで管理できるようになっています。
そのため、Biscuit自体はアプリを管理するサービスですが、登録したいアプリは、ブラウザ版で利用できない(=URLがない)ものは利用できません。
また、各アプリのブラウザ版機能のみが使えるため、追加したいアプリがブラウザ版とアプリ版で機能が異なる場合には注意しましょう。
Biscuit(ビスケット)のダウンロード方法
Biscuitを利用するには、まずは公式サイトからダウンロードが必要です。
ダウンロードボタンをクリックして簡単にダウンロードできるようになっています。
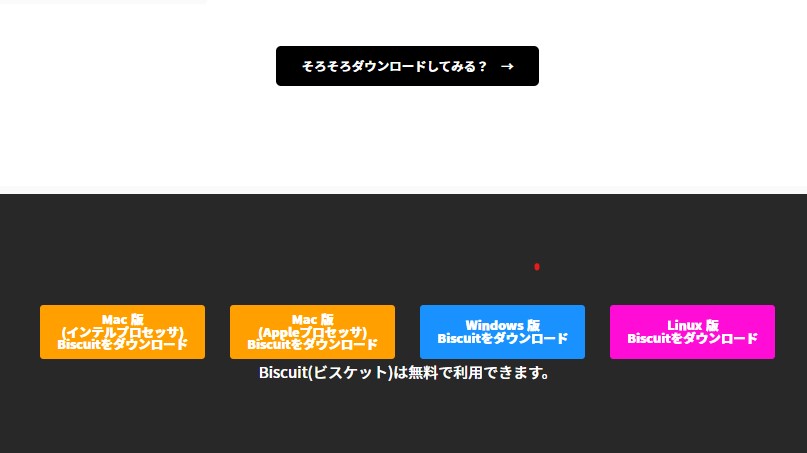
使用しているOSに合わせてダウンロードボタンが用意されているため、該当のものを選びましょう。
Biscuitの使い方
Biscuitでは、様々なアプリを登録して使用します。一元管理したいツールを登録していきましょう。
アプリの追加方法
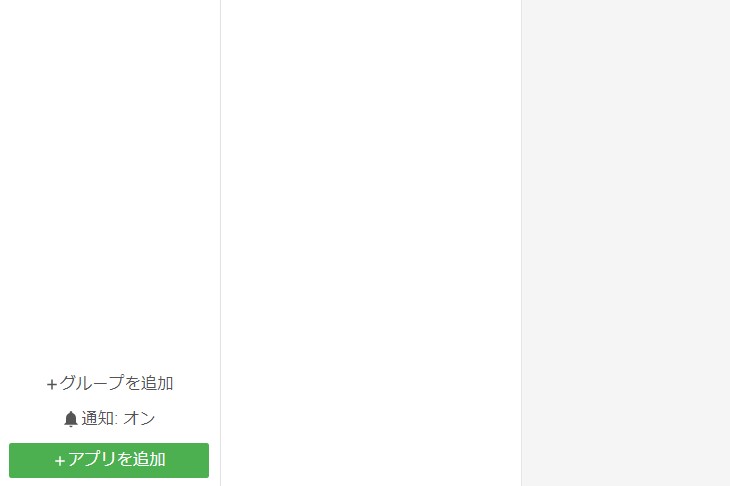
追加したいアプリは、画像の左下にあるように、黄緑色「アプリを追加」ボタンをクリックします。
また、各アプリを追加する際は、画面の案内に沿ってアプリのURLやログインIDなど、必要な入力をします。
アプリのグループ設定
Biscuitに追加したアプリは、グループ設定ができますので、使いやすいようにグルーピングしてみるとさらに便利に利用できるでしょう。
たとえば一つのアプリで二つのアカウントを持っている場合にも、それぞれグループ別に分類することができるため、アカウントの切り替えをしなくてもスムーズに確認することができます。
初期設定では、WorkとPersonalのみで分類されているので、確認してみましょう。グループを追加したい場合は、画面左下の「グループを追加」をクリックして必要なグループを追加します。
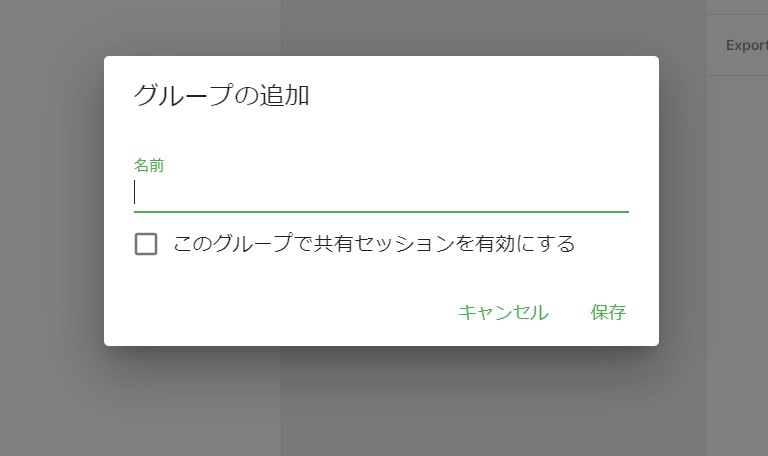
また、一度設定したグループを移動したい場合には、アプリのアイコンをドラッグ&ドロップして移動することができます。
サイトを追加する方法
Biscuitでは、お気に入りのWEBサービスを登録することもできます。
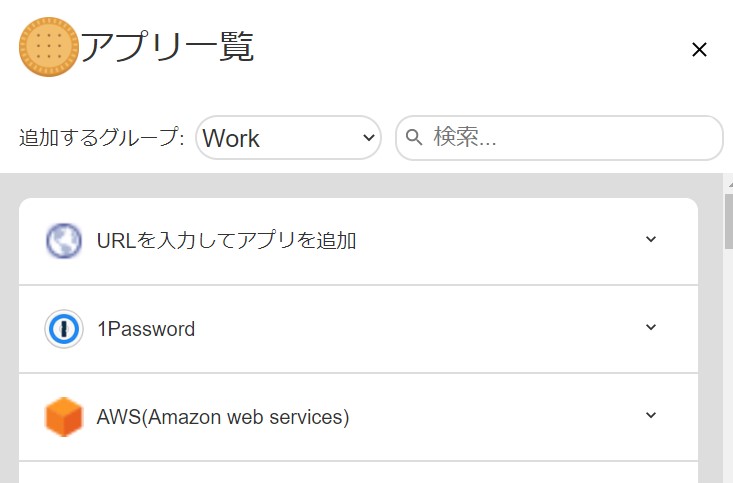
アプリ一覧の画面から、「URLを追加してアプリを追加」のボタンから、追加したいWEBサービスのサイトURLを入力して追加することができます。
Biscuitの初期設定
Biscuitでは、様々な設定をすることができるため、ご自身の使いたいように設定してみましょう。
とくにはじめに確認しておくべき項目3点をご紹介します。
保存先の変更
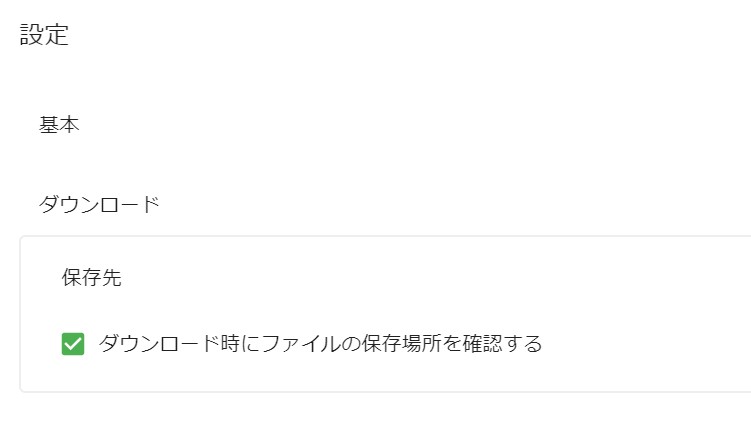
Biscuit上でダウンロードをする場合に備えて、設定のページで保存先の設定を変更することができます。
さらに、ダウンロード毎に保存先を選びたい場合は「ダウンロード時にファイルの保存先を確認する」のチェックボックスにチェックしておきましょう。
通知を件数で表示
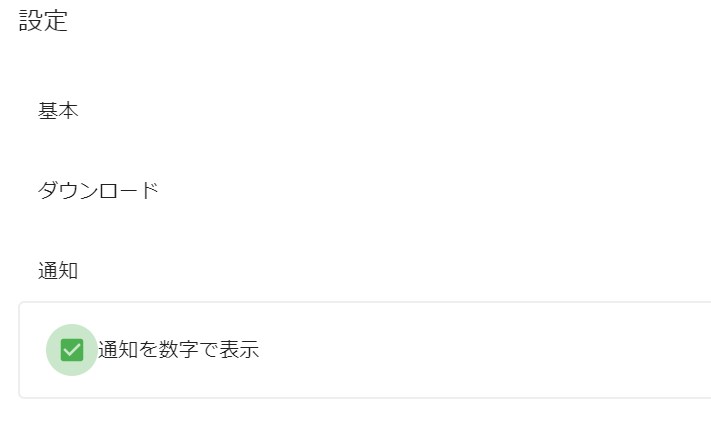
Biscuitに登録したアプリの通知について、通知がきている件数分の数字をアイコンに表示させることもできます。
この数字が表示されることで、何件未読があるのかを視覚的に捉えることができるため、おすすめです。
こちらも環境設定の「通知」部分から設定変更できますので確認してみましょう。
ショートカットの有効化
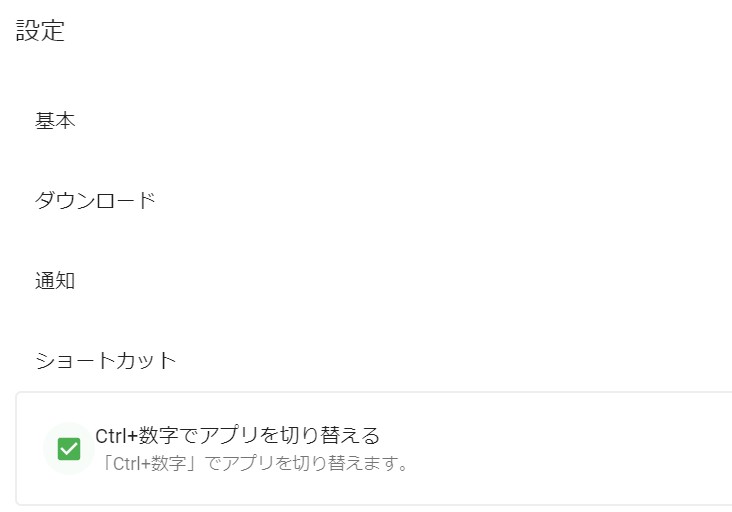
Biscuitでは、便利なショートカットの設定も可能です。ショートカット設定をすることで、アプリの切り替えをスムーズにできます。
環境設定のショートカット部分から「⌘+数字でアプリを切り替える」のチェックボックスにチェックを入れて設定変更しましょう。
ただし、以下のショートカットキーでアプリの切り替えや操作もできるため、認識しておきましょう。
Windows
- アプリを追加:Ctrl + N
- アプリの上下移動:Ctrl+alt+↑(↓)
- アプリスイッチャー:Ctrl+O
- グループを追加:Ctrl + G
- 1つ前のページに戻る:Ctrl + ←
- 1つ先のページに戻る:Ctrl + →
- 現在のページを再読み込み:Ctrl + R
Mac
- アプリを追加:⌘(command) + N
- アプリの上下移動:⌘(command)+alt+↑(↓)
- アプリスイッチャー:⌘(command)+O
- グループを追加:⌘(command) + G
- 1つ前のページに戻る:⌘(command) + ←
- 1つ先のページに戻る:⌘(command) + →
- 現在のページを再読み込み:⌘(command) + R
Windows・Mac共通
- 履歴の次のアプリに移動:Ctrl + Tab
- 履歴の前のアプリに移動:Ctrl + Shift + Tab
Biscuit(ビスケット)の安全性・セキュリティ
Biscuitでは、それぞれのアプリを隔離された空間で利用するようなイメージです。
公式サイトでは、
それぞれのアプリはセッションを共有せず、すべてがプライベートプラウジングと同じ状態です。複数のGoogle、Twitter、Facebook、GitHubアカウントなどをきれいに隔離して、安全に利用できます。
引用:Biscuit公式サイト
としています。
複数のアプリを一括管理することに対して、安全性やセキュリティに不安を感じる場合もあるかもしれませんが、すべてがプライベートプラウジングと同じ状態ということであれば安心できるのではないでしょうか。
Biscuit(ビスケット)の魅力
Biscuitはブラウザ利用できるアプリなら追加できる
Biscuitでは、ブラウザ版サービスが使えるアプリであれば基本的に追加することができます。
人気の一元管理アプリは複数ありますが、追加したいアプリがサービス自体に対応していない場合、一元管理に追加することができません。
もし追加したいアプリが対応していない場合、一元管理の意味が薄くなってしまい、効率化を進めることができない場合もあります。
登録できないアプリがあった場合も申請できる
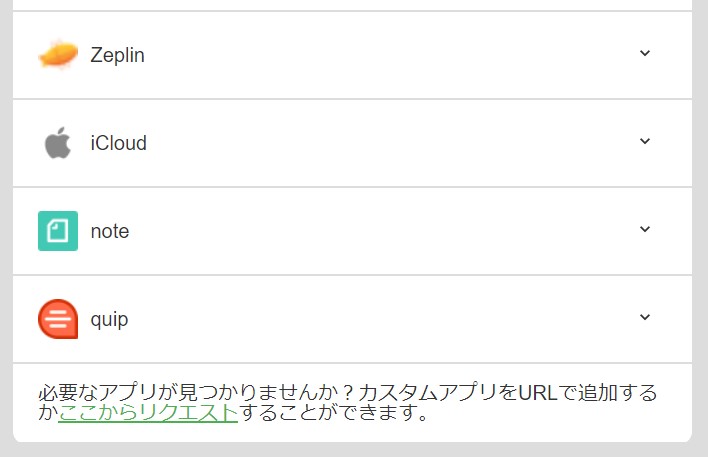
万が一、Biscuitに追加できないアプリがあった場合でも、画像右下のように追加リクエストを申請することができるようになっています。
申請した翌日に追加されたケースもあるので、Biscuitを安心して利用できる魅力のひとつと言えます。
Biscuitではアプリ上でタブを分類できる
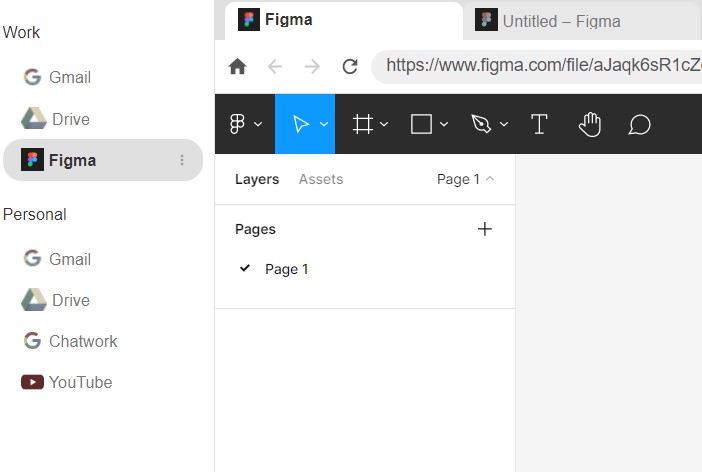
Biscuitでは縦軸で追加したアプリを分類しているため、画面上部の横軸ではアプリ内のタブを分類することが可能です。
コミュニケーションアプリなどで添付されたリンクを開いた場合も、アプリ内のタブで管理することが可能です。
Biscuitは動作が軽い
Biscuitは他サービスに比べて動作が軽いという口コミがあります。
他サービスを利用していたときは、起動自体に時間を要することがあるものの、Biscuit利用時は動作の重さを感じることもなく、フリーズや起動時の遅延もなく、体感としては快適に使えるでしょう。
BiscuitとStationはどっちが人気?
Stationとは
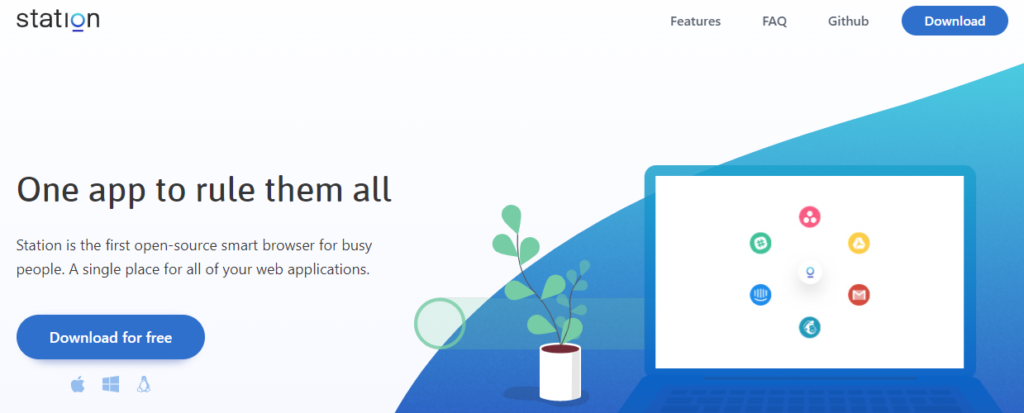
StationはBiscuitと同様に、WebアプリやWebサービスを一括管理できるツールです。WindowsにもMacにも対応しており、600種類のサービスにも対応が可能です。
しかし、メモリが重い事や、GmailやGoogle Driveなどの認証が必要なWEBアプリケーションが認証されず使えなくなったなど、様々な不具合が起こったと報告されており、その機会にStationから他の一括管理ツールに乗り換えた方も多いようです。
Biscuitの方がメモリの使用量が軽い
一部の口コミでは、Stationはメモリの使用量が激しく、PCの動作が遅くなってしまったというのがありました。
その点、Biscuitは使用量が軽く、メモリーを圧迫せずストレスなく利用できる可能性が高いです。
対応アプリはStationの方が多い
ブラウザでまとめられる対応アプリは、Stationが600種類以上、Biscuitが80種類以上です。
コアなアプリを使っている、Stationにしか対応していないアプリを使っているという方は、Stationを利用するのがオススメです。しかし、利用者の多いアプリを使っていて、Biscuitで対応可能だという場合は、メモリーの使用量等も考えて、Biscuitの利用をおすすめします。
Biscuitに関するよくある質問
パスワードの要求が多いと聞きました
Biscuitは、セキュリティを重視した設計になっているため、別タブでGoogleのアカウントリンクを開く旅にアイパスが求められます。
セキュリティ性が高く、安全なのですが手間に感じる方もいらっしゃるかもしれません。
Biscuitのダウンロード方法は?
Biscuitは、公式サイトからインストーラーをダウンロードしてインストールします。Windows・Mac・Linuxの3つに対応しています。
Slackは対応していますか?
Biscuitは、Slackに対応しています。約80種類のアプリに対応しているため、メジャーなアプリはほぼ利用可能です。
BiscuitはiPadにも対応していますか?
Biscuitは現状PC版のみのためiPadには対応していません。
メッセージアプリの一括管理ならOneChatもおすすめ
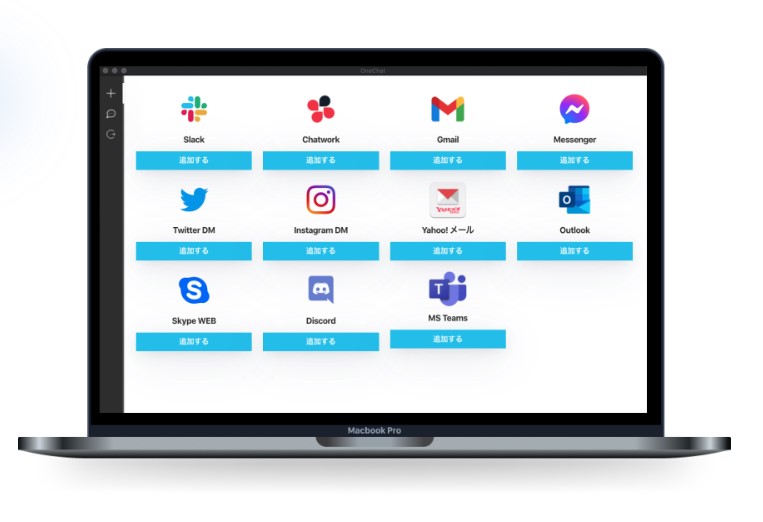
アプリ一括管理ツールを探している方には、メッセージアプリを一括管理できるOneChatもおすすめです。
OneChatならビジネスチャットやメール、SNSなど仕事でもプライベートでも使用するあらゆるメッセージアプリを一括管理できるサービスです。
日々使用する多数のアプリをいちいち開かなくても、OneChatを開けば簡単に確認ができます。
連携できるアプリは今後随時増加予定!複数のビジネスチャットやSNSを効率よく使いたいという方は是非チェックしてみてください。
まとめ
Biscuitは、アプリを一元管理できる便利なサービスです。
使用しているアプリがブラウザでも利用できるものであれば、Biscuitに登録して一元管理できるようになります。
Biscuitを開けば、これまでバラバラで使用していた各アプリを開かずに一気に確認することができるため作業効率を高めることができます。
Biscuitの以下の魅力をおさらいしましょう!
- 利用料は無料
- WindowsとMacどちらも対応
- アプリをグループで整理
- 通知を件数で表示
- アプリ内でタブ管理可能
- 動作が軽い
作業効率を高めたいという方や、多数のアプリを使用しているものの、確認の抜け漏れが生じているという方にもおすすめです。
ぜひアプリを一元管理できるBiscuitで作業の効率化やアプリの一元管理化を行ってみてはいかがでしょうか。

