大切な会議でプレゼンテーションをするとき、資料をまとめて情報を伝えるとき、スプレッドシートが活躍しますね。
そのなかでも情報を視覚化してくれる「円グラフ」。この機能を使用できれば、資料のレベルは飛躍的に上がるでしょう。
本記事ではスプレッドシートでの円グラフのつくり方、作成した円グラフの利用方法について完全解説!
スプレッドシートでもExcelと同じように円グラフを使いこなし、情報の整理に役立てましょう!
スプレッドシートでは円グラフを作成できる
スプレッドシートはビジネスマンだけでなく、個人の使用者も多いアプリ。円グラフに関しても、家計簿の支出管理やちょっとしたアンケートなどを視覚化すると便利です。
円グラフの使用例
円グラフを使用できるケースはたくさんありますが、いざこの機能を試そうとすると、どのような表で円グラフを使えばよいかわからないかもしれません。
そこではじめに円グラフの使用例をご紹介します。こちらを参考に、みなさんのつくりたい円グラフをイメージしてみてください。
- 売上比較
- 年代・性別で分けたアンケート
- 支出管理としての家計簿
- 企業の満足度調査
- 製品のシェア状況比較
- 賛成・反対・どちらでもないなどの割合
グラフの種類
スプレッドシートで作成できるグラフにはさまざまなものがあります。円グラフの種類は3つ。次のなかから好きなタイプを選びましょう。
- 円グラフ
- ドーナツグラフ
- 3D 円グラフ(円グラフ・ドーナツグラフ)
スプレッドシートで円グラフを作成する方法
円グラフを作成する際の準備について、また円グラフの作成・編集方法、円グラフの種類を変える方法を順に解説します。
グラフ作成用のデータを準備する
円グラフを作成するためには、おおもとになるデータの表を作成しておく必要があります。「項目」と「数値」の2行があればよいでしょう。
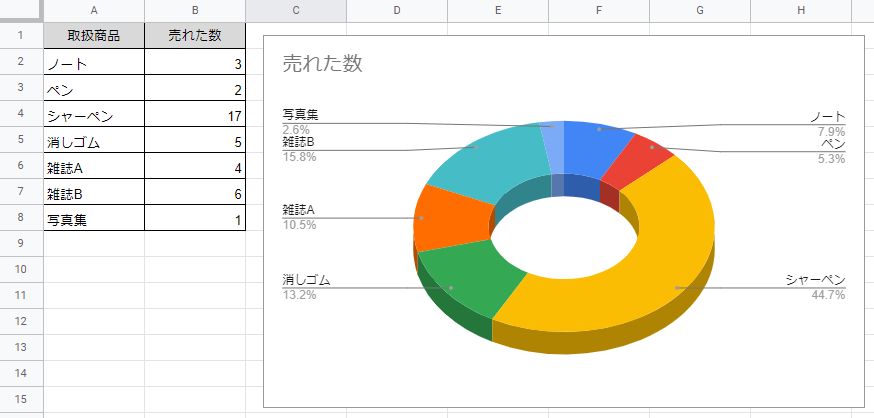
円グラフを作成する
円グラフの作成方法はかんたんです。スプレッドシートでの操作は、以下の内容をお試しください。
- スプレッドシートで円グラフにしたい表を作成する。
- 円グラフの元になる表の範囲をドラッグで選択する。(見出しを含めてもOK)
- スプレッドシート画面上のメニューから「挿入」、「グラフ」を順に選択する。
次のページでは、スプレッドシートで折れ線グラフを作る方法も解説しています。
円グラフを編集する方法
作成した円グラフを編集したいときは、次の操作で「グラフエディタ」を表示させてください。
- 生成した円グラフをクリックする。
- 円グラフの右上にある「縦3点マーク」をクリックし、「グラフを編集」を選択する。
(画面右に「グラフエディタ」が表示される) - 「設定」タブ、「カスタマイズ」タブにあるメニューから、希望にあわせた編集を行う。
円グラフの種類を変更する
先にお伝えしたように、スプレッドシートでは円グラフの種類を変えられます。グラフの種類を変える具体的な操作を説明していきます。
円グラフの種類を変更する基本の操作
円グラフ・ドーナツグラフ・3D 円グラフ等、次の操作で好きな円グラフを選択できます。
- 生成した円グラフをクリックする。
- 円グラフの右上にある「縦3点マーク」をクリックし、「グラフを編集」を選択する。
(画面右に「グラフエディタ」が表示される) - 「設定」タブで「グラフの種類」の下にあるプルダウンを押し、「円」の項目で希望の円グラフをクリックする。
上記の操作で「円」以外の項目を選べば、その他のグラフを作成することもできます。
3D 円グラフで円グラフ・ドーナツグラフの種類を切り替える
円グラフまたはドーナツグラフの種類を選んだうえで、3D 円グラフをつくることができます。ここでは、ドーナツグラフを用いた3D 円グラフを作成する方法をお伝えします。
- 生成した円グラフをクリックする。
- 円グラフの右上にある「縦3点マーク」をクリックし、「グラフを編集」を選択する。 (画面右に「グラフエディタ」が表示される)
- 「設定」タブで「グラフの種類」の下にあるプルダウンを押し、「円」の項目で「ドーナツグラフ」をクリックする。
- 今一度、「設定」タブで「グラフの種類」の下にあるプルダウンを選択する。今度は「円」の項目で「3D 円グラフ」をクリックする。
円グラフをカスタマイズする
スプレッドシートでは、作成した円グラフの見た目や文字の大きさを調整できます。
円グラフのタイトル・サブタイトルを変える
グラフを使用するとき、タイトル・サブタイトルは重要です。タイトルの入力方法や入力イメージの画像を紹介します。
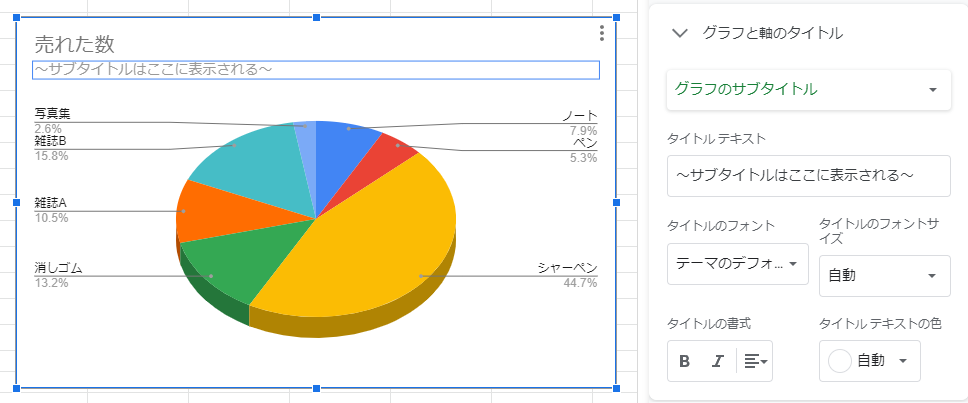
- 生成した円グラフをクリックする。
- 円グラフの右上にある「縦3点マーク」をクリックし、「グラフを編集」を選択する。
(画面右に「グラフエディタ」が表示される) - 「カスタマイズ」タブで、「グラフと軸のタイトル」をクリックする。
- プルダウンで「グラフのタイトル」または「グラフのサブタイトル」を選択する。
- 「タイトルテキスト」欄にタイトルやサブタイトルを入力・変更する。
この画面ではタイトルのフォントサイズを大きくしたり、書式を太字に変更することもできます。必要に応じてタイトルを適宜調整してください。
円グラフのフォントサイズを変える
円グラフの情報について、文字が小さすぎることもあるでしょう。このような場合は次の操作でフォントサイズを調整してください。
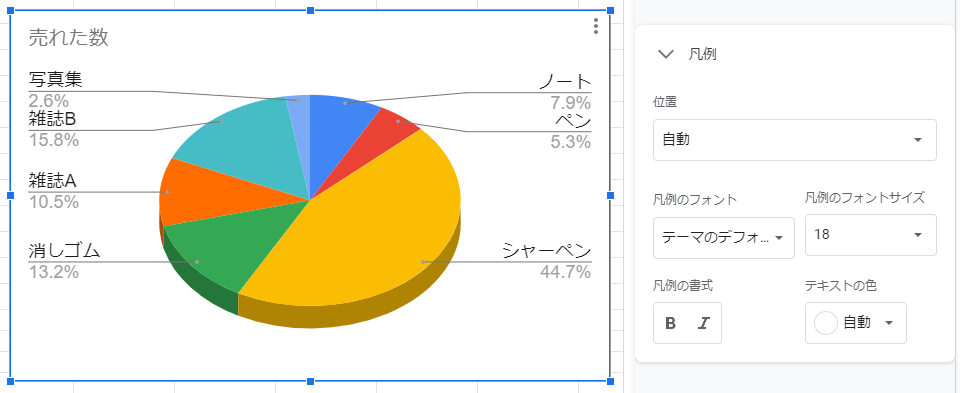
- 生成した円グラフをクリックする。
- 円グラフの右上にある「縦3点マーク」をクリックし、「グラフを編集」を選択する。
(画面右に「グラフエディタ」が表示される) - 「カスタマイズ」タブで、「凡例」をクリックする。
- 「凡例のフォントサイズ」で「自動」をクリックし、好きなフォントサイズを選択する。
円グラフの項目の見かけを変える
スプレッドシートの円グラフにある項目は、以下のような見かけにも変更できます。パーセントのような細かい表示が不要で、視覚的な情報のみ必要な方はこちらもお試しください。
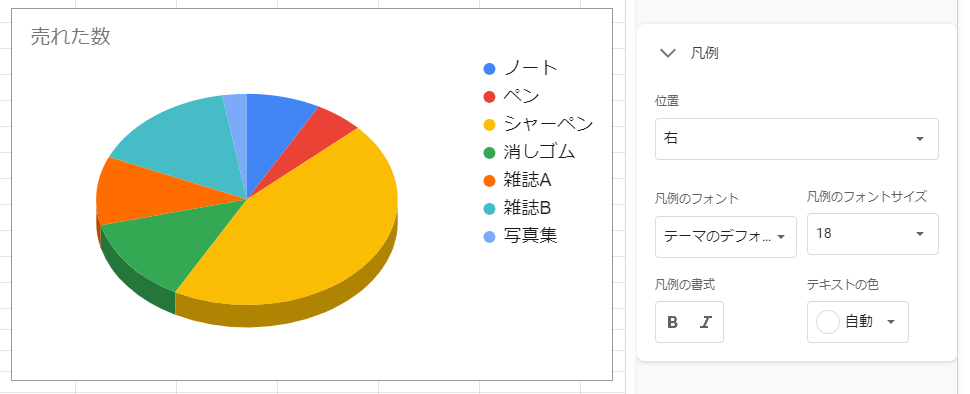
- 生成した円グラフをクリックする。
- 円グラフの右上にある「縦3点マーク」をクリックし、「グラフを編集」を選択する。
(画面右に「グラフエディタ」が表示される) - 「カスタマイズ」タブで、「凡例」をクリックする。
- 「移置」のプルダウンで「右」など希望の配置をクリックする。
円グラフの一部を目立たせる(スライスする)
次のように円グラフをスライスして、一部の項目を目立たせることができます。
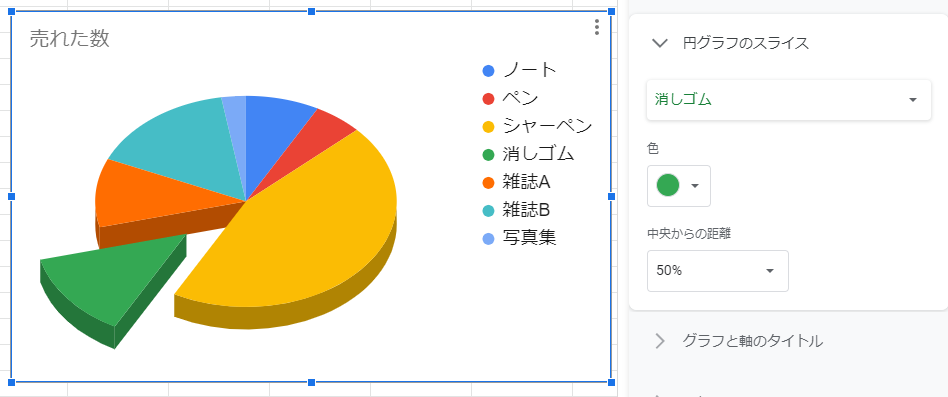
- 生成した円グラフをクリックする。
- 円グラフの右上にある「縦3点マーク」をクリックし、「グラフを編集」を選択する。
(画面右に「グラフエディタ」が表示される) - 「カスタマイズ」タブで、「円グラフのスライス」をクリックする。
- プルダウンから希望の項目を選択する。
- 「中央からの距離」のプルダウンで、「50%」など希望の距離をクリックする。
円グラフはダウンロード・公開できる
スプレッドシートで作成した円グラフは、ダウンロードしてほかの資料に挿入できたり、Webに公開したりできます。
円グラフをダウンロードする方法
円グラフは、PNG画像・PDFファイル・SVGファイルとしてダウンロードできます。手順は次のとおりです。
- 生成した円グラフをクリックする。
- 円グラフの右上にある「縦3点マーク」をクリックし、「ダウンロード」を選択する。
- 希望にあわせ、以下の選択肢をクリックする。
- PNG 画像(.png)
- PDF ドキュメント(.pdf)
- Scalable Vector Graphics(.svg)
円グラフを公開する
作成した円グラフは、ブログやサイトへ貼り付け・埋め込みできます。
- 生成した円グラフをクリックする。
- 円グラフの右上にある「縦3点マーク」をクリックし、「グラフを公開」を選択する。
(「ウェブに公開」画面が表示される) - 「埋め込み」タブをクリックする。右側のプルダウンで「インタラクティブ」または「画像」を選択し、「公開」をクリックする。※「公開するコンテンツと設定」の項目で、ドキュメントの公開範囲を設定できます。
当サイトではほかにもスプレッドシートに関するお役立ち記事を掲載しています。こちらもあわせてお読みいただければ幸いです。

