情報をまとめたりプレゼン資料を作成したりする場合、データを視覚的に表現できるグラフが円グラフです。円グラフを使用すれば単なる数字の羅列を意味のある内容で表すことができるため、分かりやすく伝えることが可能となるでしょう。
Googleスプレッドシートを使用すれば、円グラフを簡単に作成できます。また円グラフに工夫を加えることで、効果的に見やすい表現が可能となるでしょう。特に特定商品の市場を占めるシェア、顧客の満足度の調査結果、売上比較、性別や年代のアンケート結果など、内訳の比率を表現する場合に円グラフが有効です。
この記事では、円グラフの作り方や円グラフの活用術について紹介します。
関連記事:【初心者向け】Googleスプレッドシートの使い方を簡単に解説!
チャット一括管理アプリ「OneChat」が今なら初月無料!!

OneChatのダウンロードはこちらから
スプレッドシートで円グラフの作成方法をマスターしよう

円グラフを用いることで、さまざまなものを視覚的に表現することが可能になります。ここでは、円グラフの作り方の紹介です。
円グラフの基本概念:データ構造と可視化手法
円グラフは全体に対する構成の割合などを示す場合に使用するグラフです。円グラフが得意とするデータ構造を理解し基本的なルールに従うことで、伝わりやすいグラフを作ることができるでしょう。
円グラフで表現できるデータ構造は、全体に対する各要素の割合です。円グラフ内の各要素の面積や角度で、視覚的に大小を把握できる点が特徴となります。
円グラフの基本的なルールとしては、次の2つがあります。
- 要素の割合が大きいものから時計回りに並べる
- 各要素の説明はデータラベルに記載する
割合が大きい要素から順に配置し、円グラフが見やすくなります。また凡例で各要素を説明するのではなく、データラベルに記載し即座に理解が可能です。
Google スプレッドシートでの円グラフ作成手順一覧
円グラフを作る場合、次の手順で進めます。
- 表の作成
Googleスプレッドシートにデータの表を作成します。 - グラフの選択
表を選択し「挿入」-「グラフ」を選択してください。グラフエディタの「設定」-「グラフの種類」から「円グラフ」を選択すれば、円グラフが作られます。 - 位置や大きさを変更
円グラフの位置や大きさを変更する場合は、ドラッグ&ドロップで操作します。 - グラフタイトルの変更
グラフタイトルを変更する場合は「カスタマイズ」-「グラフと軸のタイトル」を選択します。次に「タイトルの種類セレクタ」-「グラフのタイトル」を選んでタイトルを入力してください。 - データラベルに数値追加
データラベルを追加する場合は「カスタマイズ」-「円グラフ」-「スライスのラベル」-「値」を選択します。 - グラフの色を変更
グラフの色を変更する場合は「カスタマイズ」-「円グラフのスライス」-「スライスセレクタ」から要素を指定して色変更します。 - グラフの一部を切り分け
特定の要素を目立たせるため、切り分けることが可能です。「カスタマイズ」-「円グラフのスライス」-「円グラフのスライスのセレクタ」から切り離したい要素を指定します。「中央からの距離」で切り離す位置の指定です。
このように、Googleスプレッドシートは円グラフを作成することが簡単です。グラフの種類を変更すれば、別のグラフで表現することもできます。
参考記事:クラサポ「スプレッドシートで円グラフを作成する方法」
データ入力のポイント:数値とラベルを適切に設定
円グラフを確認しやすくするためには、ラベルと数値を設定することが必要です。円グラフでは「凡例」がグラフの右側や下側に表示されています。凡例を削除しデータラベルを有効にしていく方法です。
- 「グラフのデザイン」-「グラフのレイアウト」-「グラフ要素を追加」を選択します。
- 「データラベル」のなかから表示位置を選んでください。「自動調整」を選択すると位置が適切となります。
- データラベルは「値」になっているので、要素名に変更します。「グラフのデザイン」-「グラフ要素を追加」-「データラベル」-「その他のデータラベルオプション」-「データラベルの書式設定」を表示してください。
- 「文字のオプション」-「ラベルオプション」で表示したいラベルを選びます。「分類名」をチェックすると、要素名が表示されるでしょう。
データラベルをセットすると、わかりやすい円グラフになります。
参考記事:Tech TIPS「【Excel】円グラフの鉄則「内訳」「パーセント」「色分け」を使いこなす」
グラフの種類: 円グラフ、ドーナツグラフ、3D 円グラフの違いと活用法
円グラフには、通常円グラフと呼ばれる「2D円グラフ」「ドーナツグラフ」「3D円グラフ」があります。2D円グラフが一番使用されている円グラフと言えるでしょう。それぞれの違いと活用方法は次の通りです。
| 円グラフ | 違いと活用方法 |
| 2D円グラフ | 2Dで表現された最も使用されている円グラフです。全体に対する各要素です。 |
| ドーナツグラフ | 真ん中に穴があいた円グラフです。穴が開いた中央部分にタイトルを入れたり数値を入れたりして、強調ができます。また穴が開いた中央部分に小さいドーナツグラフを入れることで、多くの情報を表現することも可能です。 |
| 3D円グラフ | 3Dで表現された円グラフです。3Dのため、手前の要素が大きく奥にある要素が小さく見えるため、大小の区別がつきにくいデメリットがあります。ただし割合が小さい要素が複数ある場合は、3D円グラフを用いることで見やすくなることもあるでしょう。 |
円グラフは基本的には2D円グラフを用いることで表現が可能です。ただし、多くの値を表現したい場合や、小さい割合の項目を確認しやすくしたい場合などは、ドーナツグラフや3D円グラフを用いるほうが分かりやすくなる可能性はあります。データの特徴に応じた円グラフを使うのが良いでしょう。
円グラフのカスタマイズと編集方法を理解しよう

円グラフを作成後、デザインや色などの変更です。見やすく変更すると、伝わりやすい表現に変更できます。
グラフデザインの変更:色やフォントの調整で印象を変える
円グラフのフォントや色の変更です。円グラフの各要素の色を変更する手順を説明します。
- 変更したい要素を選択状態にします。
- 右クリックし「データ要素の書式設定」を選択してください。
- 画面の右側で「塗りつぶしと線」のアイコンをクリックし、「塗りつぶし(単色)」で色の選択です。
「塗りつぶし(単色)」以外にも、「塗りつぶし(グラデーション)」「塗りつぶし(パターン)」などが選択できます。
次はフォントサイズ変更の説明です。円グラフの文字が小さい場合、見えにくいため大きなフォントに変更したい場合もあるでしょう。そのような場合はフォントサイズを大きくします。
- 円グラフを選択状態にします。
- 円グラフの右上「縦に3点並んでいるマーク」をクリックしてください。
- 「グラフを編集」を選択すると、右側に「グラフエディタ」が表示されます。
- 「カスタマイズ」-「凡例」を選びます。
- 「凡例のフォントサイズ」-「自動」でフォントサイズが選択可能です。
参考記事:OfficePro「円グラフで扇形の塗りつぶしと枠線の色を設定する」
グラフデータの更新・追加・削除:常に最新の情報を反映
グラフにデータを追加したりデータを削除したりする場合、再度グラフを作り直す必要はありません。既存のグラフを編集して対応できます。データを追加したり削除したりする場合は、次の方法です。
- データを追加、削除対象グラフを選択状態にします。
- 「グラフデザイン」-「データの選択」をクリックします。
- 「データソース選択」-「グラフデータの範囲」を選択し、グラフ化するセルをマウスでドラッグします。このときデータを追加する場合は選択範囲を拡張し、データを削除する場合は選択範囲を縮小してください。
- 「データソース選択」で範囲が更新されたことを確認し、「OK」ボタンを押します。
グラフの項目を削除する場合は、次の手順になります。
- 項目削除対象グラフを選択します。
- 「グラフデザイン」-「データの選択」-「データソース選択」で削除したい項目のチェックを外します。
- 「OK」ボタンを押すことで項目が削除されます。
参考記事:日経クロステック「完成したExcelグラフ、追加データを一発で反映するワザ」
軸・凡例・タイトルの設定:円グラフを見やすく整えるポイント
円グラフの凡例やタイトルを設定して、見やすくできます。タイトルを設定する場合は次の手順です。
- タイトルの設定対象グラフをダブルクリックします。
- 右側の「カスタマイズ」-「グラフと軸のタイトル」を選択します。
- 「タイプ」で変更するタイトルを選択し、「タイトルテキスト」に入力します。
- タイトルのフォントも設定が可能です。
凡例を編集することも可能です。凡例はグラフ内に表示している各データの説明になります。次の手順で行うことが可能です。
- 凡例の編集対象グラフをダブルクリックします。
- 右側の「カスタマイズ」-「凡例」を選択します。
- 凡例の色やスタイル、フォント、位置が変更可能です。
参考記事:Google ドキュメント エディタ ヘルプ「グラフを追加、編集する – パソコン」
グラフの位置やサイズの調整:シート上で最適なレイアウトにする
グラフは位置を変更したりサイズを変更したりします。シートの中で最適な場所に配置ができます。グラフの位置を変更する手順は次の通りです。
- グラフを指定します。
- 移動させたい場所にマウスでドラッグして位置変更ができます。
グラフのサイズを変更する場合は次の手順となります。
- グラフを指定します。
- グラフの角に表示されている「青色のマーカー」をドラッグして、グラフのサイズを変更できます。
参考記事:Google ドキュメント エディタ ヘルプ「グラフを追加、編集する – パソコン」
円グラフを他のグラフと比較しよう
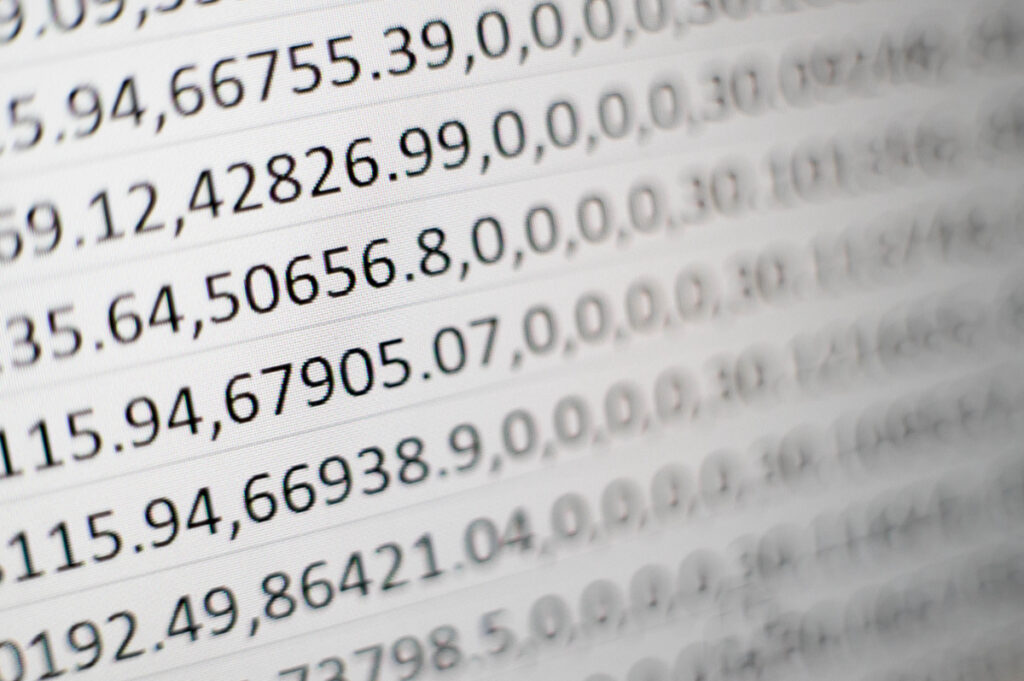
円グラフ以外にもグラフの種類は存在しています。各グラフには特徴があるため、データの内容によって使い分けるのが良いでしょう。
折れ線グラフや棒グラフとの使い分け:シーンに応じたグラフ選び
折れ線グラフと棒グラフは、データの特徴によって変えます。折れ線グラフは、時系列や順番にデータが並んでいる場合に、変化量を示す際に使われることが多いでしょう。例えば年ごとの積雪量の違いなどです。
一方棒グラフは時系列や順番に関係のないデータ同士の違いを見る場合に使われることが多いでしょう。例えば、国別の人口などを表したグラフです。以下にそれぞれの特徴を説明します。
| グラフの種類 | 説明 |
| 折れ線グラフ | 主に時系列や順番など、変化量を見る際に使用します。データの大小を確認できます。また複数のデータを表すことも可能です。例えば年ごとの気温と降水量、積雪量の変化を1つの折れ線グラフに表すなどが可能となります。 |
| 棒グラフ | 縦軸に量や大きさなどの比較要素、横軸は比較する項目を指定します。データ量が大小の確認が可能です。例えば、国別の人口の比較、店舗別の売上高の比較などです。 |
参考記事:
関連記事:【初心者向け!】スプレッドシートで折れ線グラフを作る方法を徹底解説!
データの範囲や種類に応じたグラフ活用法
グラフにしたい場合は必ず「目的」があります。目的に沿った形で、グラフを選ぶことが重要です。グラフをうまく活用して、自分の考えや伝えたいことを的確に表現ができると言えるでしょう。そのためにはデータの範囲や種類に応じたグラフを使うことが重要です。
グラフの種類には次のものがあります。
| グラフの種類 | 活用例 |
| 折れ線グラフ | データの増減や変化している方向を確認します。 |
| 棒グラフ | 大きさを比べる場合に使用します。 |
| 円グラフ | 全体の中の内訳や割合を確認します。 |
| 帯グラフ | 構成の内訳を表します。 |
| ヒストグラム | データのばらつき具合を確認します。 |
| 絵グラフ | 同じ絵を並べてデータ量の大小を比較する場合に使用します。 |
| 箱ひげ図 | データがどのように散らばっているのか確認する場合に使用します。 |
参考記事:総務省統計局「グラフの種類」
グラフ同士の組み合わせ:効果的なデータの見せ方を考える
2つのグラフを重ねることで、効果的に表現できる方法があります。時間経過によるデータの変化や大小の比較など、一目で確認できるメリットがあると言えるでしょう。2つのグラフを重ねたものを2軸グラフと呼んでいます。
例えば、年ごとの企業の売上を折れ線グラフとし、利益率を棒グラフとした2軸構成のグラフです。横軸を年にして、1年単位での変化を確認することが可能となります。
スプレッドシートを活用した円グラフの実践事例
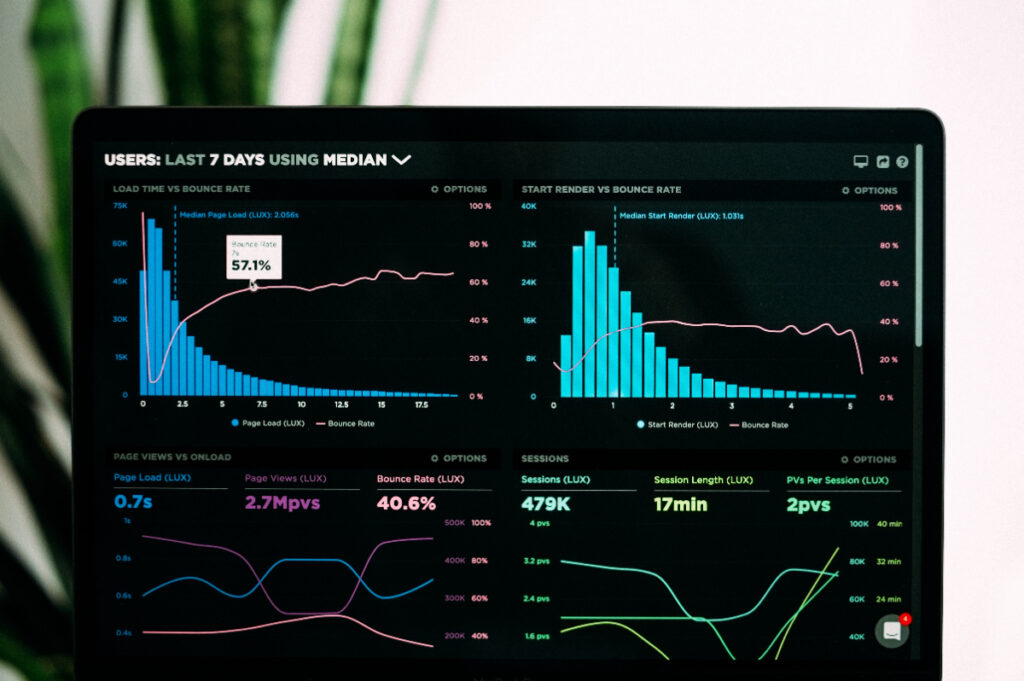
スプレッドシートを使用すれば簡単にグラフを作成できます。数値や表を分かりやすく伝えることが可能となるでしょう。ここではスプレッドシートを活用した実践事例を紹介します。
月別売上分析に円グラフを活用したケース
円グラフを使用して、月別の売上を分析することが可能となります。例えばA店、B店、C店を展開する企業が、月ごとの各店舗の売上比率を確認するなどです。
下表のように3つの店舗の売上表があった場合、「1月売上」を選択して円グラフを作成することで「1月の各店舗の売上比率」を確認できます。
| 店舗 | 1月売上 | 2月売上 | 3月売上 | 4月売上 |
| A店 | 10000 | 15000 | 20000 | 22000 |
| B店 | 20000 | 18000 | 15000 | 16000 |
| C店 | 15000 | 16000 | 18000 | 20000 |
| 合計 | 45000 | 49000 | 53000 | 58000 |
1月売上は全体の売上に対しての比率は、A店、B店、C店それぞれ「22.2%」「44.4%」「33.3%」となります。円グラフにすれば一目で比率を確認できます。
参考記事:DIGITOR「【初心者必見】Googleスプレッドシートのグラフの作成方法」
顧客属性別のマーケティング分析に円グラフを導入
円グラフを活用して顧客別のマーケティング分析を行うことができます。マーケティング分析を行うことで、顧客の状態や次にどのようなアプローチをしていくべきか明確になります。顧客の状態に応じたマーケティングを展開できるようになるでしょう。
例えば顧客が商品を購入するまでの間には、次の5つの段階があります。
- 認知:自社の商品やサービスをまだ知らない段階。
- 関心:商品やサービスを知っているが興味がない段階。
- 要求:商品やサービスに興味はあるが必要性を感じていない段階。
- 記憶:商品やサービスを必要と思っているが具体的に選定できていない段階。
- 行動:商品やサービスを選定できていて行動を起こしていない段階
顧客がそれぞれどの段階に属しているのかを確認して、顧客全体でどの段階の割合が多いのかを円グラフで表すことが可能です。各段階の割合が把握できれば、どの段階に属している顧客に対してアプローチをしていけば良いのか、マーケティングの対象や方法を決定することが可能となるでしょう。
このように、各顧客の属性を円グラフによって明確にして、マーケティング分析が可能となります。
参考記事:GENIEE’s library「顧客分析を徹底して売上UP」
よくある質問
ここではGoogleスプレッドシートに関しての、よくある質問と回答をまとめています。
Googleスプレッドシートで円グラフの作り方は?
Googleスプレッドシートで円グラフを作る方法は、次の手順となります。
- Googleスプレッドシートを新規作成します。
- 円グラフにしたいデータを作成します。例えば、次のような果物ごとの出荷量(トン)の表です。
| いちご | りんご | 桃 | |
| 2014 | 150200 | 730800 | 125400 |
- 表を選択します。
- 「挿入」メニュー-「グラフ」を選んでください。
- 画面右側に「グラフエディタ」が表示されるので、「設定」-「グラフの種類」から「円グラフ」を選択します。
- Googleスプレッドシートに円グラフが作成されます。ただし選択した表は、行と列が逆なのでこの時点では正しく円グラフが表示されません。表の行と列を切り替えます。
- 「グラフエディタ」-「行と列を切り替える」チェックボックスにチェックを入れてください。
- これで正しく円グラフが表示されました。
グラフの位置やサイズを変更する場合は、マウスでドラッグして変更が可能です。
参考記事:liquidjumper「Googleスプレッドシートで円グラフを作成する方法」
スプレッドシートの円グラフに値を表示するにはどうしたらいいですか?
スプレッドシートで作成したグラフに値を表示する場合は、次の手順となります。
- 円グラフをダブルクリックします。
- 右側に「グラフエディタ」が表示されるので、「カスタマイズ」-「円グラフ」を選択してください。
- 「スライスのラベル」-「値」を選択します。
- グラフに値が表示されます。
参考記事:クラサポ「スプレッドシートで円グラフを作成する方法」
スプレッドシートのグラフに金額を表示させるには?
スプレッドシートに金額を表示させるには、次の手順で行います。
- グラフにする値を作成します。例えば次のような年ごとの売上高の表です。
| 西暦 | 売上(円) |
| 2018 | 1,100,000 |
| 2019 | 1,150,000 |
| 2020 | 1,155,000 |
| 2021 | 1,200,000 |
| 2022 | 1,280,000 |
- 表を選択し、「挿入」メニュー-「グラフ」を選びます。
- 画面右側に「グラフエディタ」が表示されるので、「カスタマイズ」-「系列」-「データラベル」チェックボックスにチェックを入れてください。
- 表の金額がグラフのデータ部分に表示されます。
表に金額が表示できると大小の比較だけでなく、具体的な数値比較が可能となります。どれくらいの金額の差があるのか、一目で確認できるでしょう。
参考記事:SpreadSheets「グラフのタイトル、データラベル、凡例、グリッド線を変更する方法」
まとめ
今回は、Googleスプレッドシートで円グラフを作成する方法、円グラフの活用術について紹介しました。グラフを使ってデータを視覚化できるようになるため、プレゼンなどに効果的です。特に円グラフは、全体の内訳を示したり割合を明確にしたりするなどの特徴があります。視覚的に訴えるためには、効果的なグラフと言えるでしょう。
円グラフは、さらに細かく3種類に分かれます。頻繁に利用されるのが2D円グラフと呼ばれるものです。それ以外にもドーナツグラフ、3D円グラフがあります。実際に作成してみて、分かりやすいものを選択するのが良いでしょう。
ただし円グラフには弱点もあります。円グラフ同士の比較が分かりにくい点です。比較する場合は、別のグラフを選択した方が良いと言えます。
さらに円グラフでは、内訳に表示する要素数が10個を超えると細かくなりすぎて分かりにくいという点も弱点です。要素数は5〜7個程度にするのが良いでしょう。また割合が大きいものから順に並べることで、見やすくなります。
このようにグラフごとに特徴や弱点があるので、グラフの特徴を理解して最適なものを使用するのが良いでしょう。
スプレッドシート円グラフに関する重要用語
スプレッドシート円グラフの重要用語について紹介します。
| 用語 | 説明 |
| スプレッドシート | Googleが提供しているインターネット上で使用できる表計算ソフトのことです。 |
| グラフ | 関連した2つ以上の数値を図に描いたものです。 |
| 円グラフ | 360度の円を中心から扇状に区切った表現です。全体の中の構成比を示すのに適しています。円グラフの種類には、2D円グラフ、3D円グラフ、ドーナツグラフがあります。 |
| グラフエディタ | Googleスプレッドシートで、グラフの各種設定を行う場所です。 |
| グラフタイトル | Googleスプレッドシートで作成したグラフの題目のことです。 |
| データラベル | グラフの各データに名称や値を付ける部分のことです。 |
| 凡例 | グラフの各データの説明のことです。 |
| 円グラフのスライス | 円グラフの特定の要素を目立たせるために、円から切り離して表示できます。 |

