スプレッドシートでは取引先や従業員などに、たくさんの情報を入力してもらうことがありますね。
その入力された情報をうまく利用して、個別に入力された年月日や苗字・名前を1つにまとめられたら、より業務効率が上がるでしょう。
本記事ではスプレッドシートで複数の文字列を結合する方法について詳しく解説します!
もっと仕事を楽にしたい方、情報を流用する仕組みをつくってメンバー全員の作業量を減らしたい方、ぜひお試しください。
スプレッドシートで文字列を結合する(連結する)方法
スプレッドシートでは、複数セルの文字列を連結して、1つのセルに表示できます。
はじめに文字列を結合したいシーンや、結合方法にどのようなものがあるかをお伝えしていきます。
「文字列の結合」を使用する例
セルやセル範囲の文字列を結合する機能があっても、これらの機能をどのように使えばよいか想像しにくいかもしれません。ここでは一例ですが、文字列の結合機能を活かせるシーンをご紹介します。
- 商品コードを組み合わせたい
- 別のセルにある苗字と名前をまとめて表示したい
- 都道府県・市町村の表から、セルを自在に組み合わせて住所にしたい
- セルで分けている年月日を1つにして表示させたい
文字列を結合する2つの方法
スプレッドシートで文字列を結合する方法は2通り。複数の行や列を指定したい、文字列と文字列の間に記号を挟みたいなど、複雑な組み合わせで文字列を結合したいときは関数を使うとよいでしょう。
演算子(&)で文字列を結合する
&演算子は、複数のセルや単語を「&」でつなげ、文字列を結合できる機能。
文字列とセルを直接結合して、その結果を表示できます。
なお参考情報ではありますが、スプレッドシートで「CONCAT関数」のヘルプを確認すると、概要欄には以下のとおり、CONCAT関数と&演算子は同じ機能と説明があります。
- 2つの値の連結を返します。& 演算子と同じです。
関数で文字列を結合する
スプレッドシートで文字列を結合する関数は次の4種類。上から順に関数の難易度が上がっていき、もっとも高度な文字列の結合機能を持つのが「TEXTJOIN関数」です。
- CONCAT関数(&演算子と同じ機能)
- CONCATENATE関数
- JOIN関数
- TEXTJOIN関数
スプレッドシートで演算子「&」を使って文字列を結合する方法

&演算子は以下のように記述することで、個別のセルや文字列を「&」でつなげて文字列を結合・表示できます。
- 例1:=A1&”国語”&”英語”
- 例2:=A1&B3&C3
使用するイメージとしては、掛け算・割り算に使用する「*」や「/」などと同じように数式を入力してください。
文字列を直接入力して結合させたいときは、必ず半角の「”(ダブルクォーテーション)」で文字列を囲んでください。
スプレッドシートの関数で文字列を結合する
ここからは、スプレッドシートで文字列を結合できる4つの関数について、画像を交えて使用方法を説明していきます。
「CONCAT関数」で文字列を結合する(&演算子と同じ機能)
文字列を結合する最もシンプルな方法は、「CONCAT関数」を利用すること。
CONCAT関数は、ふたつのセルを選択するだけのかんたんな数式です。ただし、3つ以上のセルは選択できません。数式の記述例と結果のイメージを以下に紹介します。
- =CONCAT(B3,C3)
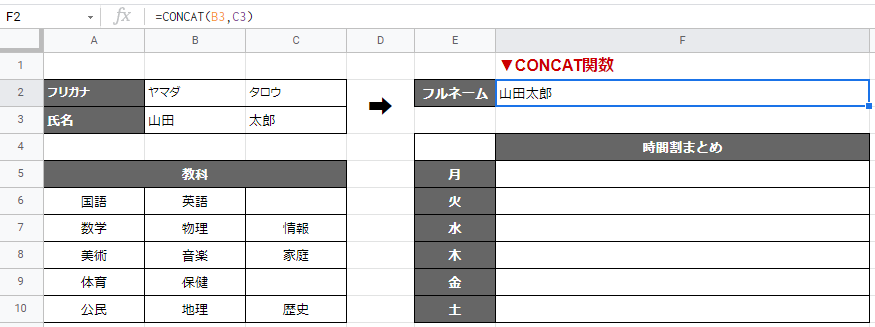
また「#### 演算子(&)で文字列を結合する」の項で説明したとおりCONCAT関数と&演算子は同じ機能です。
個別のセルを選択したいようであれば、先の記述式を使うよりも&演算子を用いて、「=B3&C3」などとシンプルに記述したほうがよいかもしれません。
「CONCATENATE関数」で文字列を結合する
「CONCATENATE関数」では、複数のセルやセル範囲を指定して文字列を結合できます。住所などの文字列をつなげて表示したいときに便利です。
なお、文字列と文字列の間に、記号や文字といった区切りを挿入することはできません。
- =CONCATENATE(A7:C7,A8,B9,B10:C10)
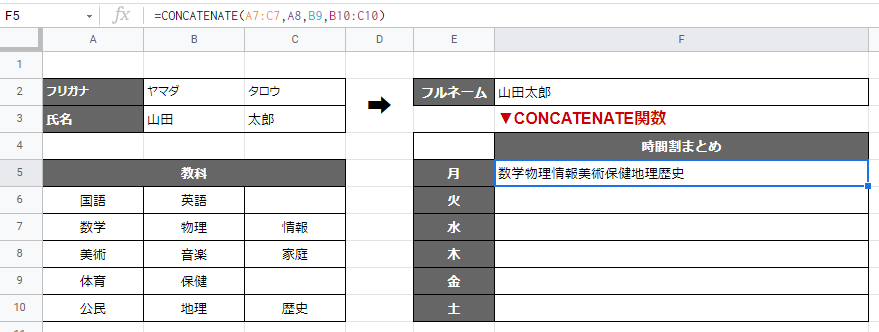
「JOIN関数」で文字列を結合する
「JOIN関数」を使用すると、選択したセル範囲の文字列と文字列の間に、区切りの文字を指定できます。
単語を一文につなげたいものの、記号や句点などで読みやすく区切りたいという場合に役立つでしょう。
区切りの文字には半角スペース等も使用できます。
- =JOIN(“○”,A8:C8)
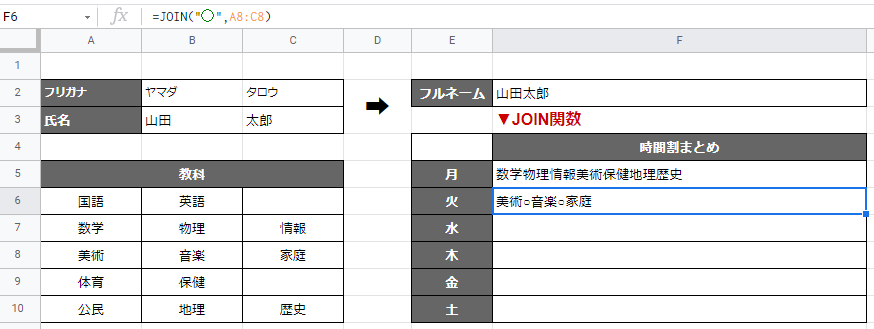
ただし、JOIN関数は空白のセルも結合してしまう仕様。上記の表でいうと、たとえば意図せず空白のセルも結合してしまい、「国語○英語○数学○○」などという値を返してくる場合があるため注意が必要です。
空白のセルを含めて範囲を選択したいときは、次の項でお伝えする「TEXTJOIN関数」の使用を検討してください。
「TEXTJOIN関数」で文字列を結合する
「TEXTJOIN関数」は文字列を結合できる高度な関数です。まずは複数の列や行を指定できます。
そのうえ記述式の「空のセルを無視」する項目で「TRUE」と入力しておけば、意図せず空白のセルを結合してしまうこともありません。
具体的には、JOIN関数では空白のセルを含んで範囲を選択した場合、空白のセルも値としてカウントし、「国語○英語○数学○○」などと表示してしまう仕様でした。
「TEXTJOIN関数」で同じ操作をすると、「国語○英語○数学」として、空白のセルを含まず、意図に沿って値を返してくれます。
=TEXTJOIN(“●”,TRUE,A6:B6,A10:C10,C7)
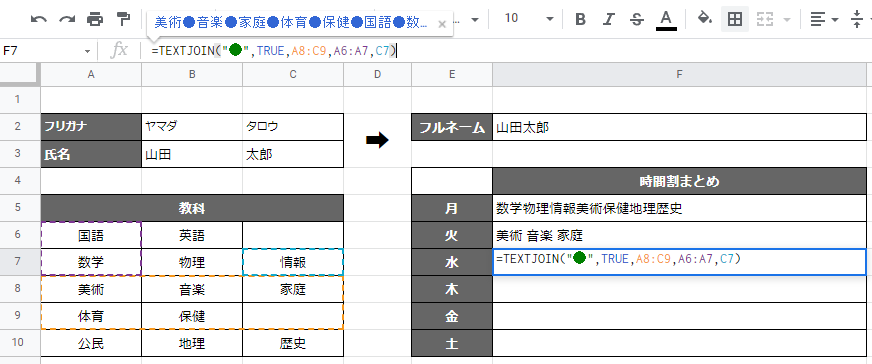
「スプレッドシートで文字列を結合する」操作のその他のポイント

文字列を結合する操作に関連して、途中に改行を入れたいときや、文字列を分解したいときの操作についてご案内します。
改行を挟んで文字列を結合したい「CHAR(10)」
文字列を結合するとき、途中で改行させたいことがあるかもしれません。
このような場合、スプレッドシートの改行コード「CHAR(10)」が使用できます。&演算子と組み合わせた記述例は次のとおりです。
=B3&CHAR(10)&C3

「CHAR(10)」は、JOIN関数やTEXTJOIN関数とも組み合わせて利用できます。記述式で区切りを指定する部分に代わって「CHAR(10)」と入力することで、改行できます。
文字列を分離する「SPLIT関数」
「SPLIT関数」を使用すれば、逆に文字列を分離できます。具体的な数式としては、句読点や記号で区切りを指定する記述になります。なお、文字列を区切る数だけセルが必要になる点に注意してください。
- =SPLIT(F6,”○”)
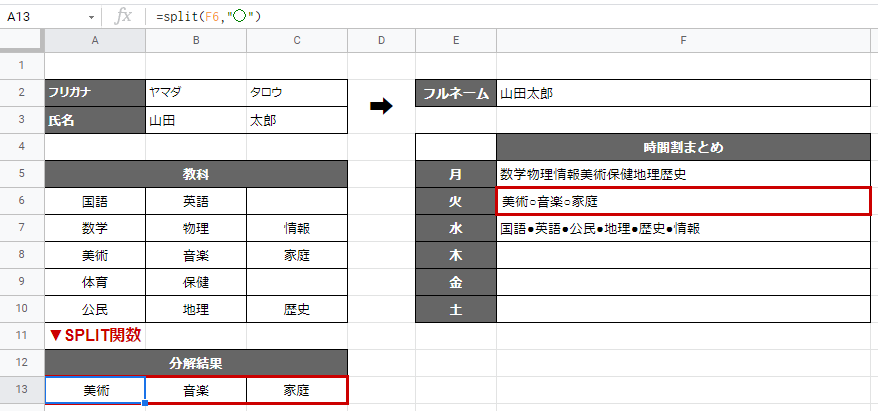
当サイトでは本記事以外にも、スプレッドシートを使うなら知っておきたい機能や操作を紹介しています。こちらもあわせて読んでみてください!
Googleスプレッドシートの保存方法まとめ – OneChat Blog

