Notion(ノーション)は目次を設定することで、必要なページにジャンプしやすくなり、より便利に利用できます。
他にもさまざまなアイコンに変更したり、目次の表示場所を変えたりと、さまざまなカスタマイズが可能です。この記事ではNotionにおける目次の作り方や、カスタマイズ方法について詳しく解説します。
Notion(ノーション)の目次の作り方における基本

Notion(ノーション)において目次を設定する場合、まず目次を表示させます。
タイトルとはじめの大見出しの間に1行スペースを作り、その部分に「/table of contents」と入力すると目次を表示できます。
目次が表示されたら、目次部分をクリックすると自動で目次の生成が可能です。
【デバイス別】Notionの目次の作り方

Notionの目次の作り方はデバイスによって異なります。
- パソコン(Mac)版で目次をつける方法
- iPhoneアプリ版で目次をつける方法
それではそれぞれの方法を詳しく説明します。
パソコン(Mac)版で目次をつける方法
まずパソコン(Mac)で目次を付ける方法を説明します。基本的には以下のステップで行います。
- 目次を追加する部分にカーソルを合わせる
- +をクリック
- Table of contentsをクリック
目次を追加予定の行にカーソルをあわせると、+が表示されるのでクリックしましょう。
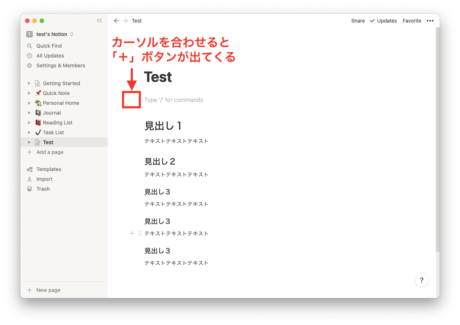
引用:アプリポ
次にメニュー画面下にある「Table of contents」をクリックします。Table of contentsとは目次のことで、日本語表示されたNotionを使用中の場合は目次と表示されます。
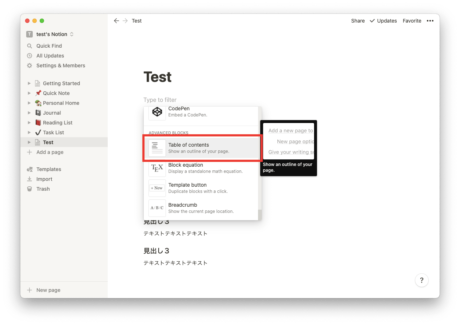
引用:アプリポ
するとTable of contents(目次)が追加され表示されます。
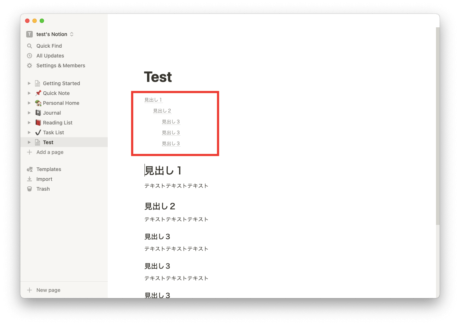
引用:アプリポ
見出しをクリックすると、青色の部分に移動が可能です。
iPhoneアプリ版で目次をつける方法
iPhoneアプリでも目次を作成できます。基本的なステップは以下の通りで、パソコンで行う場合と同様です。
- 目次を追加しようとしている行をタップ
- +をタップ
- 目次をタップ
目次を追加予定の行をタップします。
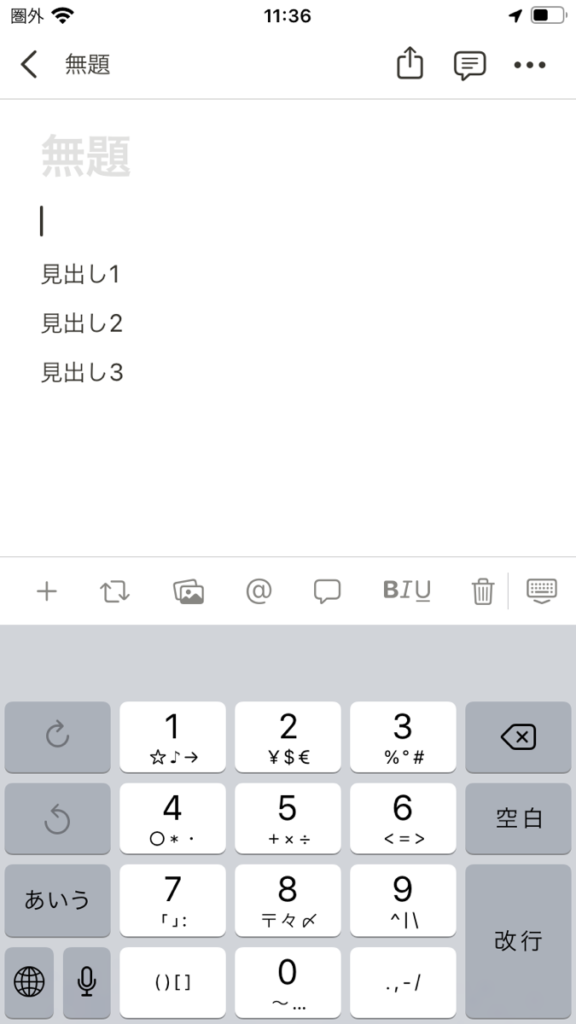
+が表示されるためタップし、メニュー画面を最下部までスワイプして目次をタップします。
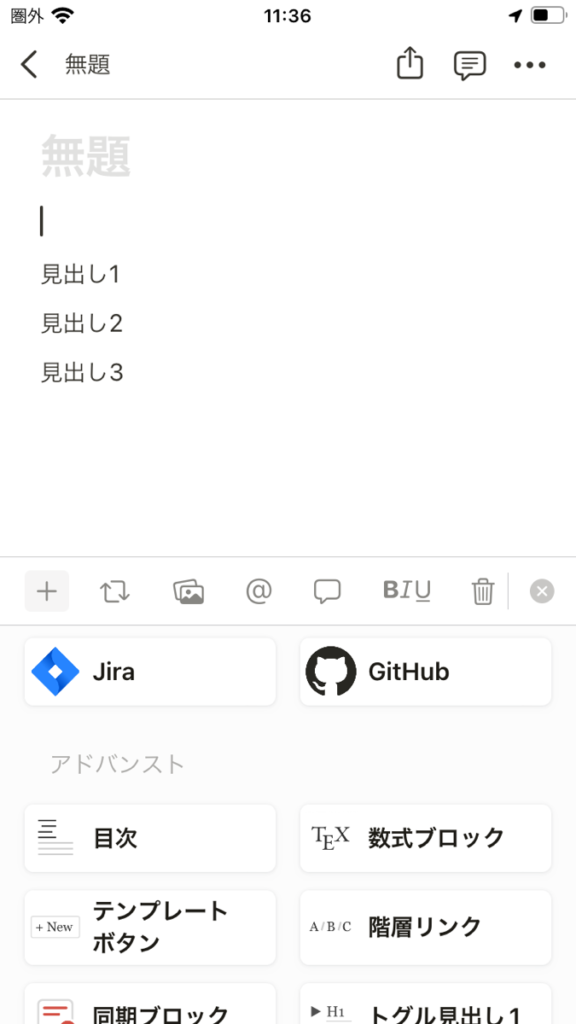
見出しをクリックすると次のような表示がされ、見出しを確認できます。

目次をおしゃれにカスタマイズする方法

Notionの目次は、おしゃれにカスタマイズすることが可能です。
まず挙げられるのが「コールアウト(/call out)」を使った目次の作り方です。初期設定ではアイコンは電球ですが、他のアイコンに変更が可能です。デフォルトにあるアイコンにも変更可能ですが、flaticon.comにあるアイコンを使ってみましょう。
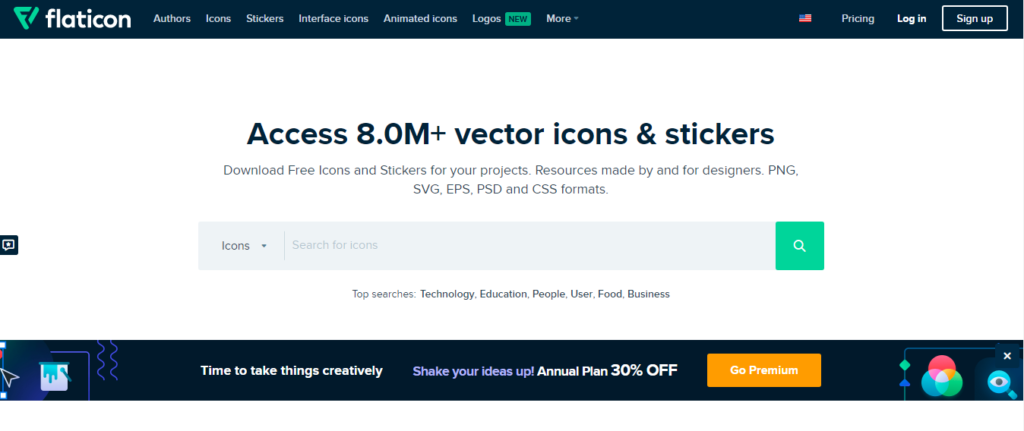
アイコンを右クリックすると画像のアドレスがコピーできます。画像のアドレスをコピーしたら、アイコンに貼り付けるだけで、アイコン画像の変更が簡単に行えます。
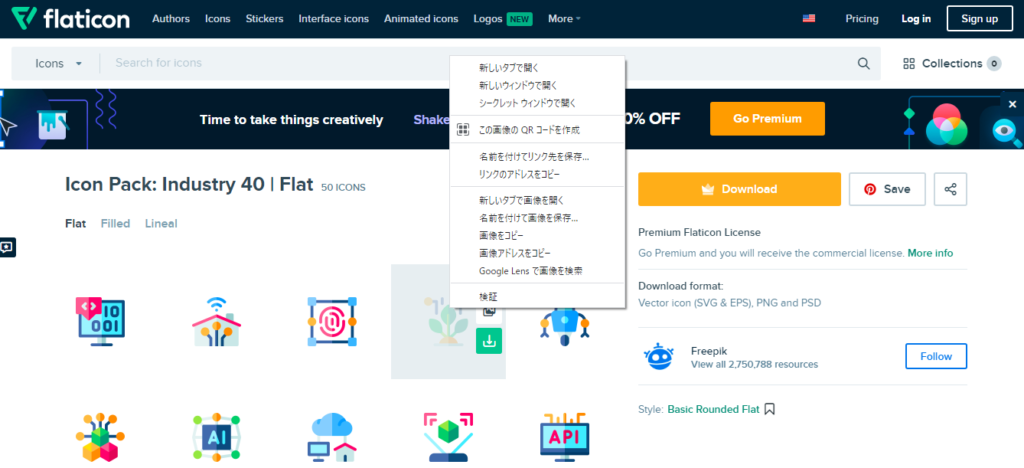
トグルリストを利用して目次をカスタマイズする方法

トグルリストを使って、Notionの目次をカスタマイズすることも可能です。
コールアウトの目次の部分をクリックすると、ブロックタイプの変換からトグルリストを選択できます。見出し左の6つの黒い点をクリックしてトグルリストを選択すると次のように表示されます。
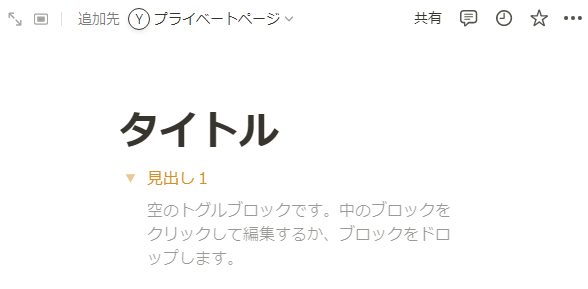
さらに見出し1の左側にある矢印部分をクリックすると、下のように見出し1がカスタマイズされます。
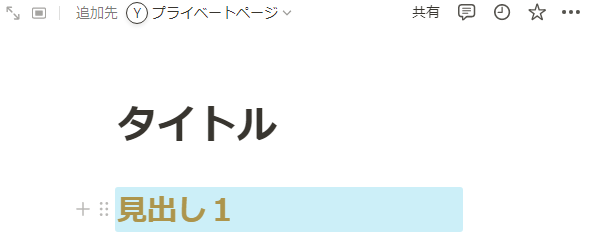
引用を利用して目次をカスタマイズする方法

引用のブロックを活用して、notionの目次をカスタマイズする方法もあります。
見出し部分の左側にある6つの黒い点をクリックすると次のように表示されます。ここでブロックタイプの変換→引用と進みます。
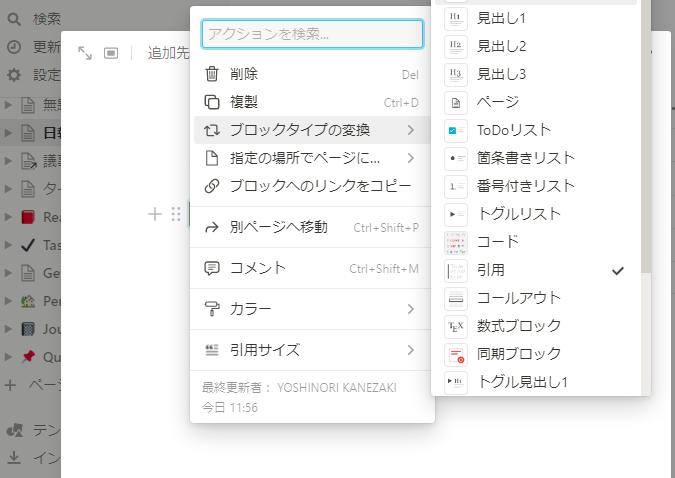
すると見出し1が次のような表示に変わります。
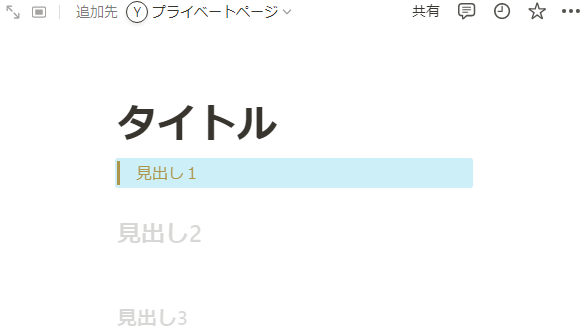
サイドバーを設置して目次をカスタマイズする方法

サイドバーを設置して目次をカスタマイズする方法を説明します。2カラムのサイトにした場合は、サイドバーに目次の設定が可能です。
文字の引用ブロック、もしくはコールアウトブロックを左側に、また本文全体を右側にドラッグするだけと簡単です。サイドバーに目次を設定すると、他の項目に移動するときに楽です。
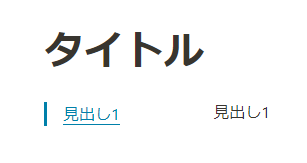
Notionにおける目次のショートカットキー

目次を表示する際、ショートカットキーを使うと、より効率的に作業が行えます。
Notionで目次をショートカットキーで出力させるには「(/ta)」を使います。目次を背景色やテキストの色を変える場合は、右クリックをするだけで変更できます。
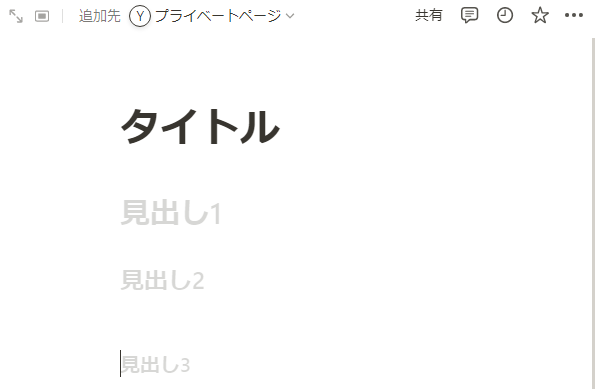
右クリック、あるいは黒い点が6つ並んでいる部分をクリックすると次のように表示されます。ここでカラーを選ぶと、さまざまな色の選択肢が登場します。色を変えるだけでも見た目が異なるのでおすすめです。
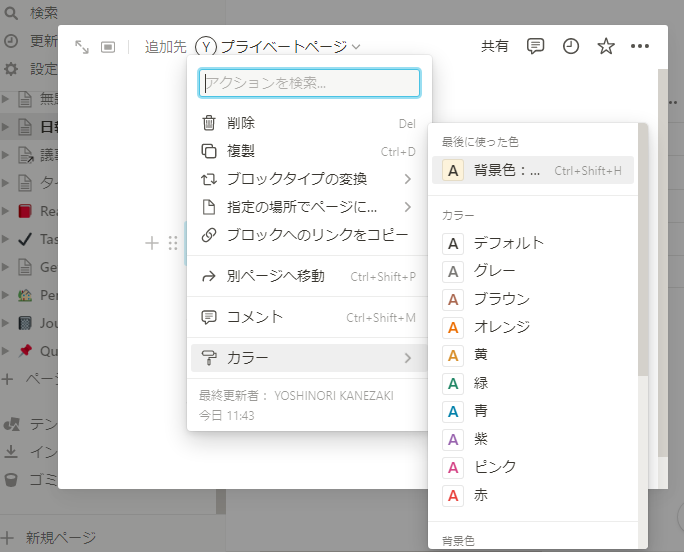
なお、当サイトではNotionに関するさまざまな情報を発信しています。ぜひ参考にしてみてください


