Excelのように、Googleスプレッドシートでもチェックボックス(レ点)を使いたいと思いませんか?
本記事ではスプレッドシートでチェックボックスを設定する方法から、チェックされたボックスをカウントしたり、チェックに該当するセルを色付けしたりする方法をご紹介します。
またスマートフォンでチェックボックスの設定などが行えるかも解説しますので、チェックボックスをよく使う方、これから使いたいとお考えの方はぜひご覧ください。
Googleスプレッドシートでチェックボックス(レ点)を使用する
チェックボックスはスプレッドシートを共有する、タスク管理や資料として使うといったビジネスシーンから、旅行の準備などプライベートまで幅広く役立つ機能。
チェックボックスは色や大きさ、配置を変えることもできるので、上手く編集して利用できればより便利でしょう。それではチェックボックスの作り方や編集方法をお伝えしていきます!
スプレッドシートのチェックボックスを作成する方法
スプレッドシートでチェックボックスを作る方法はかんたんです。
こちらの手順を参考にしてください。
- スプレッドシートであらかじめ、チェックボックスを作りたいセル範囲を選択する。
- 画面上のメニュー「挿入」を選択し、「チェックボックス」をクリックする。
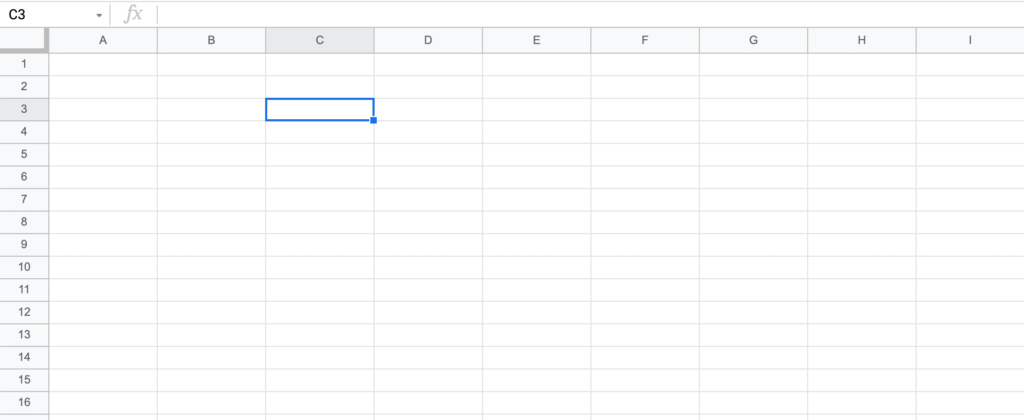
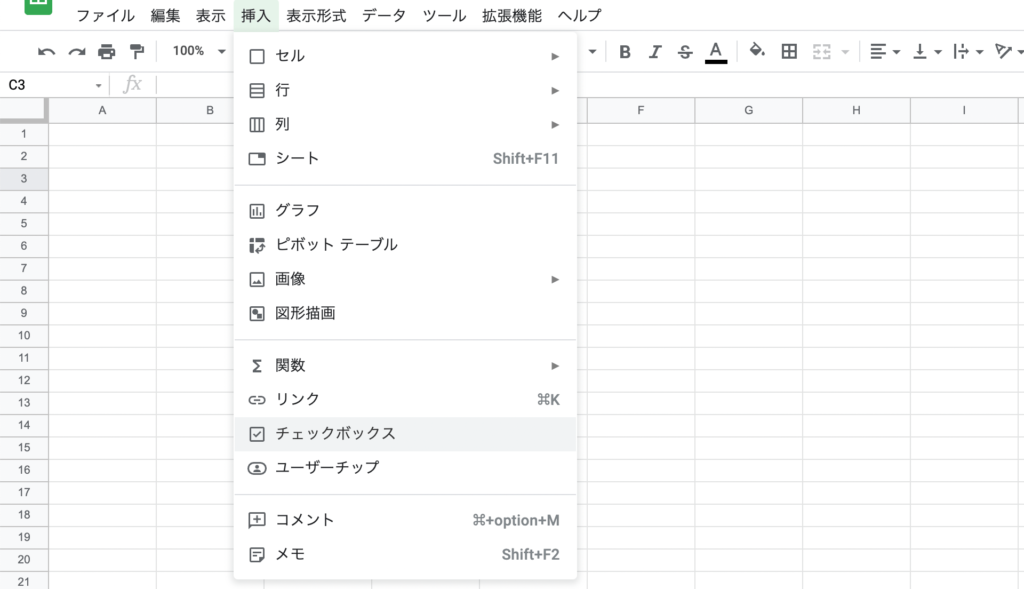
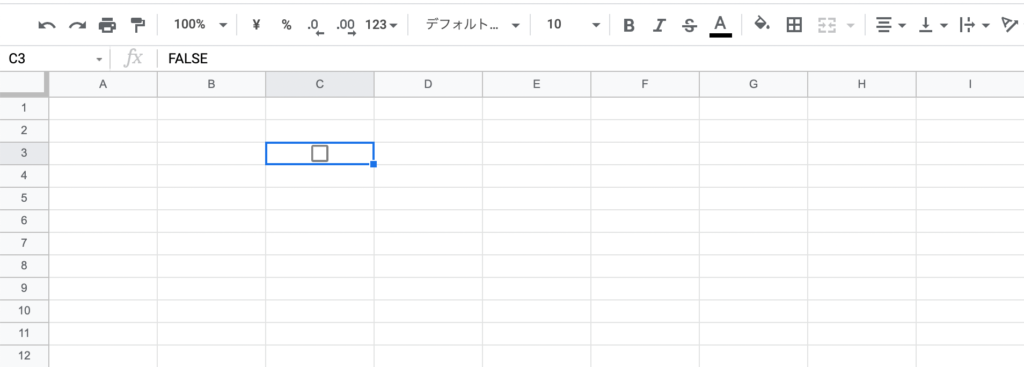
スプレッドシートのチェックボックスを削除する方法
スプレッドシートのチェックボックスは、「Back Space」や「Delete」キーで削除できます。ドラッグで複数範囲のセルを選択して、チェックボックスを削除するとよいでしょう。
チェックボックスの色・サイズ・位置を変える
スプレッドシートではテキストの編集と同じ操作で、チェックボックスの色・サイズ・位置を変更できます。詳細は次の内容を参考にしてください。
- 色を変更したいとき:画面上のメニューから「Aマーク(テキストの色)」をクリックし、希望の色を選択する。
- サイズを変更したいとき:画面上のメニューから「フォントサイズ(デフォルトでは「10」の数値)」をクリックし、希望のフォントサイズを入力する。
- 位置を変更したいとき:画面上のメニューから「横4本線が並ぶマーク(水平方向の配置)」または「(上や下を向く矢印マーク)」をクリックし、希望の配置を選択する。
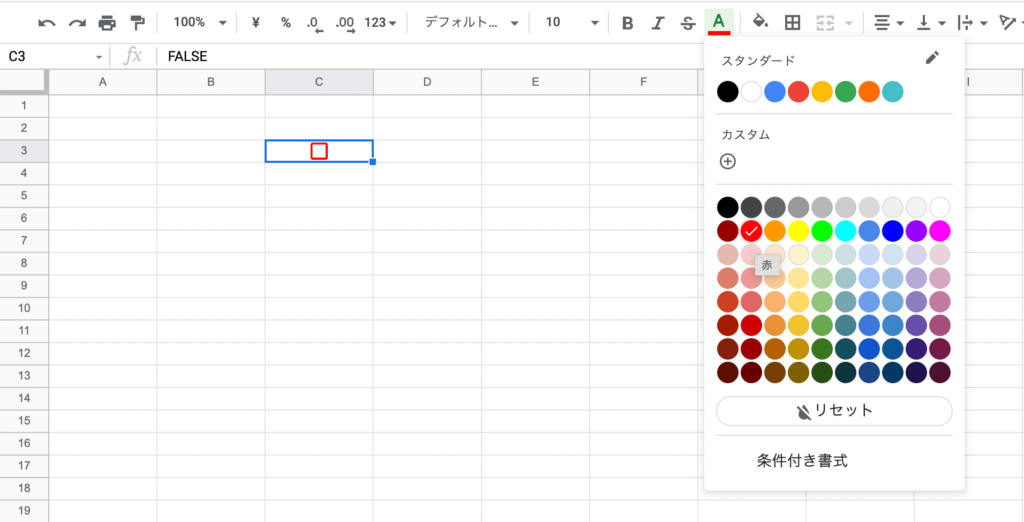
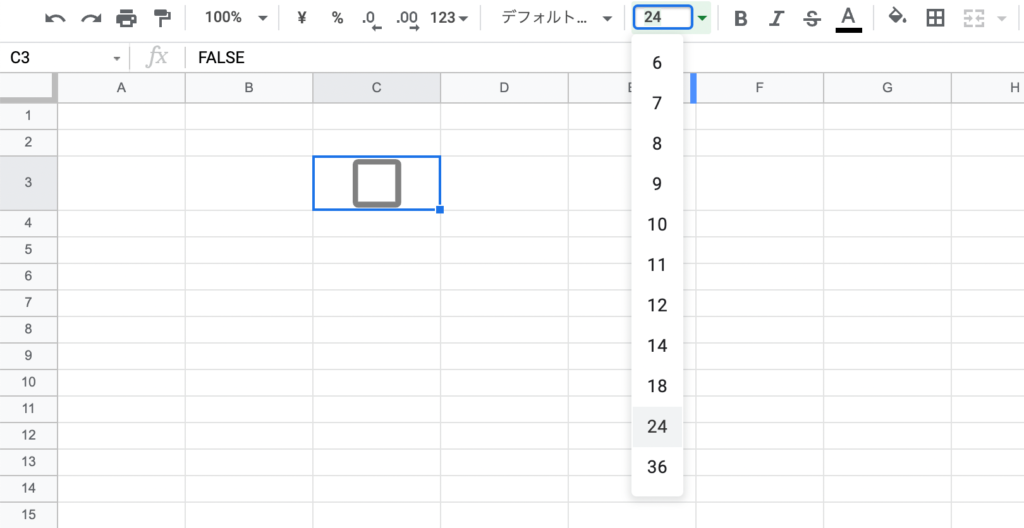
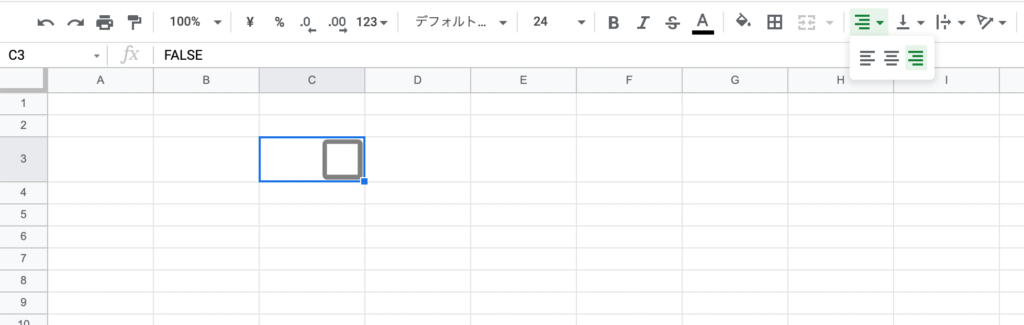
Googleスプレッドシートのチェックボックスを使いこなすポイント
スプレッドシートのチェックボックスは、スプレッドシートの「関数」や「条件付き書式」機能と組み合わせれば、より便利に使用できます。
チェックボックスは、見かけ上はチェックマークですが、ボックスの値はチェックのありなしで、次のようになっています。
- チェックあり:TRUE
- チェックなし:FALSE
このチェックボックスの「TRUE / FALSE」の値を用いれば、チェックを一括クリアする、セルをカウントする、セルに色を付けるなどの操作が可能。ここでは詳しい操作をお伝えしていきます。
チェックを入れたセルをカウントする
スプレッドシートで条件に基づいて数を数えるとき「COUNTIF関数」を使用します。チェックの入ったボックスの数も、以下のとおりCOUNTIF関数を使用すればカウントできます。
カウント計算を表示させたいセルに、次の数式を入力してください。
=COUNTIF(チェックボックスのセル範囲,TRUE)
チェックを入れたセルに自動で色を付ける設定
スプレッドシートの「条件付き書式」機能を使えばチェックを入れたセルに、連動して色を付けることもできます。
- スプレッドシート上でチェックボックスを作成する。
- チェックボックスの範囲をドラッグで選択しておく。
- 画面上のメニューで「表示形式」を選び、「条件付き書式」をクリックする。(「条件付き書式設定ルール」の画面が表示される。)
- 「セルの書式設定の条件…」の項目で「空白ではない」を選択し、「次を含むテキスト」を選ぶ。
- 「値または数式」の入力欄に「TRUE」と入力する。必要に応じて「書式設定のスタイル」の「バケツマーク(塗りつぶし)」をクリックして、好みの色を選択する。
- 「完了」をクリックする。
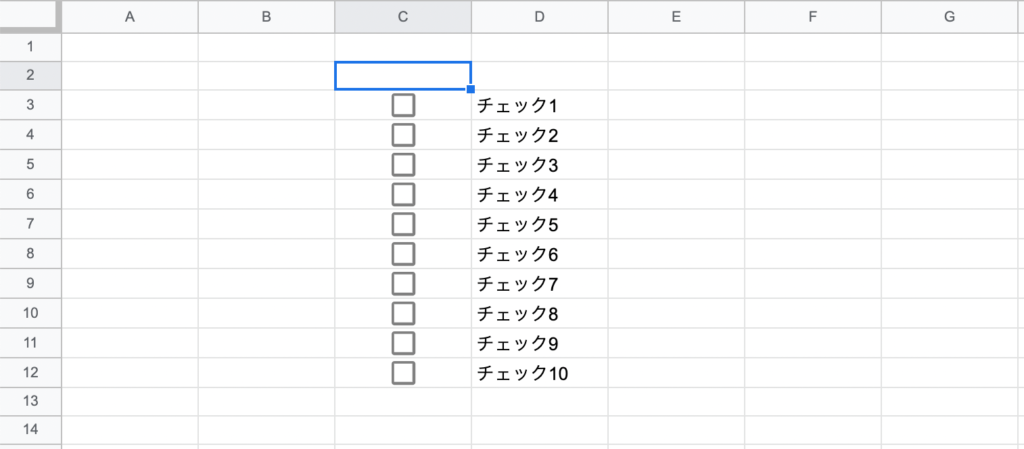
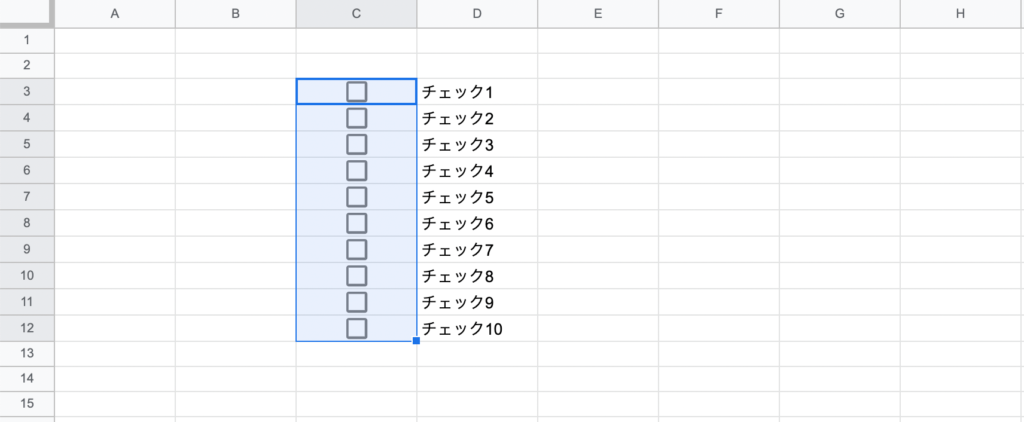
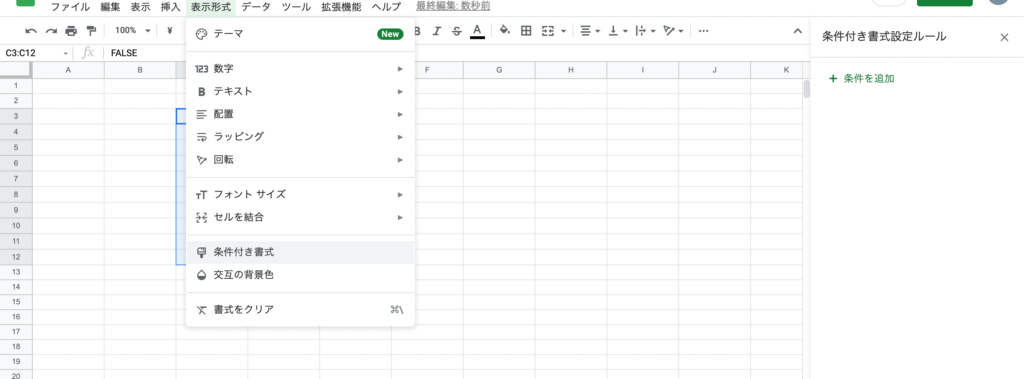
③画面上のメニューから「表示形式」>「条件付き書式」を選択
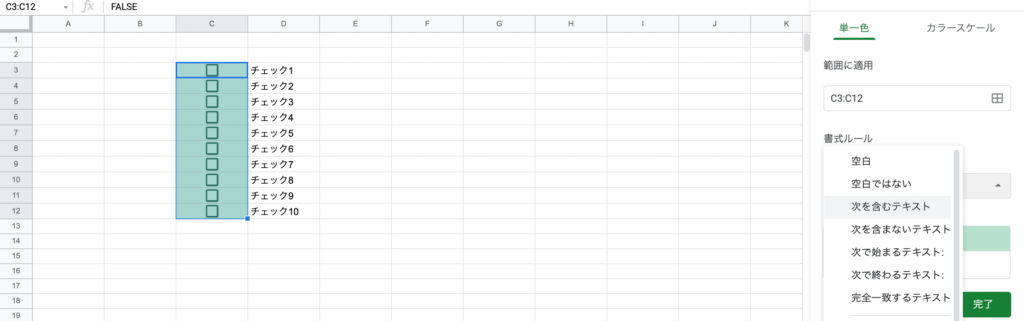
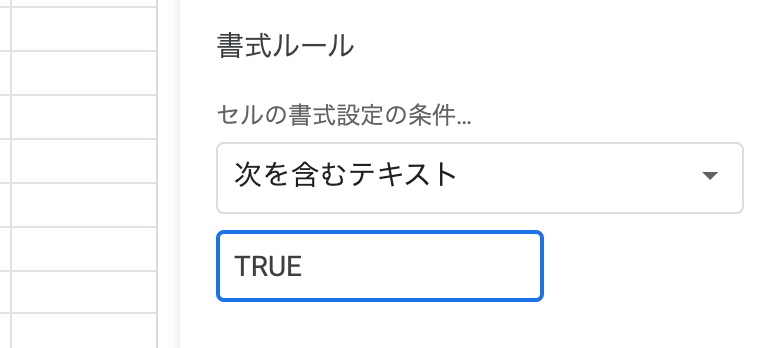
⑤値または数式の入力欄に「TRUE」と入力して完了をクリック
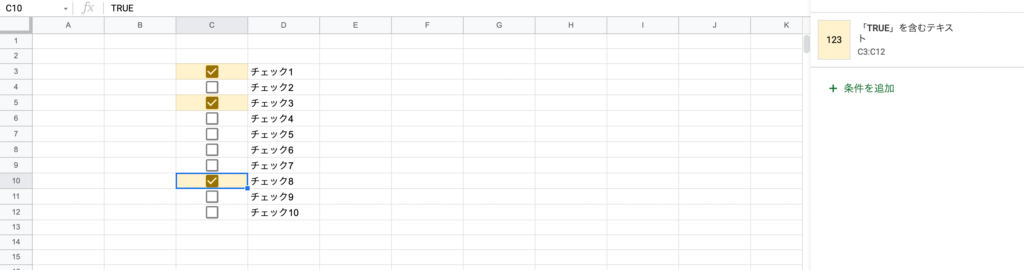
日付を入力したら連動してチェックが入るようにしたい
日付を入力したあと、自動的にチェックボックスのチェックが入れば作業が楽ですね。
このようなとき「IF関数」を使用すれば、日付の入力と同時にチェックボックスのチェックが入ります。チェックボックスのセルに、次の数式を記述して操作を試してください。
=IF(日付入力欄=””,TRUE,FALSE)
上記書式の「””」は空白のセルを表します。
ここでは日付欄が空欄でなければ「TRUE(チェックを入れる)」設定になっています。
スプレッドシートのチェックを一括クリアする方法
チェックボックスを使用する場合、多くのチェック項目を作成するでしょう。もしチェックをすべてクリアしたいとき、ひとつずつのチェックを外していくのは大変です。
このようなシーンでは、スプレッドシートの「検索と置換」を用いれば、一括クリアの操作を実行できます。詳しく説明すると先述した内容と一部重複しますが、チェックボックスはチェックマークで表現されていながらも、実際のボックス値はチェックのありなしで次のようになります。
- チェックあり:TRUE
- チェックなし:FALSE
上記のとおり、チェックボックスの「チェックあり」は「TRUE」に該当します。
このTRUE値を「FALSE」に置き換えできれば、チェックボックスのすべてのチェックが外れる仕組みです。具体的には以下の操作を試してください。
- スプレッドシート画面上のメニューから、「編集」をクリックし「検索と置換」を選択する。(「検索と置換」画面が開く)
- 各入力欄に次のとおり入力し、「完了」ボタンを押す。
- 検索欄:TRUE
- 置換後の文字列欄:FALSE
スマートフォンでスプレッドシートのチェックボックスを使う
iOSやAndroidのスプレッドシートアプリでチェックボックスが使えるかや、チェックボックスを作る手順を確認しました。
iPhoneやiPadではチェックボックスが使えない
Googleドキュメントのヘルプを確認しましたが、あいにくiPhoneやiPadではチェックボックスを生成できない仕様でした。
ただし、Android版のスプレッドシートアプリであれば、チェックボックスを生成できます。
Android端末ならチェックボックスを作れる
Android端末を使用している場合、スプレッドシートアプリでチェックボックスを生成できます。
操作方法はこちらをお確かめください。
- Android端末でスプレッドシートのアプリをダウンロード、インストールする。
- スプレッドシートを開き、チェックボックスを作りたいセルを選択する。
- 画面右上の「縦に3点が並ぶマーク(その他アイコン)」をタップし、「データの入力規則」を選択する。
- 「条件」のリストで「チェックボックス」をタップする。
当サイトではほかにも、スプレッドシートを使いこなすためのお役立ち記事を公開しています。

