Excelを用いた正確なデータ処理や報告を行う際に、数値の四捨五入は不可欠な要素です。
今回は、数値の四捨五入を行うことができるROUND関数の基本的な使い方から応用方法について実用的なシナリオを交えて紹介します。
ROUND関数の基本
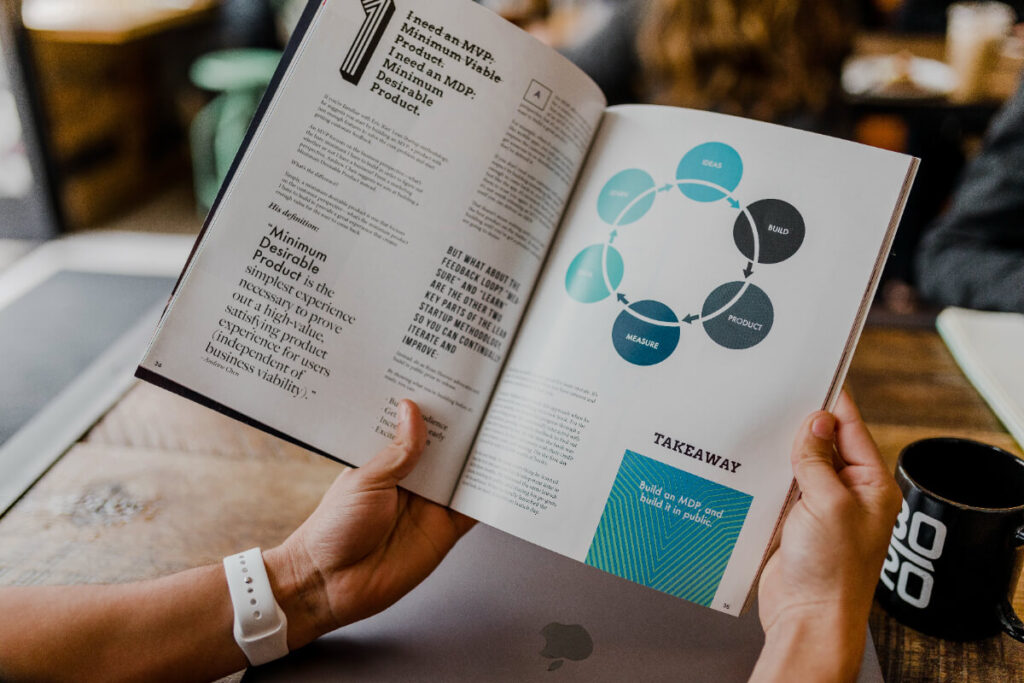
ROUND関数の基本的な情報や使用例についてみていきましょう。
ROUND関数の使い方
ROUND関数とは、指定した数値の四捨五入を行い、指定された桁数へと丸める関数です。
ROUND関数の基本的な書式は次の通りです。
=ROUND(数値, 桁数)
ROUND関数のパラメータ
ROUND関数のそれぞれの引数について詳しくみていきましょう。
| 引数 | 詳細 |
| 数値 | 四捨五入の対象とする数値について指定を行います。 |
| 桁数 | 数値を四捨五入する際の結果の桁数について指定を行います。指定した桁数が正の数や負の数、0であるかにより四捨五入される位置が変化します。 正の数:指定した数値の小数点以下(右側)を指定した桁数分四捨五入します。0:指定した数値を最も近い整数として四捨五入します。負の数:指定した数値の整数部分(小数点の左側)を四捨五入します。 |
ROUND関数の使用例
ROUND関数の実際の使用例についてみていきましょう。
| 数式 | 詳細 | 結果 |
| =ROUND(2.15, 1) | 小数点第1位で「2.15」を四捨五入する | 2.2 |
| =ROUND(2.149, 1) | 小数点第1位で「2.149」を四捨五入する | 2.1 |
| =ROUND(-1.475, 2) | 小数点第2位で「-1.475」を四捨五入する | -1.48 |
| =ROUND(21.5, -1) | 小数点の左側の1桁(一の位)で「21.5」を四捨五入する | 20 |
| =ROUND(626.3,-3) | 基準値である1000の倍数となるように「626.3」を四捨五入する | 1000 |
| =ROUND(1.98,-1) | 基準値である10の倍数となるように「1.98」を四捨五入する | 0 |
| =ROUND(-50.55,-2) | 基準値である100の倍数となるように「-50.55」を四捨五入する | -100 |
ROUND関数の応用
ROUND関数の応用的な使用方法についてみていきましょう。
ROUND関数の実用的な使用例
ROUND関数の実用的な使用例についていくつか紹介します。
①財務計算
財務データの処理において、円未満の端数の四捨五入を行う際に用います。
例:「A1」セルに入力されている数値(例:123.456)を最も近い整数に四捨五入する場合は、次のような数式となります。
=ROUND(A1, 0)
これにより、「A1」セルに入力されている数値(123.456)は、小数第一位で四捨五入された「123」となります。
②単価計算
商品単価の計算を行う際に端数の処理をROUND関数で行うことができます。
| 行\列 | A | B | C |
| 1 | 商品名 | 数量 | 単価 |
| 2 | りんご | 10 | 78.56 |
| 3 | バナナ | 6 | 124.89 |
| 4 | みかん | 12 | 256.34 |
| 5 | いちご | 20 | 97.45 |
| 6 | ぶどう | 5 | 189.67 |
「B2」セルに入力されている数量と「C2」セルに入力されている単価を掛け合わせて、その結果を小数点以下1桁に丸める場合は、次のような数式となります。
=ROUND(B2 * C2, 1)
| 行\列 | A | B | C | D |
| 1 | 商品名 | 数量 | 単価 | 金額 |
| 2 | りんご | 10 | 78.56 | 785.6 |
| 3 | バナナ | 6 | 124.89 | 749.3 |
| 4 | みかん | 12 | 256.34 | 3076.1 |
| 5 | いちご | 20 | 97.45 | 1949 |
| 6 | ぶどう | 5 | 189.67 | 948.4 |
③報告書作成
レポートにて見やすいデータを提供するために小数点以下の桁数を揃える際にROUND関数を用いることができます。
「A2」セルに入力されている数値(例:3.141592)を小数点以下2桁に丸める場合は、次のような数式となります。
=ROUND(A2, 2)
これにより、「3.141592」は「3.14」となります。
ROUND関数と他の関連関数の比較
Excelでは、ROUND関数以外にも数値を丸めることに利用できる関数がいくつか用意されています。それぞれをROUND関数と比較して、違いを見ていきましょう。
| 関数名 | 書式 | 概要 |
| ROUND関数 | =ROUND(数値, 桁数) | 指定した桁数で指定した数値を四捨五入する |
| ROUNDUP関数 | =ROUNDUP(数値, 桁数) | 指定した桁数で指定した数値を切り上げる |
| ROUNDDOWN関数 | =ROUNDDOWN(数値, 桁数) | 指定した桁数で指定した数値を切り捨てる |
| MROUND関数 | =MROUND(数値, 倍数) | 指定した基準値の倍数に数値を丸める |
| CEILING関数 | =CEILING(数値, 基準値) | 指定した基準値の倍数に数値を切り上げる |
| FLOOR関数 | =FLOOR(数値, 基準値) | 指定した基準値の倍数に数値を切り捨てる |
| INT関数 | =INT(数値) | 指定した数値を小さい方の整数へ切り捨てる |
| TRUNC関数 | =TRUNC(数値, [桁数]) | 指定した数値の部分を切り捨てる |
参考:
Excel ROUND関数の注意点
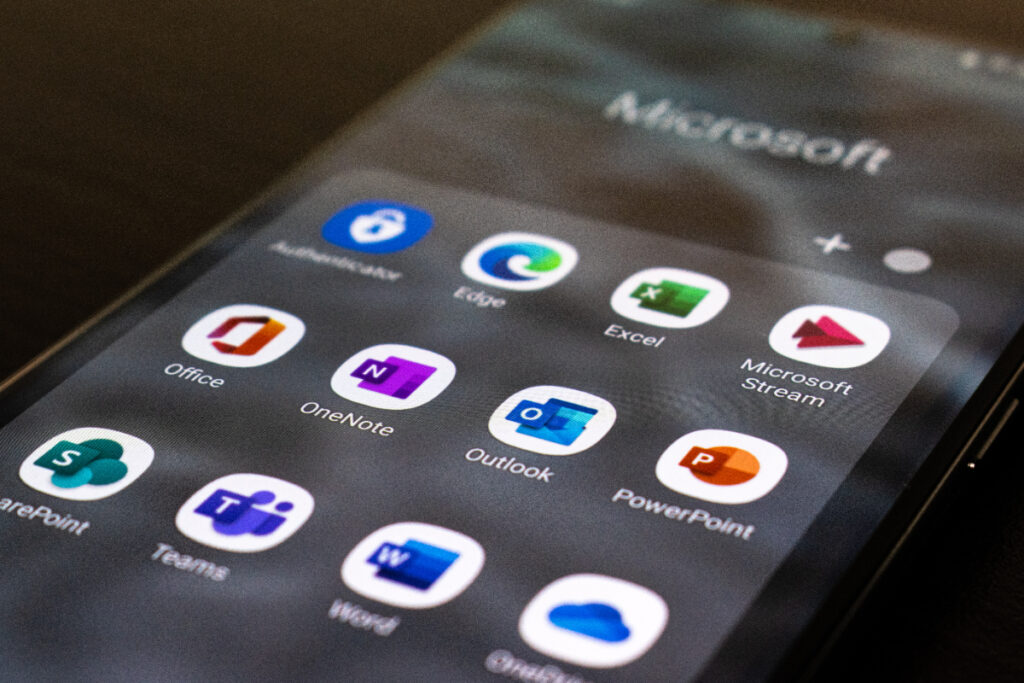
Excel ROUND関数を使用する際の注意点について解説します。
丸め誤差の問題
丸め誤差とは、数値を特定の桁数に丸める時に発生する小さな誤差のことを指します。Excelにおいて、ROUND関数やそれ以外の丸め関数を使用する際に発生する場合があります。
丸め誤差が発生する原因
コンピューター内部では、数値は二進数で表現されます。そのため、十進数で表現できる小数の一部を正確に表現できない場合があります。これによって計算結果に僅かな誤差を生じさせてしまうことがあります。
これは、複数のROUND関数や他の丸め関数を連続で用いる際に発生確率が高まります。それぞれの段階で発生する丸め誤差が累積することで最終結果に影響を与えてしまうことがあります。
対策
繰り返しの計算を行う場合や大規模なデータセットでは、可能な範囲で全体の計算を行なった後に最後に丸めることにより誤差を最小限とすることができます。
Excelの設定による影響
Excelの設定によってROUND関数の動作に与える影響について、次のようなポイントがあります。
①自動計算モード・手動計算モード
Excelのデフォルトの設定は自動計算モードとなっていますが、設定が手動計算モードである場合は計算結果の更新に時間がかかる場合があります。
計算モードの確認方法は次の通りです。
- 「ファイル」タブをクリックする
- 「オプション」を選ぶ
- 「数式」カテゴリ内の「計算方法」の下の表示がをチェックする
- 「自動」ならば自動計算モードが設定されている
②地域設定と数値形式
Excelの地域設定の違いで数値の小数点の扱いや表示形式が異なります。そのため、地域設定によってROUND関数の計算結果が異なる表示形式となることがあるため注意しましょう。
地域設定の確認方法は次の通りです。
- 「ファイル」タブをクリックする
- 「オプション」を選ぶ
- 「言語」カテゴリ内の「関連する設定」セクションにて「地域の設定」をチェックする
③表示形式
セルの表示形式の設定により数値の見た目を変更することができます。表示形式の変更によりROUND関数の結果が変わるわけではありませんが、表示される値が異なる場合がある点に注意しましょう。
表示形式の設定方法
- 対象のセルを選ぶ
- 「ホーム」タブより「数値形式」ドロップダウンを選択し、適切な形式を選ぶ(例:通貨、数値、など)
関連記事:エクセルでデータ整理が驚くほど簡単に!置換関数のすべて
ROUND関数の高度なテクニック
ROUND関数の高度なテクニックについて紹介します。
数値の可変四捨五入
数値の可変四捨五入
ROUND関数を使って数値を可変的に四捨五入するテクニックについて紹介します。この方法を使用すると、ユーザーが指定した条件に基づいて数値を柔軟に四捨五入することができます。
①条件付き四捨五入
IF関数と組み合わせて用いることで、指定した条件に基づいて異なる桁数へ四捨五入することができます。
例:「A1」セルの数値が1000以上の場合は整数に四捨五入し、それ以外(1000未満)では小数点以下2桁に四捨五入する
この場合の数式は次の通りです。
=IF(A1>=1000, ROUND(A1, 0), ROUND(A1, 2))
②数値の動的四捨五入
特定の条件に基づいて数値を動的に四捨五入することができます。
例:「A1」セルの数値が絶対値で100を超える場合は小数点以下1桁で四捨五入し、それ以外(100以下)では小数点以下3桁に四捨五入する
この場合の数式は次の通りです。
=ROUND(A1, IF(ABS(A1)>100, 1, 3))
複数のROUND関数の組み合わせ
複数のROUND関数を組み合わせることにより、より高度で柔軟な数値処理を行うことができます。複数のROUND関数を組み合わせた使用法についていくつか紹介します。
①ネストされたROUND関数
ROUND関数をネストして用いることで特定の数値を段階的に四捨五入することができます。
例:「A1」セルの値をはじめに小数点以下2桁へと四捨五入し、その後さらに整数へと四捨五入する
この場合の数式は次の通りです。
=ROUND(ROUND(A1, 2), 0)
②条件を設定した複数のROUND関数
IF関数と組み合わせることにより、条件に応じて異なる条件のROUND関数を適用することができます。
例:「A1」セルの数値が1000以上の場合は整数に四捨五入し、100未満の場合は小数点以下2桁に四捨五入する。それ以外の場合は小数点以下1桁に四捨五入する
この場合の数式は次の通りです。
=IF(A1>=1000, ROUND(A1, 0), IF(A1<100, ROUND(A1, 2), ROUND(A1, 1)))
よくある質問
ROUND関数を用いる上でよくある質問について紹介します。
小数点以下を切り捨てたい場合はどうすればいいですか?
Excelではいくつかの関数を用いることで小数点以下を切り捨てることができます。代表的な関数について紹介します。
| 関数名 | 書式 | 概要 | 使用例 | 結果 |
| ROUNDDOWN関数 | =ROUNDDOWN(数値, 桁数) | 指定した桁数で指定した数値を切り捨てる | =ROUNDDOWN(123.456, 0) | 123 |
| INT関数 | =INT(数値) | 指定した数値を小さい方の整数へ切り捨てる | =INT(123.456) | 123 |
| TRUNC関数 | =TRUNC(数値, [桁数]) | 指定した数値の部分を切り捨てる | =TRUNC(123.456) | 123 |
税金計算で四捨五入を使いたいが、どの関数を使えばいいですか?
税金計算で四捨五入を行う際には、ExcelのROUND関数が一般的に使用されます。具体的な場面としては、必要な小数点以下の桁数に四捨五入する際に用いられます。
| 行\列 | A | B | C | D |
| 1 | 商品名 | 価格 | 税率 | 税込価格 |
| 2 | りんご | 100 | 0.1 | |
| 3 | バナナ | 80 | 0.1 | |
| 4 | みかん | 50 | 0.1 | |
| 5 | いちご | 30 | 0.1 | |
| 6 | ぶどう | 200 | 0.1 |
例:上記のデータのように、B列に商品の価格が入力されていて、C列に税率が入力されているとします。
このデータをもとに、対応する税込価格を整数に四捨五入してD列に入力します。
この場合にD列(D2)に入力する数式は次の通りです。
=ROUND(B2 * (1+C2), 0)
この数式を「D2」セル以下にコピーします。
| 行\列 | A | B | C | D |
| 1 | 商品名 | 価格 | 税率 | 税込価格 |
| 2 | りんご | 100 | 0.1 | 110 |
| 3 | バナナ | 80 | 0.1 | 88 |
| 4 | みかん | 50 | 0.1 | 55 |
| 5 | いちご | 30 | 0.1 | 33 |
| 6 | ぶどう | 200 | 0.1 | 220 |
Excelで小数第2位を四捨五入するには?
Excelでは、ROUND関数を用いることで小数第2位を四捨五入することができます。ROUND関数を用いて小数第2位を四捨五入する場合は、第二引数(桁数)に「1」を指定します。
例えば、「A1」セルに入力されている「123.456」を小数第2位で四捨五入する場合は、以下のような数式となります。
=ROUND(A1, 1)
これにより、「123.456」は小数第2位で四捨五入され「123.5」が任意のセルに表示されます。
まとめ
今回は、ROUND関数の基本的な使い方や応用例、様々な実用的なシナリオでの使い方について紹介しました。
ROUND関数を活用して四捨五入することで、Excelで精度の高いデータ処理を実現することができます。ROUND関数を使いこなすことで日常業務でのデータ処理がより正確かつ効率的に行えるようになるでしょう。
Excel roundに関する重要用語
| 用語 | 説明 |
| ROUND関数 | =ROUND(数値, 桁数)指定した桁数で指定した数値を四捨五入する |
| ROUNDUP関数 | =ROUNDUP(数値, 桁数)指定した桁数で指定した数値を切り上げる |
| ROUNDDOWN関数 | =ROUNDDOWN(数値, 桁数)指定した桁数で指定した数値を切り捨てる |
| MROUND関数 | =MROUND(数値, 倍数)指定した基準値の倍数に数値を丸める |
| CEILING関数 | =CEILING(数値, 基準値)指定した基準値の倍数に数値を切り上げる |
| FLOOR関数 | =FLOOR(数値, 基準値)指定した基準値の倍数に数値を切り捨てる |
| INT関数 | =INT(数値)指定した数値を小さい方の整数へ切り捨てる |
| TRUNC関数 | =TRUNC(数値, [桁数])指定した数値の部分を切り捨てる |


