ExcelのLEN関数は、セル内に入力されている文字数を数える際に便利な関数です。テキストデータの整理をする際や大量のデータを扱う際に特に役に立ちます。
本記事では、LEN関数の基本的な使い方から応用例について初心者の方にもわかりやすいように丁寧に解説していきます。具体的な例を用いてLEN関数の実践的な活用方法も紹介しますので、Excelでの作業効率向上のために、ぜひ最後までご一読ください。
LEN関数の基本
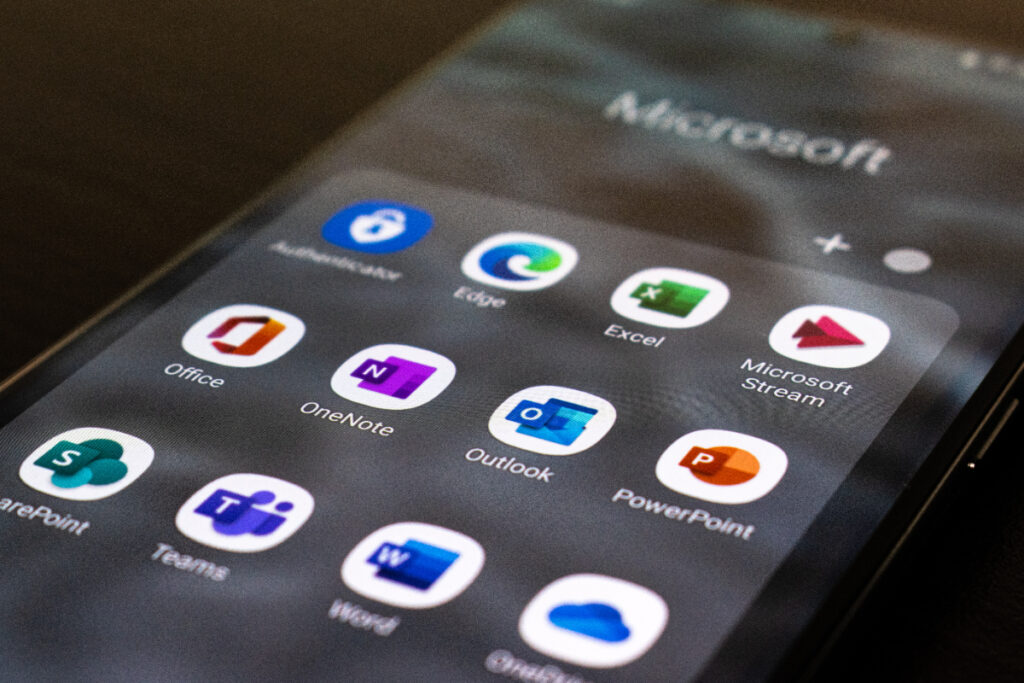
LEN関数の基本的な情報と使い方についてみていきましょう。
LEN関数の基本構文
LEN関数とは、指定した文字列やセル内に入力されている文字数をカウントすることができる関数です。
LEN関数の基本構文は次の通りです。
=LEN(文字列)
| 引数 | 詳細 |
| 文字列 | 文字数のカウントを行いたい文字列を入力します。入力する文字列は「”(ダブルクォーテーション)」で囲む必要があります。また、セル参照により参照先に入力されている文字数をカウントすることもできます。 |
参考:LEN 関数、LENB 関数 – Microsoft サポート
基本的な使い方と例
LEN関数の基本的な使い方を具体的な例を交えてみていきましょう。
「Excel」という文字列の文字数をLEN関数を用いて数えてみます。
この場合の数式は次の通りです。
=LEN(“Excel”)
数式の計算結果:5
LEN関数によって「Excel」という文字列の文字数は「5」であることがわかりました。
セル内の文字数を数える
LEN関数は、引数にセルを入力することで参照先のセルに入力されている文字数を数えることもできます。
例えば、「A1」セルに「Excel」が入力されている場合に、このセル内に入力されている文字数を数える数式は次の通りです。
=LEN(A1)
| 行\列 | A | B |
| 1 | Excel | =LEN(A1) |
| 行\列 | A | B |
| 1 | Excel | 5 |
スペースや感嘆符が含まれる文字列を数える
LEN関数での文字数のカウントは、対象の文字列にスペースや感嘆符が含まれる場合にそれらもカウントに含まれます。
例えば、「A1」セルに「Good Morning!」というテキストが入力されているとします。この文字数をLEN関数でカウントすると次の通りとなります。
=LEN(A1)
数式の計算結果:13
「Good Morning!」にはスペースと感嘆符を含めて13文字であると返されました。
LEN関数の応用例
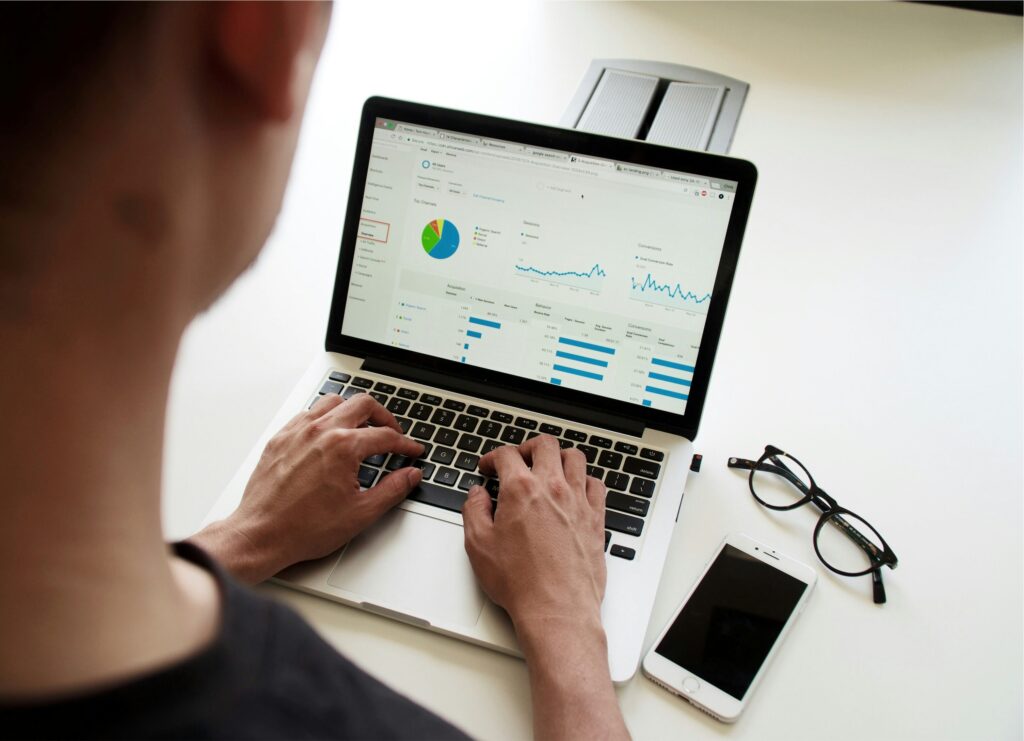
LEN関数の応用的な使い方について具体例を交えて紹介します。
空白を含む文字数のカウント
LEN関数では、セル内の空白を含む文字数をカウントする場合にもそのまま用いることができます。
例えば、「A1」セルに「Excel LEN関数」と入力されている場合に、「A1」セルの空白を含めた文字数をカウントする数式は次の通りとなります。
=LEN(A1)
| 行\列 | A | B |
| 1 | Excel LEN関数 | =LEN(A1) |
| 行\列 | A | B |
| 1 | Excel | 11 |
このように、「A1」セルには空白を含めて11文字が含まれていることがわかります。
特定のセル範囲の文字数をカウント
複数の範囲のセルに入力されている文字数のカウントを一度に行う場合は、それぞれのセルに対してLEN関数を用い、その結果を合計することでカウントすることができます。
例えば、「A1」セルから「A3」セルに、それぞれ「Apple」「Banana」「Cherry」が入力されていて、この3つのセルの文字数をカウントするとします。
この場合の数式は次の通りです。
=SUM(LEN(A1),LEN(A2),LEN(A3))
または以下のように、「+」を用いることでも合計することができます。
=LEN(A1) + LEN(A2) + LEN(A3)
| 行\列 | A | B |
| 1 | Apple | =SUM(LEN(A1),LEN(A2),LEN(A3)) |
| 2 | Banana | |
| 3 | Cherry |
| 行\列 | A | B |
| 1 | Apple | 17 |
| 2 | Banana | |
| 3 | Cherry |
「Apple」は5文字、「Banana」は6文字、「Cherry」は6文字のため、合計の17文字が数式を入力したセルに結果として表示されます。
配列数式を用いる
配列数式を用いることで、簡単に複数の範囲のセルに入力されている文字数のカウントを一度に行うことができます。
配列数式とは、複数の値を持つ配列に対して、複数の計算を一度に行う数式のことを指します。Excelにおいて、複雑なデータの分析や一括処理を配列数式を用いることで行うことができます。配列数式は、ひとつのセル、または複数のセルに入力することができます。
例えば、「A1」セルから「A3」セルの文字数をカウントするとします。この条件において、配列数式を用いて文字数のカウントを行う手順は次の通りです。
- 結果を表示したいセルに「=SUM(LEN(A1:A3))」を入力する
- セルを選択した状態で「Ctrl」+「Shift」+「Enter」を押す
- 「{=SUM(LEN(A1:A3))}」となり、この数式の結果が合計文字数となる
複数の条件を組み合わせた文字数カウント
LEN関数に他の関数を組み合わせることにより、複数の条件を満たした文字数のカウントを行うことができます。
ここでは、一例としてIF関数やSUMPRODUCT関数を用いて複数の条件を組み合わせた文字数カウントの方法について紹介します。
IF関数との組み合わせ
IF関数にLEN関数を組み合わせて用いることで、特定条件に基づいて文字数のチェックを行い、異なる処理を行うことができます。
IF関数とは、指定した条件が真の場合と偽の場合それぞれで指定した値を返すことができる関数です。
IF関数の基本構文は次の通りです。
=IF(論理式, 真の場合の値, 偽の場合の値)
IF関数をLEN関数と組み合わせて用いることにより、セルの文字数に応じた条件を設定することができます。
例えば、「A1」セルの文字数が10文字以上である場合は「長い文字列」、10文字未満である場合は「短い文字列」と表示する場合の数式は次の通りです。
=IF(LEN(A1) >= 10, “長い文字列”, “短い文字列”)
| 行\列 | A | B |
| 1 | Excel | =IF(LEN(A1) >= 10, “長い文字列”, “短い文字列”) |
| 行\列 | A | B |
| 1 | Excel | 短い文字列 |
SUMPRODUCT関数との組み合わせ
SUMPRODUCT関数をLEN関数と組み合わせて用いることで、複数の条件を同時に満たすセルの文字数をカウントすることができます。
SUMPRODUCT関数とは、計算の対象として指定した要素の積の合計を算出してくれる関数です。
SUMPRODUCT関数の基本構文は次の通りです。
=SUMPRODUCT(配列1, [配列2], [配列3], …)
例えば、「A1」セルから「A5」セルまでの内、セルに含まれている文字数が6文字以上のセルの合計文字数をカウントする場合の数式は次の通りです。
=SUMPRODUCT(LEN(A1:A5)*(LEN(A1:A5)>=6))
| 行\列 | A | B |
| 1 | Apple | =SUMPRODUCT(LEN(A1:A5)*(LEN(A1:A5)>=6)) |
| 2 | Banana | |
| 3 | Cherry | |
| 4 | Grape | |
| 5 | Mango |
| 行\列 | A | B |
| 1 | Apple | 12 |
| 2 | Banana | |
| 3 | Cherry | |
| 4 | Grape | |
| 5 | Mango |
参考:SUMPRODUCT 関数 – Microsoft サポート
LEN関数と他の関数の組み合わせ
LEN関数と他の関数を組み合わせた活用方法について紹介します。
IF関数とLEN関数の組み合わせ
IF関数にLEN関数を組み合わせて用いることで、特定条件に基づいて文字数のチェックを行い、異なる処理を行うことができます。
IF関数とは、指定した条件が真の場合と偽の場合それぞれで指定した値を返すことができる関数です。
IF関数の基本構文は次の通りです。
=IF(論理式, 真の場合の値, 偽の場合の値)
IF関数をLEN関数と組み合わせて用いることにより、セルの文字数に応じた条件を設定することができます。
例えば、「A1」セルの文字数が10文字以上である場合は「長い文字列」、10文字未満である場合は「短い文字列」と表示する場合の数式は次の通りです。
=IF(LEN(A1) >= 10, “長い文字列”, “短い文字列”)
| 行\列 | A | B |
| 1 | Excel | =IF(LEN(A1) >= 10, “長い文字列”, “短い文字列”) |
| 行\列 | A | B |
| 1 | Excel | 短い文字列 |
SUBSTITUTE関数とLEN関数で特定文字のカウント
SUBSTITUTE関数にLEN関数を組み合わせて用いることで、特定の文字が指定した文字列内にいくつ含まれているのかをカウントすることができます。この方法では、特定の文字列を他の文字へと置き換え、その結果を用いて文字数の差の計算を行ないます。
SUBSTITUTE関数とは、指定したセル内の文字を別の文字へと置換することができる関数です。
SUBSTITUTE関数の基本構文は次の通りです。
=SUBSTITUTE(文字列, 検索文字列, 置換文字列, [置換対象])
例えば、「A1」セルに「apple pie」と入力されていて、このセル内に「p」がいくつ含まれているかをカウントする場合の数式は次の通りです。
=LEN(A1) – LEN(SUBSTITUTE(A1, “p”, “”))
| 行\列 | A | B |
| 1 | apple pie | =LEN(A1) – LEN(SUBSTITUTE(A1, “p”, “”)) |
| 行\列 | A | B |
| 1 | apple pie | 3 |
参考:SUBSTITUTE 関数 – Microsoft サポート
LEN関数とSUMPRODUCT関数での高度な使い方
SUMPRODUCT関数をLEN関数と組み合わせて用いることで、複数の条件を同時に満たすセルの文字数をカウントすることができます。
SUMPRODUCT関数とは、計算の対象として指定した要素の積の合計を算出することができる関数です。
SUMPRODUCT関数の基本構文は次の通りです。
=SUMPRODUCT(配列1, [配列2], [配列3], …)
例えば、「A1」セルから「A5」セルまでの内、セルに含まれている文字数が6文字以上のセルの合計文字数をカウントする場合の数式は次の通りです。
=SUMPRODUCT(LEN(A1:A5)*(LEN(A1:A5)>=6))
| 行\列 | A | B |
| 1 | Apple | =SUMPRODUCT(LEN(A1:A5)*(LEN(A1:A5)>=6)) |
| 2 | Banana | |
| 3 | Cherry | |
| 4 | Grape | |
| 5 | Mango |
| 行\列 | A | B |
| 1 | Apple | 12 |
| 2 | Banana | |
| 3 | Cherry | |
| 4 | Grape | |
| 5 | Mango |
よくある質問
LEN関数に関連するよくある質問について紹介します。
LEN 何の略?
LEN関数の「LEN」とは、英単語の「length」の頭3文字の略です。「length」とは「長さ」という意味の単語で、LEN関数がセル内の文字列の長さ(文字数)を返すことからこの単語が用いられています。
この関数はExcel以外でも、様々なスプレッドシートソフトウェアで広く用いられています。
Excel関数のLENとは?
LEN関数とは、指定した文字列やセル内に入力されている文字数をカウントすることができる関数です。
LEN関数の基本構文は次の通りです。
=LEN(文字列)
| 引数 | 詳細 |
| 文字列 | 文字数のカウントを行いたい文字列を入力します。入力する文字列は「”(ダブルクォーテーション)」で囲む必要があります。また、セル参照により参照先に入力されている文字数をカウントすることもできます。 |
関数len()とは?
LEN関数の基本的な使い方を具体的な例を交えてみていきましょう。
「Excel」という文字列の文字数をLEN関数を用いて数えてみます。この場合の数式は次の通りです。
=LEN(“Excel”)
数式の計算結果:5
LEN関数によって「Excel」という文字列の文字数は「5」であることがわかります。
LEN関数での文字数のカウントは、対象の文字列にスペースや感嘆符が含まれる場合にそれらもカウントに含まれます。
例えば、「A1」セルに「Good Morning!」というテキストが入力されているとします。この文字数をLEN関数でカウントすると次の通りとなります。
=LEN(A1)
数式の計算結果:13
「Good Morning!」にはスペースと感嘆符を含めて13文字であると返されました。
まとめ
ExcelのLEN関数は、セル内に入力されている文字数を数える際に便利な関数です。
今回は、LEN関数の基本的な使い方から応用例、他の関数と組み合わせた使い方など幅広く解説しました。今回紹介した知識を活用することで、データ整理や分析などをより効率的に行えるようになります。
この記事がLEN関数の理解とそれによるExcelを用いた作業効率のアップに役立つと幸いです。
Excel Len関数に関する重要用語
| 用語 | 説明 |
| LEN関数 | =LEN(文字列)指定した文字列やセル内に入力されている文字数をカウントすることができる |
| IF関数 | =IF(論理式, 真の場合の値, 偽の場合の値)指定した条件が真の場合と偽の場合それぞれで指定した値を返すことができる |
| SUBSTITUTE関数 | =SUBSTITUTE(文字列, 検索文字列, 置換文字列, [置換対象])指定したセル内の文字を別の文字へと置換することができる |
| SUMPRODUCT関数 | =SUMPRODUCT(配列1, [配列2], [配列3], …)計算の対象として指定した要素の積の合計を算出することができる |


