ドキュメントからタスク管理やカレンダー、幅広く使える万能ツール「Notion」を使いこなしたいと思いませんか。本記事ではNotionのページやテンプレート、カレンダーを使って日記や日報を作成する方法について解説します。
今までアナログで手帳に記録を残していた方も、Notionを使えばこれまでと同じような感覚で日記をつけられるでしょう。ビジネスとプライベートどちらにもおすすめできるNotionでの日記の書き方をご案内します!
万能ノートアプリ「Notion(ノーション)」の使い方 入門ガイド
Notionを使ってかんたんに日記をつける方法
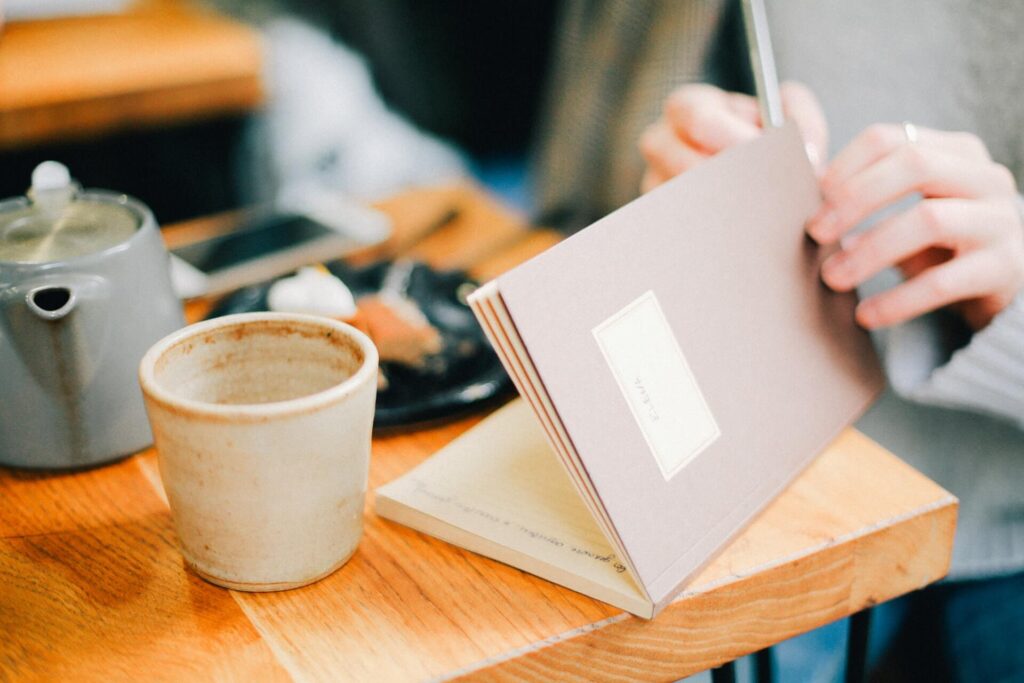
Notionでの日記のつけかたは自由ですが、ここでは日付でさかのぼれるように、カレンダーをベースに使う日記の書き方をお伝えします。
Notionを使った日記の作り方:①はじめにカレンダーを作成する
まずは新規ページにカレンダーを配置します。
- 画面左側のサイドバー(ワークスペース)で「+ページを追加する」をクリックする。(画面右側のページにドキュメントの入力画面が表示される)
- 「無題」のところに「日記」と入力、Enterキーを押す。
- 半角で「/」または「;」キーを入力し、「カレンダー:フルページ」の選択肢をクリックする。(カレンダーが生成される)
Notionを使った日記の作り方:②カレンダービューで日記・日報を記録する
カレンダーのページを作成できたら、日記をつけたい日付を選び、実際に日記を書いてみましょう。
- Notionのカレンダー画面で、「日記を残したい日にち」の欄にカーソルを合わせる。
- カーソルを合わせた日にち欄の左上にある「+(アイテムを追加する)」マークをクリックする。
- 「無題」の欄に「その日の日記のタイトル」を記入、Enterキーを押す。
- 半角で「/」または「;」キーを入力し、「テキスト」や「見出し」などの項目を活用し、日記を書く。
- 必要事項が入力できたら、画面外をクリックする。
(カレンダーに予定が入力され、元のカレンダー画面に戻る)
Notionを使った日記の作り方:③テーブルビューで日記データベースを作る
カレンダー上で日記を作成したら、このデータを流用して日記データベース(日記DB)や日記ギャラリーを作ることもできます。
- 日記データベース:日記を一覧表として管理でき、タグ付けしたり、チェックをつけたりすることで情報を整理・ソートできる。
- 日記ギャラリー:写真を活かした日記を作成したい場合におすすめ。この表示に切り替えると日記がカードのように表示される。
日記データベースや日記ギャラリーを作りたいときに利用する機能は、Notionの画面表示を切り替える「ビュー機能」となります。操作は以下をお確かめください。
- Notionのカレンダー画面で、カレンダーの左上にある「+ビューの追加」ボタンを押す。
- 日記データベースを作成したい場合は「テーブル」、ギャラリー表示をしたい場合は「ギャラリー」を選択し「作成」ボタンをクリックする。
Notionに天気のウィジェットを埋め込める
Notionでは日記をつけるときに便利な、お天気ウィジェットを埋め込めます。
利用するサービスはヨーロッパの気象サービスサイト「Meteoblue(メテオブルー)」。
操作方法は次の内容をお試しください。
好みのお天気ウィジェットを作成する
- Meteoblueにアクセス。
アクセス時に英語のウィンドウが表示された場合は、「Accept and continue」ボタンを押す。 - 画面上の検索欄に「お住まいの地域名」を入力、選択する。(日本語入力OK)
- 画面左サイドメニューで、下の項目にある「Widget」、「Widget Day」の順にクリックする。
※「Widget」で「Widget 3h」を選択すれば、3時間ごとの天気も確認できます。
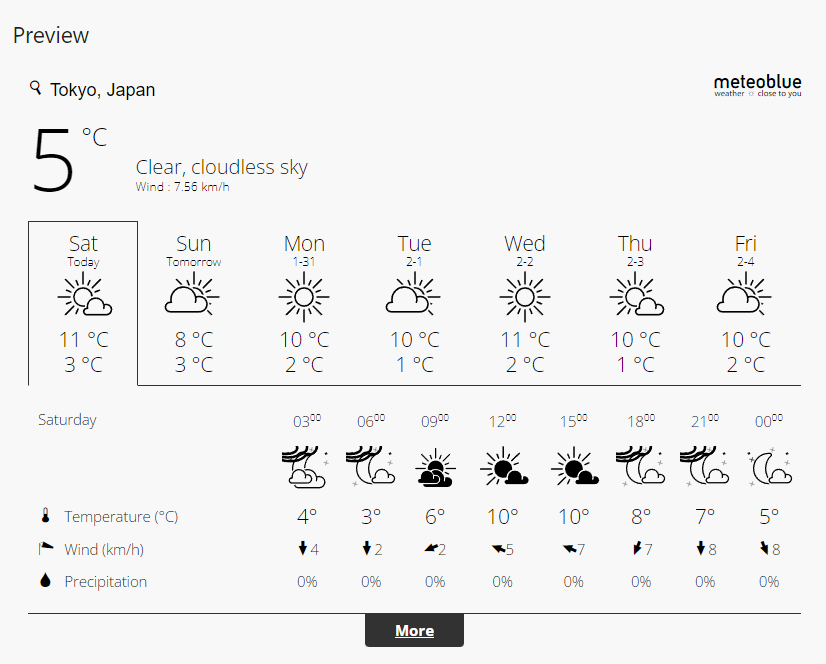
▲試しに「Widget:Widget 3h」×「Background:No background: Dark text」を選択した画面
- 「Configure your widget」の項目で「Days」のプルダウンを「7」に変更する。(お天気ウィジェットが1週間の表示になる)
- 「Preview」を確認しながら、必要に応じてそのほかのカスタマイズを行う。※参考:「Coloured(カラー)」の項目があるときは「Monochrome(モノクロ)」を選択すると、画面がシンプルな色合いになります。
- カスタマイズが完了したら、次の画像のとおり「HTML」の項目から、「iframe src=””」で囲まれた部分のみをコピーする。
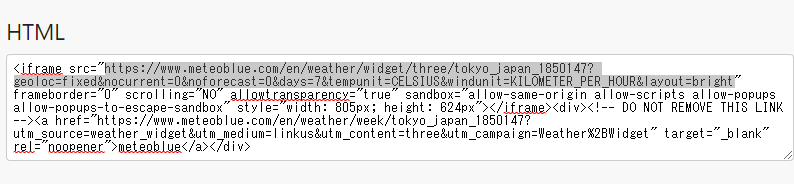
▲ダブルクォーテーション(” “)内のグレーになっている部分のみを選択すること
Notionでウィジェットを埋め込む
- Notionでお天気ウィジェットを埋め込みたいページを開く。
- Notionのページ上で、ウィジェットを埋め込みたい場所をクリックする。
- 半角で「/」または「;」キーを入力し、「埋め込み」の選択肢をクリックする。
- URLの貼り付け欄にコピーした埋め込みリンクを貼り付け、「リンクを埋め込む」ボタンを押す。(ウィジェットが表示される)
- 必要に応じてウィジェットの大きさを調整する。
Notionを便利に!自作のテンプレートで日記・日報・議事録を作る方法
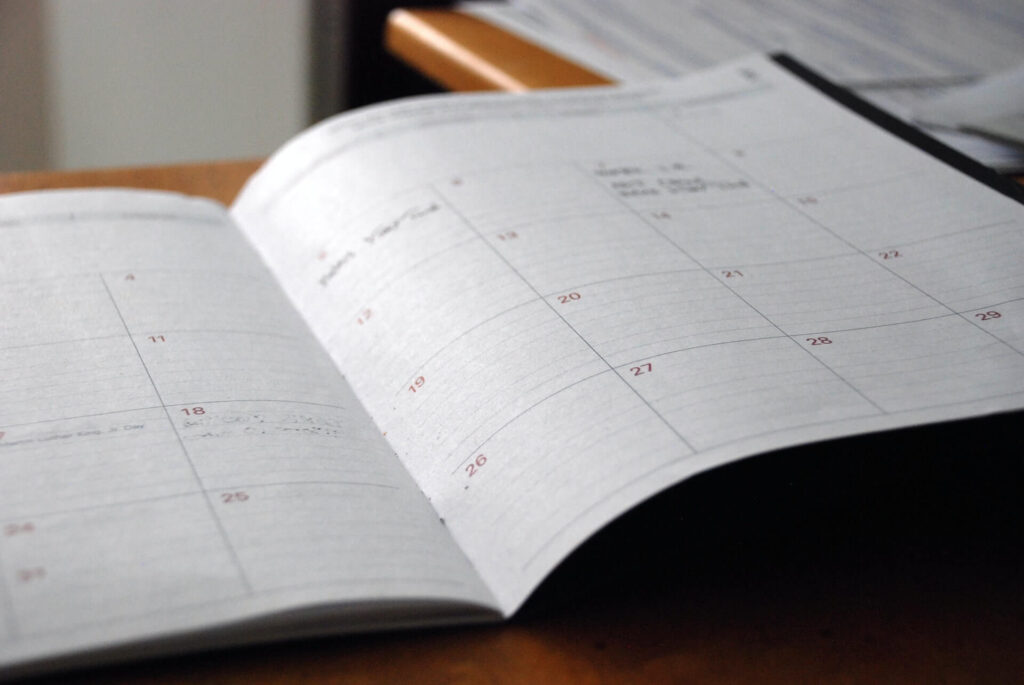
Notionではさまざまなページを自分流にカスタマイズできますね。
たとえばカレンダーを使用せず、作成したオリジナルページのなかに日記用のブロックをつくり、日記ページへのリンクをただ並べて羅列させたい場合もあるでしょう。
このようなケースでは、作成した日記ページのレイアウトをテンプレートとして何度も使用したいと思うはず。ここではテンプレート用にページを作成・使用するための方法をお伝えします。
ボタンひとつで新規テンプレートページを生成させる
それではボタンひとつで新規テンプレートページを生成させる操作をお伝えします。
操作をわかりやすく案内するために、メインページを作成していて、そのなかの1ブロックが日記用のスペースとして空けられている状態を前提に説明します。
- 日記ページのリンクを貼りたいメインのページを開く。
- 日記を記録する場所として、ブロックを追加できるところをクリックする。
- 小見出しとして仮に「■日記」と入力、Enterキーを押す。
- 半角で「/」または「;」キーを入力し、「テンプレートボタン」を選択する。
- ボタンの名前欄に「日記テンプレート」と記入、Enterキーを押す。
- テンプレートの項目では、次の手順を行う。
- すでに「ToDo」の項目ができているため、この項目の左にある「+」マークを押す。
- 「ページ」を選択する。
- 「無題」の欄へ仮に「日時やタイトル」と記入、Enterキーを押す。
- 半角で「/」または「;」キーを入力。
- テキスト」や「見出し」などの項目を活用し、日記のテンプレートを自由に作成する。
- 上記の操作が終わったら、画面左側のサイドバー(ワークスペース)からメインのページを開く。
- 「+日記テンプレート」のボタンができているので、忘れずに以下の操作を行う。
- 「+日記テンプレート」の項目にカーソルをあわせ、右側に現れる「ギアのマーク(テンプレートの設定)」をクリックする。
- 「ToDo」の項目を削除する。(「ToDo」の項目から左側にある、「6つの点が並ぶマーク」をクリックし、削除を選ぶ)
- 画面右上の「閉じる」ボタンを押す。
以降は「+日記テンプレート」のボタンを押すたびに、「日時やタイトル」というタイトルのテンプレート(新規ページ)が生成されます。
新規ページをクリックして、日記を入力する画面に移動できたら、内容をその日の日報・日記などに書き換えれば簡単に日記が作成できます。
次のページでは、今すぐ使えるNotionテンプレート10選 とその使い方を解説していますのでぜひ参考にしてみてください。
Notionの日記テンプレート配布サイトをご紹介!
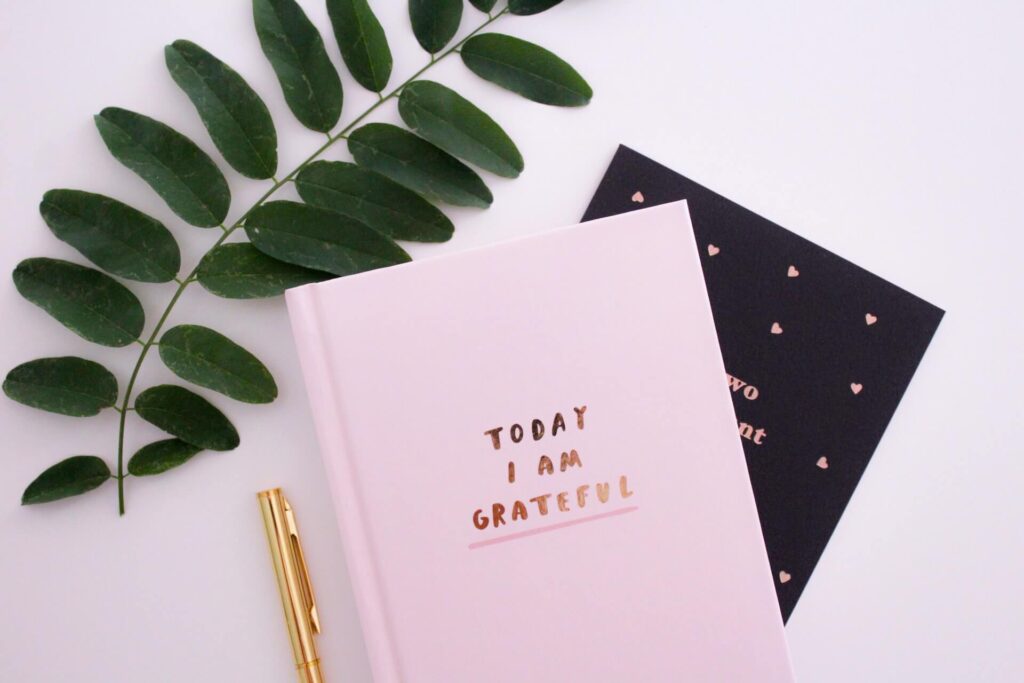
Notionの日記の作成方法をお伝えしてきましたが、やはり最初はNotionを使いこなすことがむずかしいかもしれません。
そんな方へ向けて、Notionの日記テンプレートを配布・公開しているサイトを紹介します。
日記テンプレート:日記データベース(日記DB)配布サイト
こちらはもくもく公式ブログに掲載されている日記データベースのテンプレート。今日・今週・今月と3つの構成で日記が付けられる仕様です。
テンプレートの導入方法まで詳しい案内があります。
当サイトではNotionの使用方法について、ほかにも参考にしていただける記事を掲載しています。スケジュール管理や家計簿など、こちらもお確かめください!

